
Skrivbordet har varit en del av Windows sedan tidpunkten, men traditionellt har den bara varit använd för att hålla genvägar. Om du har massor av genvägar är det dock rörigt och tidigare har vi visat dig hur du rengör ditt skrivbord och använder bättre alternativ till genvägar. Hur rengör du ditt skrivbord i skrivbordet en gång för alla? Hur rengör du ditt skrivbord i skrivbordet en gång för alla? Clutter är mer skadlig än du inser. Ett snyggt Windows-skrivbord gör det lättare att hitta, är mer glädjande att titta på och reducerar stress. Vi visar hur du får ditt skrivbord i ordning. Läs mer . Nu, med ditt städa skrivbord, är det dags att titta på vad du kan använda det för istället.
Oavsett om du bara vill hålla den tom och visa en fantastisk bakgrundsbild eller om du vill få din tweaking hatt på med gadgets i stort sett har vi täckt dig. Möjligheterna för ditt skrivbord startar här.
Om du tror att vi har missat något från vår lista, var noga med att dela med dig av dina tankar i kommentarfältet.
1. Visa vackra bakgrundsbilder
De flesta av oss har widescreen-skärmar. Om du har klivit med standard Windows-bakgrundsbilder, som tycks bli tråkigare med varje version, är det dags att få lite krydda i ditt liv. Få ut det mesta av alla dessa pixlar genom att använda skrivbordet för att visa några vackra bilder. Du kan visa en natur scen, en inspirerande snap, eller bara en bild av din favorit kändis. Om du behöver hjälp att bestämma, kolla in vår lista över bakgrundsbilder för att inspirera dig 7 Typer av bakgrundsbilder för att inspirera ditt arbete Varje dag 7 Typer av bakgrundsbilder för att inspirera ditt arbete Varje dag Tapeten på skrivbordet kommer inte troligen att göra eller bryta hur du utför på jobbet. Men varje liten bit hjälper, så välj en tapeter som inspirerar ditt arbete. Läs mer .
När du väl har hittat din bakgrundsbild högerklickar du på den och väljer Ange som bakgrund . Du kan göra detta inom File Explorer eller från din webbläsare. För att justera dina bakgrundsinställningar i Windows 10, tryck på Windows-tangenten + I och gå till Anpassning> Bakgrund .
Här kan du välja en passform för bilden. Alternativt kan du använda rullgardinsmenyn Bakgrund och välja Bildspel om du vill att din tapet ska ändras automatiskt. Bläddra till mappen där dina bakgrundsbilder lagras och ställ in varaktigheten med hjälp av Ändra bild varje rullgardinsmeny.
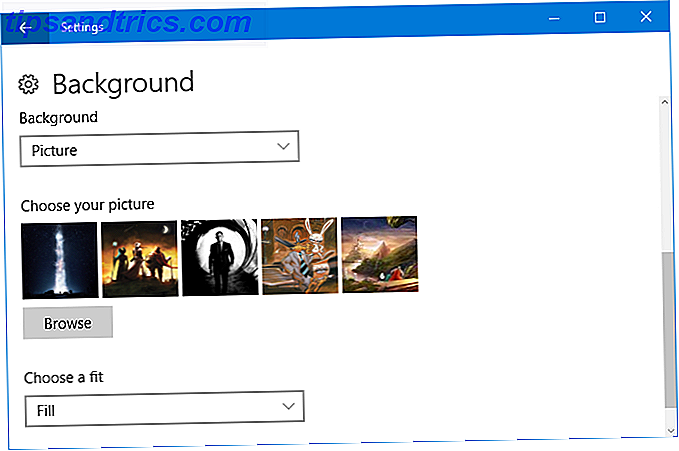
Medan det är bra och dammigt, finns det inte precis en mängd funktioner. För lite mer anpassning, se vår guide om att outsourca din bakgrundsbild till ett dynamiskt skrivbord. Outsource Your Wallpaper för att skapa en fantastisk Dynamisk Desktop Outsource. Din bakgrundsbild för att skapa ett fantastiskt dynamiskt skrivbord. Föreställ dig att du skulle starta Windows till en ny, fantastisk bakgrundsbild varje dag. Vi visar dig hur du använder Reddit och John's Background Switcher för att skapa ett dynamiskt skrivbord som uppdateras automatiskt. Läs mer . Om det inte är tillräckligt spännande för dig, gå ett steg längre och lär dig hur du ställer in en video som din bakgrundsbild. Så här använder du videor som en skärmsläckare eller bakgrundsbild. Hur man använder videor som en skärmsläckare eller bakgrundsbild. Bortad av din statiska tapeter eller skärmsläckare? Vad händer om du kan hälsas av ett levande, till synes andning, karaktär av ditt eget val? Vi visar dig hur man får det att hända! Läs mer .
2. Anpassa med regnmätare
Om du letar efter den ultimata skrivbordserfarenheten, se inte längre än Rainmeter. Med det här friprogrammet kan du helt ändra utseendet och funktionaliteten på ditt skrivbord. Du kan lägga till widgets som vädret eller en kalender, du kan ha en animerad tapet, du kan skapa interaktiva programstartare, och så mycket mer. För att se några av de fantastiska möjligheterna med Rainmeter, och ladda ner skinnen, gå över till de aktiva Reddit och DeviantArt-samhällena.

När du har installerat Rainmeter har vi tagit dig med vår enkla guide för att använda Rainmeter A Simple Guide till Rainmeter: Windows Desktop Customization Tool En enkel guide till Rainmeter: Windows Desktop Customizer Tool Rainmeter är det ultimata verktyget för anpassning ditt Windows-skrivbord med interaktiva bakgrundsbilder, skrivbords widgets och mer. Vår enkla guide hjälper dig att skapa din egen personliga skrivbordserfarenhet på nolltid. Läs mer .
Här kan du ta reda på vad de olika inställningarna gör, tillsammans med hur man börjar med att anpassa en hud. Oavsett om du vill ha något minimalistiska De bästa Rainmeter-skalen för ett minimalistiskt skrivbord De bästa Rainmeter-skalen för ett minimalistiskt skrivbordsmätare är ett kraftverktyg för att anpassa Windows med skinn och sviter. Vi har sammanställt det bästa Rainmeter har att erbjuda för ett imponerande och minimalistiskt Windows-skrivbord. Läs mer, prickigt eller funktionellt, du kan göra allt. Om du vill bli super avancerad, ha en spricka vid att projicera ett 3D-hologram på skrivbordet. Projekt ett 3D-hologram på skrivbordet med Rainmeter. Projekt ett 3D-hologram på skrivbordet. Använd Rainmeter. Letar du efter den perfekta tapeten? Låt oss visa dig hur du lägger till ett imponerande och rörligt 3D-hologram på din skrivbordsbakgrund. Läs mer . Du kommer att bli avundsjuka av alla!
3. Desktop Toolbar
Okej, du är kanske fortfarande angelägen om att använda genvägar. Men lägg dem inte på skrivbordet. Istället försöker du använda skrivbordsfältet i Aktivitetsfältet 7 Användbara verktygsfält Du kan lägga till i Windows Aktivitetsfält 7 Användbara verktygsfält Du kan lägga till i Windows Aktivitetsfält Windows-skrivbordet kan vara ett superproduktivt arbetsutrymme. Native verktygsfält kan hjälpa dig att göra det ännu effektivare genom att placera genvägar och information till hands. Låt oss ta en närmare titt. Läs mer .
För att aktivera detta, högerklicka på ett tomt utrymme i Aktivitetsfältet och gå till Verktygsfält> Skrivbord . Som standard kommer den här verktygsfältet att hålla genvägar till saker som bibliotek, nätverk, kontrollpanel och allt som finns på skrivbordet.
Högerklicka på ett tomt utrymme igen och klicka på Lås upp aktivitetsfältet för att avmarkera det (om du redan är avmarkerad, behöver du inte klicka). Håll musen till vänster om skrivbordet, över de två horisontella linjerna, vänsterklicka och dra för att expandera verktygsfältet. Detta gör det möjligt för flera av ikonerna att synas.

Högerklicka på de två horisontella linjerna och här kan du välja att avmarkera Visa text, som refererar till genvägslabeln och Visa titel, som hänvisar till skrivbordet. Jag rekommenderar att du avmarkerar båda dessa eftersom det ser renare ut och betyder att du kan passa fler ikoner på din aktivitetsfält i en enda vy. Du kan också gå till Visa för att växla mellan stora ikoner och små ikoner .
Kom ihåg att allt på skrivbordet visas i den här verktygsfältet. Men det betyder inte att du faktiskt måste se den på ditt skrivbord också. Högerklicka på ett tomt utrymme på skrivbordet och gå till Visa> Visa skrivbordsikoner för att avmarkera det. Om du någonsin vill se vad som finns på skrivbordet igen kan du utföra samma åtgärd, eller öppna File Explorer och gå till Den här datorn> Skrivbord .
Kom ihåg att du bättre kan använda ett brett skrivbord genom att flytta till en vertikal Aktivitetsfält. Din Windows Aktivitetsfält ska vara vertikal. Det här är varför din Windows Aktivitetsfält ska vara vertikal. Det här är därför Standardinställningen för Windows Aktivitetsfält är längst ner på skärmen. Men en vertikal Aktivitetsfält kan vara bättre för dig. Låt oss ta reda på varför. Läs mer .
4. Tillfällig fillagring
Även om skrivbordet traditionellt har kortkommandon kan du faktiskt lagra filer direkt på det. Det här kan vara mycket användbart för filer du vill tillfälligt lagra och behöver bara en snabb plats att popa dem. Du kan också använda den för filer som du behöver tillgång till hela tiden.

När du sparar en fil var som helst väljer du helt enkelt Skrivbord som du sparar plats Så här lägger du till och tar bort poster från Windows-menyn Högerklick Så här lägger du till och tar bort poster från menyn med högerklick i Windows Alla älskar genvägar. Samtidigt är din kontextmeny rörig med poster du aldrig berör. Vi visar hur du anpassar högerklick-menyn med genvägar som du verkligen vill använda. Läs mer . Alternativt, vänsterklicka och dra en fil från en mapp till skrivbordet för att flytta den där. Du kan också skapa en fil direkt på skrivbordet genom att högerklicka på> Nytt och sedan välja din filtyp.
5. Håll klistermärken
Om du behöver en plats för att notera dina tankar eller göra en lista, varför inte ditt skrivbord? Även om du inte kan skriva direkt på skrivbordet kan du använda klientnoteprogram för att uppnå det. Windows har en app inbyggd, men det har visserligen begränsad funktionalitet.
Gör ett system söka efter klisternotor och du hittar det. Klicka på + -symbolen för att lägga till en annan anteckning, ... för att ändra klistermärkesfärgen eller papperskorgen för att radera den. Tekniskt sett är dessa klisterlappar dock inte fast vid skrivbordet.

Om du vill ha mer avancerad funktionalitet från dina klistermärken, inklusive några som faktiskt håller fast vid skrivbordet, kolla in vår översikt över Windows-anteckningsverktyg Post-It till din skärm - 6 Sticky Note Apps för Windows Post-It till din skärm - 6 Sticky Note Apps för Windows Post-det på ditt skrivbord eller Startskärm kan vara mycket användbart för att komma ihåg små men viktiga mängder information. Sluta cluttering upp ditt skrivbord och gå digitalt med dessa fantastiska notiser. Läs mer . Med dessa program kan du skapa snabbnycklar, skapa larm, koppla in med anteckningsprogram som Evernote och mer.
Nu kan du bli av med de fysiska noterna från skrivbordet, städa upp ditt arbetsutrymme och överföra allt till skrivbordet för enkel organisation.
Differentiera ditt skrivbord
Ditt skrivbord ska fungera som det bästa för dig. Medan vissa människor strävar efter den minimalistiska vyn, kommer andra att dra nytta av fina widgets eller produktivitetsverktyg. Förhoppningsvis har dessa förslag gett några idéer om hur du kan använda ditt skrivbord för andra saker än genvägar.
Om du vill få ännu mer ut av ditt skrivbord, kolla in vår introduktion till virtuella skrivbord i Windows 10 En introduktion till virtuellt skrivbord och uppgiftsvy i Windows 10 En introduktion till virtuellt skrivbord och uppgift i Windows 10 Windows 10: s nya virtuella dator Funktionerna för skrivbord och uppgift är kvalitetsförbättringar som du inte bör förbise. Det är därför de är användbara och hur du kan börja dra nytta av dem just nu. Läs mer, en funktion som låter dig ha massor av olika skrivbord inom samma session.
Vad använder du skrivbordet till? Föredrar du det rena och enkla tillvägagångssättet eller fungerar ditt skrivbord ett särskilt funktionellt syfte?



