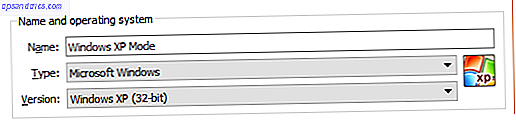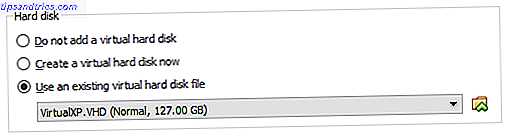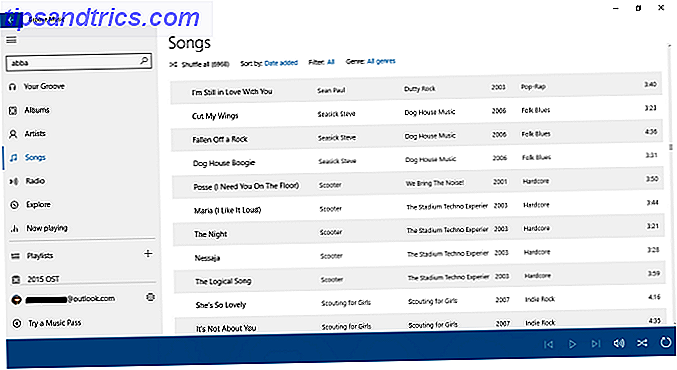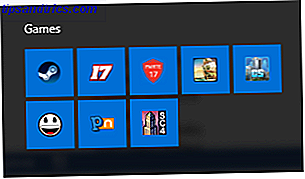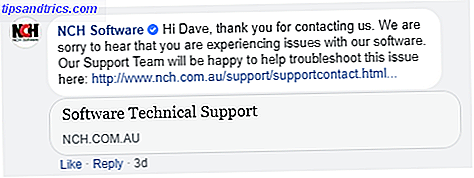Åren har rullat och Windows XP är nu ett föråldrat och ostödat operativsystem (OS). Men bara för att Microsoft inte längre ger stöd Vad är nästa? Stöd slutar för Microsoft Security Essentials på Windows XP Vad är nästa? Stöd slutar för Microsoft Security Essentials på Windows XP När Microsoft slutade att stödja XP 2014, meddelade de också att Microsoft Security Essentials inte längre skulle vara tillgängligt, med uppdateringar för befintliga användare tillgängliga endast under en begränsad tid. Den begränsade tiden har nu ... Läs mer, det betyder inte att det inte finns skäl att återkomma till Windows XP. De kan vara arbetsrelaterade, eller kanske du saknar XP och vill ta en promenad nerför minnesfältet?
Tja, dödsklockan kan ha tullats, men det finns fortfarande ett sätt att installera Windows XP, med en nedladdning från Microsoft. Det är helt sant - du kan fortfarande ladda ner Windows XP. Microsoft vet att webbutvecklare alltid har ett behov av att testa sina webbplatser på en rad olika webbläsare och operativsystem.
Som sådan tillhandahåller Microsoft Windows XP-läge, en fullständig version av XP som körs från Windows 7. Nu har de flesta också sedan länge flyttat från Windows 7 också. Göra detta kompatibilitetsläge fixa, lite, lite hjälplöst.
Ge inte upp, men för att jag ska visa dig hur du tar ner den här Windows XP-läget, ta ut en fil eller tre och ladda upp den i en virtuell maskin. 7 Praktiska skäl att börja använda en virtuell maskin 7 Praktiska skäl till Börja använda en virtuell maskin Termen "virtuell" har samverkats på så många sätt. Virtuell verklighet. Virtuellt RAM. Virtuella skolor. Men virtualisering i samband med datorer kan vara förvirrande. Vi är här för att rensa upp det. Läs mer .
Innan vi börjar måste du ladda ner och installera den senaste versionen av Oracle VirtualBox, tillgänglig här. Dessutom behöver du ett filarkivverktyg Hur man extraherar filer från ZIP, RAR, 7z och andra vanliga arkiv Hur man extraherar filer från ZIP, RAR, 7z och andra vanliga arkiv Har du någonsin mött en .rar-fil och undrade hur man öppnar den? Lyckligtvis är det enkelt att hantera ZIP-filer och andra komprimerade arkiv med rätt verktyg. Här är vad du behöver veta. Läs mer, till exempel 7-Zip eller PeaZip. Jag använder 7-Zip för denna handledning, men PeaZip kommer med samma funktionalitet. När du är redo, gå vidare till nästa avsnitt.
Nedladdning och extrahering av Windows XP-läge Virtual Hard Disk
Låt oss börja. Gå till Microsoft Windows XP Mode nedladdningssida. Välj Hämta. På nästa sida väljer du WindowsXPMode_en-us.exe och sedan på Nästa. Windows XP-läget kan nu hämtas.
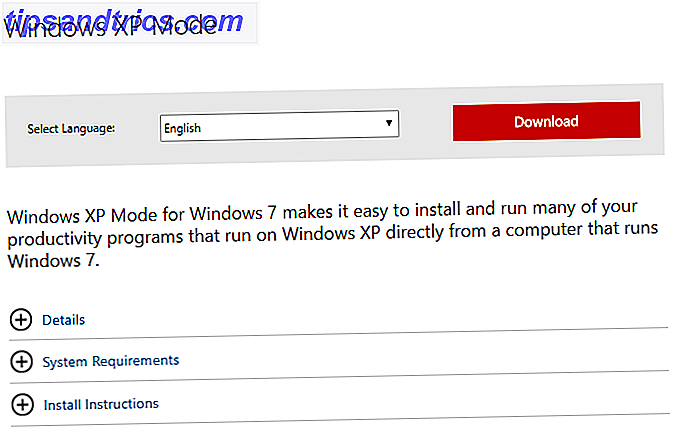
När det är klart, installera det inte .
I stället bläddra till körbar, högerklicka och välj 7-Zip> Öppna arkiv> Hytt från snabbmenyn.

Detta öppnar genast den körbara i 7-Zip för att du ska ha en poke runt. Det finns tre filer.

Välj Källor för att avslöja ytterligare tre filer.

Dubbelklicka på xpm . Det här är mappen XP Mode Virtual Hard Drive. Det ska se ut som bilden nedan.

Det här är de filer vi behöver för att skapa virtuell hårddisk i XP-läget. Tyvärr är de Arkivfiler, vilket innebär att de för närvarande är skrivskyddade . (Vad finns det i en körbar, hur som helst? Hur man gör en "EXE" installationsfil Hur man gör en "EXE" installationsfil Vad gör du när du har skapat ny Windows-programvara och vill dela den med världen?, du skulle skapa ett EXE-installationspaket. Så här. Läs mer)
Vi behöver extrahera dessa filer till en ny mapp Top 3 File Compression & Extraction Software De 3 bästa filkomprimerings- och extraktionsprogramvaran behöver komprimera en stor fil? Det finns ingen brist på filkomprimering och arkivering av program för Windows. Men vilken fil blixtlås är bäst för dig? Här är våra tre toppval. Läs mer . Välj Utdrag ur verktygsfältet och tryck sedan på ellipsisikonen bredvid adressfältet. Bläddra till var du vill extrahera filerna - din C: -drev är bra - och välj Skapa ny mapp . Jag har kallat min mapp i Windows XP-läget, men valet är ditt. När du är klar trycker du på OK, sedan OK igen för att starta extraktionsprocessen. Det kan ta en minut eller två.
Gå till den mapp du skapade när utvinningsprocessen slutförts. Du får se samma lista med filer. Skillnaden är att vi nu kan redigera dessa filer som vi passar.
Välj filen som heter VirtualXPVHD . Tryck på F2 för att byta namn. Sätt in en period (fullstopp, brittiska läsare) mellan "P" och "V" och tryck på Enter . Filen ska omedelbart bytas till en virtuell hårddisk och ikonen för att starta.

Installera virtuell hårddisk i Windows XP-läge i VirtualBox
Innan vi avslutade XP-mode virtuell hårddiskutvinning, bad jag dig att ladda ner och installera VirtualBox. VirtualBox är en mycket populär, gratis virtualiseringsenhet. Det kan virtualisera alla typer av operativsystem, inklusive macOS (läs vår handledning här. Så här kör du MacOS på Windows 10 i en virtuell maskin. Hur man kör MacOS på Windows 10 i en virtuell maskin. Det bästa sättet att prova ett nytt operativsystem är med en virtuell maskin installerad på ditt befintliga operativsystem. Så här kör du MacOS Sierra på Windows 10 (dvs skapa en virtuell Hackintosh). Läs mer), Linux (prova fem olika Linux distros! 5 Linux-operativsystem Du ska försöka i en virtuell maskin Fem Linux-operativsystemfördelningar är särskilt lämpade för att köra virtuella maskiner, så låt oss ta en titt på dem. Läs mer) och naturligtvis kopior av Windows, gammalt och nytt.
I alla fall. Framåt!
- Öppna VirtualBox. Välj Ny . Nerst i fönstret Skapa virtuell maskin väljer du Expertläge (om ditt fönster visar ett alternativ för guidat läge använder du redan Expertläge). Nu, ge din virtuella maskin ett lämpligt namn. Om du inkluderar "XP" i det virtuella maskinnamnet ändras versionen automatiskt för att återspegla det. Ändå dubbelkontrollera versionen är Windows XP (32-bitars) .
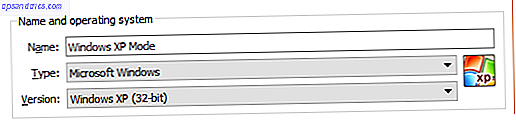
- Tilldela den virtuella maskinen något minne. Minne är en delad resurs, vilket betyder att både värd (din dator) och gästen (den virtuella maskinen) använder den samtidigt. Lyckligtvis är Windows XP gammal, och kräver inte hinkar med RAM att köra. Jag skulle rekommendera att tilldela minst 512 MB - men du behöver inte mer än 2048 MB.

- Slutligen måste vi tilldela en hårddisk - den virtuella hårddisken vi extraherade från Windows XP Mode körbar, tidigare. Under Hårddisk, välj Använd en befintlig virtuell hårddiskfil. Klicka sedan på mappen med den gröna pilen. Bläddra till mappen vi extraherade våra filer till, välj VirtualXP och sedan Öppna .
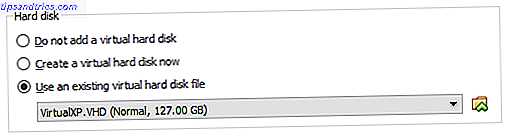
När du är klar ska din nya virtuella maskininstallation se ut så här:

Okej? Hit Skapa .
Windows XP-läge Virtual Machine Disk Settings
Innan vi startar upp vår glänsande nya Windows XP virtuella maskin, behöver vi justera några inställningar.
På verktygsfältet VirtualBox trycker du på Inställningar. Gå till systemet . Titta på Boot Order . Avmarkera Floppy och flytta den ner i listan. Främja hårddisk till toppen av högen. Precis som din värd-dator, har den virtuella maskinen en specifik startordning. Vi vill ha den virtuella hårddisken som vi skapade för att vara överst, så den startar först.

Under Display, öka videominne till 128 MB.

Nätverksinställningar: Standard
Dubbelkontrollera nätverksinställningarna . Äldre versioner av VirtualBox berodde på manuell inmatning av nätverkskonfigurationer. Programvaran är en bra bit smartare dessa dagar (läs: automatiserad), och brukar plocka upp dina nätverksinställningar utan snabb uppgift.
Min virtuella Windows XP-läge fungerar med standardkonfigurationen. Det är med hjälp av NAT, adaptern som är specifik för VirtualBox, och säkerställer att Kabelansluten är markerad.
Nätverksinställningar: Endast värdadapter

Men om det inte fungerar (och vi kommer att inse de goda eller dåliga nyheterna i ett ögonblick när vi slår på den virtuella maskinen) kan du prova en alternativ konfiguration.
- Set Attached to: Host-only Adapter
- Ange namn: VirtualBox Host-Only Ethernet Adapter
- Ange promiskuöst läge: Förneka
- Kontrollera kabel ansluten
Skriv "nätverk" i menyn Startmeny och välj Nätverks- och delningscenter . I vänster kolumn väljer du Ändra adapterinställningar. Håll CTRL och välj både ditt Ethernet / trådlösa kort och VirtualBox Host-Only Network. Högerklicka sedan och välj Bridge Connection .

Detta skapar en nätverksbro, så att den virtuella maskinen kan ansluta till ett nätverk även om den inte har direkt åtkomst till routern (eller alternativ växel).

När du anger den virtuella maskinen måste du uppdatera inställningarna för nätverksadapteren.
- Gå till Kontrollpanelen> Nätverk och Internetanslutningar> Nätverksanslutningar.
- Högerklicka sedan på Lokal anslutning och välj Egenskaper . Markera Internet Protocol (TCP / IP) och välj Egenskaper .
- Välj Använd följande IP-adress och ange en ledig IP-adress för ditt hemnätverk. Till exempel kommer jag att ange 192.168.1.10. Ange din nätverksmask och standardgateway .
- Är du osäker på vad de är? På din värdmaskin trycker du på Windows Key + R, skriver sedan CMD och trycker på Enter . Skriv nu ipconfig / all . Du hittar den information du behöver listas under ditt Ethernet- eller trådlösa adapternamn.
- Ange samma DNS-serveradresser som värd. Jag använder Google DNS, så jag skriver in 8.8.8.8 och 8.8.4.4.
- Hit OK .

Sätt på den!
Vi har extraherat den virtuella hårddisken. Vi har skapat vår virtuella maskin, vi har lurat med inställningarna. Jag tror att vi är redo att gå.
Markera din virtuella virtuella maskin i Windows XP-läge i det huvudsakliga VirtualBox-fönstret. Dubbelklicka på den. Håll andan!

Det verkar som om vi gjorde det!
Det finns en stark möjlighet att musen inte fungerar omedelbart med Windows XP Mode virtuell maskin. Navigera på operativsystemets installationssidor med hjälp av TAB-tangenten, piltangenterna, mellanslagstangenten och Enter-tangenten.
Slutför installationen. Du kommer fram till en helt svart skärm. oroa dig inte! Tryck på Höger Ctrl + R för att starta om den virtuella maskinen. När det startar om, kan du avbryta guiderna för nya maskinvaruinstallationer och Microsoft Automatiska uppdateringar. Istället går du till Devices> Install Guest Additions CD Image . Använd standardinstallationsplatsen och vänta tills installationen är klar.

Du kan stöta på varningar som du försöker installera ostödd programvara och / eller drivrutiner. Välj Fortsätt ändå . När installationen Guest Additions är klar väljer du Reboot now .

(Om det inte startar om, starta om den virtuella maskinen igen.)
Och där har du det. En fungerande, fullfjädrad Windows XP-installation för att ringa din egen.
Obs! Den här installationen upphör att gälla inom 30 dagar. Om du har en gammal Windows XP-licensnyckel Allt du bör veta om Windows Produktnycklar Allt du bör veta om Windows Produktnycklar 25 tecken styr ditt Windows-system. Din produktnyckel är värd $ 100 eller mer, oavsett om du uppgraderat till Windows 10. Vi förklarar vad du kan och inte kan göra med din Windows-licens. Läs mer, du kan skriva in det för att hålla den virtuella maskinen aktiv. Annars måste du installera om.
Vi är klara
Vem säger att Windows XP är död? Tack vare VirtualBox och Microsoft erbjuder Windows XP Mode gratis, kan vi återgå till Windows XP för alltid. Det var, och är fortfarande en populär version av Windows, även för nostalgiinducerande ljud och skrivbordsunderlag. Med det sagt, Windows har kommit långt, långt och det är tydligt inte längre lämpligt som ett primärt operativsystem, säkerhetsproblem åt sidan.
Vad ska du använda din virtuella Windows XP-maskin för? Ska du fylla den med gamla spel? Eller finns det en specialiserad mjukvara du behöver? Vad saknar du mest om Windows XP jämfört med Windows 10? Låt oss veta dina tankar i kommentarerna nedan!
Nu när du kör Windows XP gratis är det dags att hämta din hand på en gratis kopia av Microsoft Word. Det här är hur du kan få Microsoft Word gratis. Det här är hur du kan få Microsoft Word gratis. Vill du verkligen ha hela Microsoft Office-paket? Om allt du behöver är Word utan finesserna kan du få Microsoft Word gratis. Så här är det. Läs mer .
Ursprungligen skrivet av Ryan Dube den 5 juli 2013.