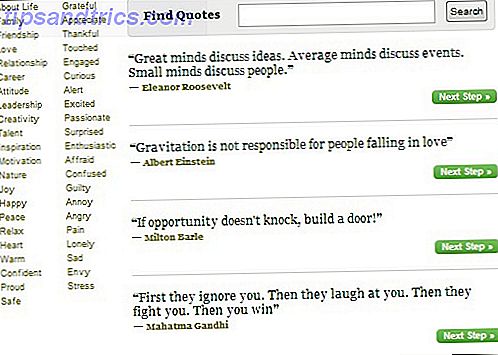Wake-on-LAN (WoL) är en underappreciated och underutnyttjad del av operativsystemet Windows 10.
Om du är som många lediga Windows-användare skickar du redan sönder "Wake-on-LAN" till dig. När allt är LAN-anslutningar Nätverk 101: Ethernet, LAN och hur de fungerar Nätverk 101: Ethernet, LAN och hur de fungerar Även för moderna användare kan språket kring hemnätverk vara lite förvirrande. Vad är ett LAN? Varför behöver jag en Ethernet-kabel? Är inte allt detsamma? Läs mer är något bara spelare och tekniskt stöd måste oroa sig för, eller hur?
Tidigare kunde det ha varit sant. Men idag är det möjligt att konfigurera Windows-Wake-on-LAN-funktionen mer än vad som kan möta ögat. Så vad är Wake-on-LAN? Hur kan det vara användbart för genomsnittliga användare? Och viktigast av allt, hur ställer du upp det?
Vad är Wake-On-LAN?
Wake-on-LAN är en nätverksstandard. När den används, tillåter den att en dator slås på på distans. Den har en kompletterande standard kallad Wake-on-Wireless-LAN (WoWLAN).
För att WoL ska fungera behöver du tre saker:
- Din dator måste vara ansluten till en strömförsörjning.
- Maskinens moderkort måste vara ATX-kompatibelt. Oroa dig inte, de flesta moderna moderkort uppfyller kravet.
- Datorns nätverkskort (ethernet eller trådlöst) måste vara WoL-aktiverat. Återigen, den goda nyheten är WoL stöd är nästan universell.
Som ett protokoll är Wake-on-LAN utbredd i hela världen. Eftersom stödet krävs på hårdvarumnivå fungerar WoL på Windows, Mac och Linux-maskiner utan problem.
Från en Windows-ståndpunkt kan din maskin slås på från någon av de vanliga strömtillstånden som att dvale och sova, liksom från att vara helt avstängd.
Hur fungerar Wake-On-LAN?
Wake-on-LAN beror på "magiska paket". På en enkel nivå, när nätverkskortet upptäcker paketet, berättar det att datorn ska slå på sig.
Det är därför din dator måste anslutas till en strömförsörjning även om den är avstängd. WoL-aktiverade nätverkskort fortsätter att rita en liten laddning dygnet runt, eftersom de söker efter det magiska paketet.
Men vad händer faktiskt? Här är en snabb översikt:
Det magiska paketet skickas från en server. Servern kan vara många saker, inklusive specialistprogramvara, routrar, webbplatser, datorer, mobila enheter, smarta TV-apparater eller annan utrustning för internet av saker.
Servern skickar paketet över hela ditt nätverk. Paketet innehåller i sig några viktiga uppgifter, inklusive detaljer om delnät, nätverksadress och väsentligen MAC-adressen till den dator du vill aktivera.
All denna information, när den kombineras i ett enda paket, kallas en wake-up-ram. Ditt nätverkskort skannar kontinuerligt för dem. Om en MAC-adress upprepas 16 gånger i paketet vet datorn att det är en wake-up-ram.
Varför är Wake-On-LAN Nytt?
Så, nu vet du vad Wake-on-LAN är och hur det fungerar. Men varför är det användbart? Varför ska en genomsnittlig användare bryr sig om tekniken?
Slå på datorn från var som helst
Det är svårt att överstate det frid i sinnet du kan få från att kunna slå på datorn från var som helst. Du kommer aldrig att vara utan ett viktigt dokument eller en viktig fil igen.
För att använda ditt skrivbord på distans behöver du en fjärrskrivbordsprogram som stöder Wake-On-LAN. Googles populära Chrome Remote Desktop gör det inte, men TeamViewer gör det.
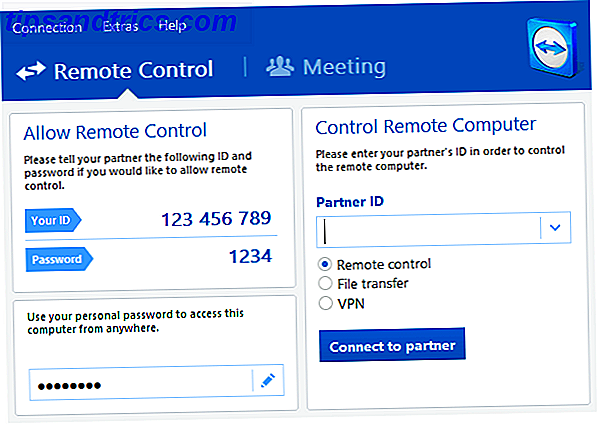
Obs! För att en dator ska kunna använda WoL-tekniken för att väcka sig från ett helt släckt tillstånd, måste BIOS stödja Wakeup-on-PME (Power Management Event).
Cord Cutters
Har du gått med i sladdsskärningsfenomenet Ska du skära ledningen eller hålla din kabel-tv? Ska du skära ledningen eller hålla din kabel-tv? Om du fortfarande håller fast vid din kabelabonnemang, men diskuterar om det är dags att göra en förändring, är vi här för att hjälpa. Den här guiden ska hjälpa dig att göra ditt sinne. Läs mer ? Om så är fallet har du förmodligen börjat använda en mängd olika appar och tjänster. 8 Fantastiska Android TV-apparater som du inte visste existerade 8 Fantastiska Android TV-appar som du inte visste existerade Du kanske inte har hört talas om dessa Android TV-appar, men du måste ladda ner dem. Läs mer .
Många av dessa, till exempel smarta TV-apparater, Nvidia Shield set-top-boxen 7 Skäl Nvidia Shield är den ultimata enheten för sladdskärare 7 Skäl Nvidia Shield är den ultimata enheten för sladdskärare Nvidia Shield kan bara vara den ultimata Anordning för sladdskärare överallt. Här är sju anledningar till att det slår tävlingen utan stor ansträngning. Läs mer, och Kodi hemmabiosapp, kan utfärda Wake-on-LAN-förfrågningar.
Om du till exempel använder en gammal bärbar dator för din Plex-server och dina lokalt sparade filmer och TV-serier, kan du väcka upp den efterfrågan när du vill titta på ditt innehåll, snarare än att lämna det 24 timmar om dygnet.
Så här aktiverar du Wake-On-LAN
Aktivera WoL är en tvådelad process. Du måste konfigurera Windows och datorns BIOS Upptäck din BIOS och lär dig hur du får ut det mesta Upptäck din BIOS & Lär dig att göra det mesta av det Vad är det som är BIOS, hur som helst? Är det verkligen så viktigt att veta? Vi tycker det och lyckligtvis är det ganska enkelt. Låt oss presentera dig. Läs mer .
Aktivera Wake-On-LAN på Windows
För att aktivera Wake-on-LAN i Windows måste du öppna appen för enhetshanteraren. Du kan hitta den genom att högerklicka på Start-menyn och välja Enhetshanterare, eller genom att trycka på Windows- tangenten och leta efter appens namn.
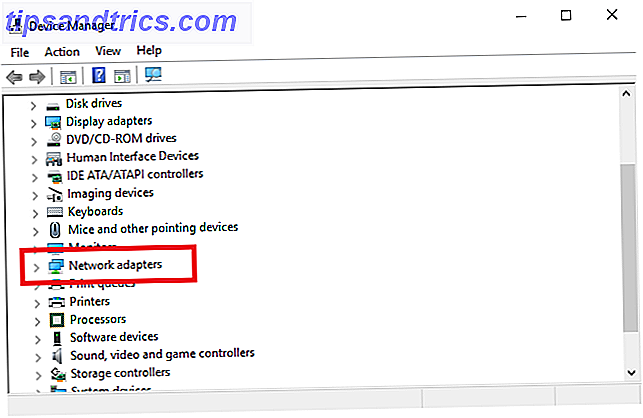
Bläddra ner i listan över enheter tills du hittar nätverksadaptrar. Klicka på > för att expandera menyn.
Nu måste du hitta ditt nätverkskort. Om du inte är säker på vilken som är ditt nätverkskort trycker du på Windows och söker efter Systeminformation . Starta appen och gå till Systemöversikt> Komponenter> Nätverk> Adapter .
Tillbaka i Enhetshanteraren högerklickar du på nätverkskortet och väljer Egenskaper . När fönstret Egenskaper öppnas klickar du på fliken Avancerat .
Du måste rulla ner listan tills du hittar Wake-on-LAN . Namnet kan variera mellan enheter. Om du inte ser Wake-on-LAN, försök också leta efter Wake on magic-paketet, fjärrväckning, starta på LAN, starta upp via LAN, fortsätt via LAN eller fortsätt på LAN. När du hittar det, ändra inställningen till Enabled .
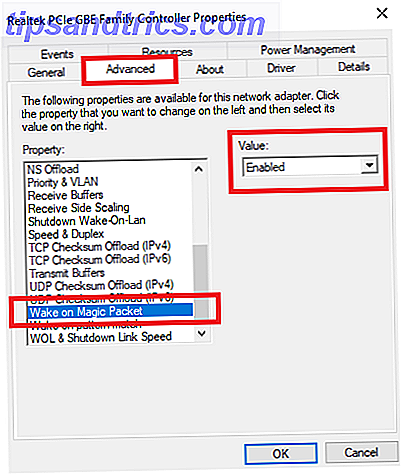
Klicka sedan på fliken Energihantering. Se till att du markerar de två kryssrutorna bredvid Tillåt den här enheten att väcka datorn och bara tillåta ett magiskt paket att väcka datorn .
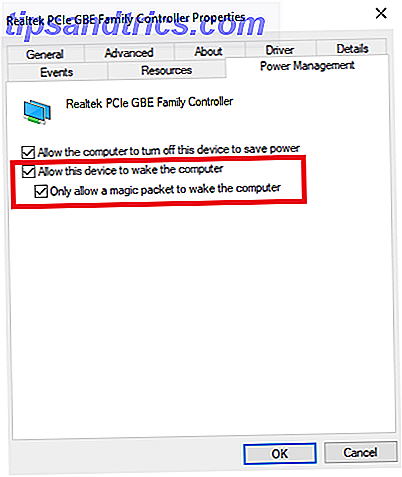
När du är klar klickar du på OK .
Aktiverar Wake-On-LAN på BIOS
Tyvärr varierar BIOS-menyn från maskin till maskin Så här anger du och återställer BIOS till standardinställningar på vilken dator som helst Så här skriver du in och återställer BIOS till standardinställningar på vilken dator som helst Om datorn inte startar kan BIOS skyllas . Så här anger du det och återställer det till fabriksinställningarna för att åtgärda dessa problem. Läs mer, vilket gör det omöjligt att ge exakta instruktioner.
I stort sett måste du trycka på en viss tangent medan din dator startar. Typiskt är nyckeln Escape, Delete eller F1 .
I BIOS-menyn måste du hitta fliken Kraft och rulla sedan ner tills du hittar inloggningen på Wake-on-LAN . Se till att du slår på den och spara dina ändringar.
Obs! Fliken kan också kallas Power Management, eller du kan även hitta ströminställningen i fliken Avancerade inställningar (eller liknande).
Wake-On-LAN-säkerhetsimplikationer
Magic-paket skickas med OSI-2-skiktet. I praktiken betyder det alla på samma nätverk som du kan använda WoL för att starta datorn.
I en hemmiljö är det en obetydlig fråga. På ett offentligt nätverk är det mer problematiskt.
Teoretiskt tillåter WoL bara datorer att vara påslagna. Det kommer inte att kringgå säkerhetskontroller, lösenordskärmar eller andra former av säkerhet. Det tillåter inte heller att en dator stängs av igen.
Det har emellertid funnits fall där angripare har använt en kombination av DHCP- och PXE-servrar för att starta en maskin med sin egen startbild. Om du gör det ger dem tillgång till oskyddade diskar på det lokala nätverket.
Ska du använda Wake-On-LAN?
För en sådan gammal teknik behåller Wake-on-LAN ett överraskande antal användningsfall. Om något, som smart hemteknik blir mer utbredd, kommer WoL att bli ännu mer användbar för hemmabruk. Bäst av allt är installationsprocessen överraskande okomplicerad.
Använder du det Har den här artikeln övertygat om att du försöker sätta upp den? Du kan lämna alla dina åsikter i kommentarfältet nedan.

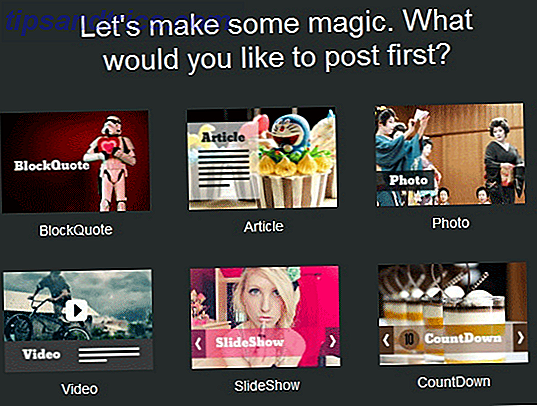
![Lyssna enkelt på gratis internetradio-strömmar med radiofack [Linux]](https://www.tipsandtrics.com/img/internet/469/easily-listen-free-internet-radio-streams-with-radio-tray.jpg)