
Om du kör Windows 8 är Chrome enkelt den bästa webbläsaren du kan köra Browser Wars: Firefox vs Chrome vs Opera, The Definitive Benchmark Browser Wars: Firefox vs Chrome vs Opera, det slutgiltiga referensmarknaden Om du bara kunde välj en webbläsare, vilken skulle det vara? Vilket är bäst: Firefox, Chrome eller Opera? Vi visar dig. Läs mer - så vad händer när du stöter på problem under installationen?
Installera Chrome på Windows 8 är inte så enkelt som du kanske tror. Låt oss köra igenom några av de val du har och problem du kan stöta på när du försöker installera det.
32-bitars eller 64-bitars?
Först måste du veta om du kör 32-bitars eller 64-bitars Windows 8. Det finns några sätt du kan berätta om du kör 64-bitars Windows 4 enkla sätt att veta om du är på en 64-bitars version av Windows 4 enkla sätt att veta om du har en 64-bitars version av Windows Använder du en processor som stöder ett 64-bitars operativsystem och kör ett 64-bitars operativsystem? Den genomsnittliga offline-användaren vet antagligen inte svaren på dessa frågor, även om de borde .... Läs mer, men här är det enklaste och snabbaste sättet.
Tryck på Windows-tangenten; Detta tar dig till startskärmen. Skriv sedan "PC info". En sökfält kommer att visas till höger, och du bör klicka på PC-info. Här, under Systemtyp, bör det berätta om du har 64-bitars eller 32-bitars Windows.
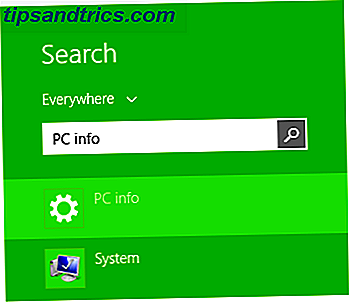
Som standard kan du erbjuda 32-bitarsversionen av Chrome när du besöker nedladdning Chrome-webbsidan. Detta beror på att 32-bitarsversionen kommer att köras på 64-bitars datorer (den inverse, men det är inte sant - 64-bitars Chrome kör inte på 32-bitars Windows).
Så om du har ett 32-bitars system klickar du bara på Download-knappen på den här webbsidan och nedladdningen av .exe-filen börjar efter att du accepterat Googles användarvillkor och väljer om du vill ha den som standardwebbläsare eller inte.

De med ett 64-bitars system kommer att vilja besöka den här Chrome-sidan, som är speciellt för 64-bitars Windows. När nedladdningen är klar kör du bara .exe-filen som du normalt skulle och, presto, du har 64-bitars Windows som helt kan utnyttja alla fördelar i ditt system.
64-bitars användare: Det är dags att uppdatera!
64-bitarsversionen av Chrome är faktiskt relativt ny, så om du har haft en 64-bitars dator en stund och du laddade ner Chrome veckor, månader eller år sedan kör du för närvarande 32-bitarsversionen av Chrome.
Du kan verifiera detta genom att klicka på inställningsknappen längst upp till höger i din webbläsare och välja Om Google Chrome. Här kommer det att berätta om du kör 32-bitars eller 64-bitars Chrome.

Om du kör 32-bitars Chrome, oroa dig inte; Övergången är sömlös. Hämta helt enkelt 64-bitars Chrome enligt ovan och kör installationsprogrammet. När installationsprogrammet är klart stänger du Chrome helt. Det betyder att du kommer att gå ur alla fönster och även hitta Chrome-ikonen i systemfältet (området längst ned till höger på skrivbordet), högerklicka på det och välja Avsluta.

Öppna sedan Chrome igen. Du kan gå tillbaka till skärmen Om Google Chrome för att verifiera att du kör 64-bitars Chrome nu. Alla dina bokmärken och synkroniserad information ska förbli exakt som de var och du kan även öppna de senaste flikarna du använde genom att gå till Inställningar> Senaste flikar .
Stabil eller Kanarieöarna?
Det finns faktiskt många olika versioner av Chrome där ute för att du kan hämta det som är synligt på huvudladdningssidan. Dessa andra versioner finns tillgängliga i separata "release channels", vilket bara betyder att du behöver en annan länk för att komma till dem. Förutom den vanliga stabila byggnaden som vi redan har diskuterat kan du också välja mellan Chrome Beta (32-bitars eller 64-bitars) och Chrome Canary (32-bitars eller 64-bitars).
Chrome Beta ser vanligtvis stora uppdateringar en månad före den stabila byggnaden, och det är relativt låg risk att använda. Ja, det kan hända att du stöter på problem här och där, men för det mesta borde det vara stabilt. Om du laddar ner Chrome Beta ersätter den din vanliga stabila Chrome, så du använder den på egen risk.
Kromkanalen är å andra sidan mycket riskabelare än Beta. Kanarieöarna är för blödningskanten som vill ha den senaste och största är villiga att offra stabilitet. Tack och lov kan Kanarieöarna gå som en separat app från stabil Chrome, så du kan ha båda köra sida vid sida. På så sätt, om en större bugg gör Kanarieöarna oanvändbar, har du stabil Chrome som backup.
Windows Smartscreen kan inte nås
Om du under din installation av din valda version av Chrome får en stor grön stapel över din skärm som säger att "Windows Smartscreen inte kan nås" och inte tillåter dig att köra installationsprogrammet finns det en enkel åtgärd.

Windows Smartscreen är en av de många fantastiska funktionerna i Windows 8 Topp 5 Coola Dolda Funktioner I Windows 8 De Topp 5 Coola Dolda Funktionerna I Windows 8 Det är väldigt fyrkantigt, Windows 8, tycker du inte? Dessa kakel har sådana definierade linjer - kanter du nästan kan skära dig på - och intryck av hela användarupplevelsen verkar förändras från person ... Läs mer, och det är meningen att skydda dig mot virus. När du är ansluten till Internet skannar Smartscreen alla körbara filer (som .exe som installerar Chrome) och jämför dem med en lista med känd skadlig kod. Detta är ett bra sista försvar om du oavsiktligt har laddat ner skadlig kod och det har försökt installera sig, men Chrome är uppenbarligen inte skadlig kod.
För att få Smartscreen att fungera måste ditt första steg vara att fixa din Internetanslutning. Det här felmeddelandet visas oftast på grund av att det inte finns någon Internetanslutning. Om det inte är fråga kan du helt enkelt välja alternativet "Kör ändå" för att installera Chrome utan att skanna det först eftersom du vet att Chrome inte skadar din dator. Du bör dock vara mer försiktig i framtiden när du väljer vilka filer du litar på tillräckligt för att kringgå Smartscreen.
Om du känner att du verkligen inte vill att Smartscreen sparar din tid med att kontrollera alla dina körbara filer, kan du inaktivera den. Tryck på Windows-tangenten för att återgå till startskärmen, skriv "Action Center" och välj sedan Action Center från listan till vänster. Action Center öppnas på skrivbordet och på vänster sida kan du välja "Ändra Windows Smartscreen-inställningar".

Därifrån kan du välja rutan för att inaktivera den, även om det inte rekommenderas.

Problem med din Internetanslutning?
Chrome installatören behöver Internet för att installera korrekt, men inte alla har en konsekvent och tillräckligt stark Internetanslutning för att den ska fungera bra. Om så är fallet, fortsätt och ladda ner Chrome-installationsprogrammet offline.
När det är installerat, bör du verkligen behålla din Chrome-uppdatering i bakgrunden för säkerhet och prestandaförbättringar. Om du förhindrar att Chrome gör det, bör du återvända offline installationsprogrammet för Chrome varje gång för att installera den senaste versionen av Chrome för att säkerställa att webbläsaren är säker och snabb.
Vanliga fel
Om din Chrome-installation misslyckas ska den ge dig ett felnummer för varför det misslyckades. Kom ihåg det numret, och du kan leta upp det på Googles webbplats för specifika instruktioner om hur du åtgärdar det.
Skrivbord eller Windows 8-läge?
När du öppnat Chrome ska den öppna på skrivbordet. Det är bra för de flesta, eftersom du förmodligen spenderar större delen av din tid där någonstans. Men det finns ett alternativt sätt att köra Chrome på din Windows 8-maskin, och du kanske bara gillar det bättre.
Det kallas Windows 8-läge, och det mimar noga utseendet och känslan av att köra Chrome OS, operativsystemet som finns på alla Chromebook-enheter som letar efter en ny bärbar dator? Få en Chromebook istället! Letar du efter en ny bärbar dator? Få en Chromebook istället! Läs mer .
För att prova det här läget för dig själv klickar du bara på inställningsknappen längst upp till höger om Chrome (det är tre horisontella linjer staplade ovanpå varandra) och välj "Starta om Chrome i Windows 8-läge". Det stänger alla dina flikar och fönster och öppnar dem i nytt läge - så se till att du sparar allt du arbetade med i webbläsaren innan du gör det här.

Ovan kan du se att Chrome körs i vanligt skrivbordsläge, och nedan kan du se hur Windows 8-läget ser ut. Du får en grå bakgrund med en aktivitetsfältliknande bar längs botten där du kan lägga genvägar till olika webbsidor och Chrome-appar. Liknande Windows 8 ligger tiden längst ner till höger.
Du kan ändra storlek och flytta runt Chrome-fönster inom den här miljön, men Windows 8 kommer bara att behandla hela saken som en "Chrome-app". Det är multitaskingsfunktionen Vad du bör veta om multitasking i Windows 8 Vad du bör veta om multitasking i Windows 8 Windows 8 har två typer av förhandsgranskning av multitasking. Den första är den traditionella skrivbordsapplikationsväxlingen, medan den andra är en begränsad multitasking på helskärm, som endast finns i de moderna applikationerna som lanserades via Start ... Läs mer (när du sveper in från vänster eller flyttar musen till vänster eller nederst till höger) kommer att behandla hela Chrome-miljön som en modern app 5 Fantastiska Windows 8-apparater som gör att du älskar moderna användargränssnitt 5 Fantastiska Windows 8-program som gör att du älskar moderna användargränssnitt oavsett om du är begränsad till moderna användargränssnitt eller bara överväger dess generell användbarhet, du behöver riktigt bra appar för att hjälpa dig dra nytta av det. Windows 8 Store har växt med språng, ... Läs mer.

Om du inte gillar det kan du komma tillbaka till vanligt skrivbordsläge genom att gå tillbaka till inställningarna och välja "Starta om Chrome på skrivbordet".
Startskärm och Aktivitetsfält Ikoner
Med Chrome installerad visas ikonen i din lista med appar. Du kan se den här listan genom att trycka på Windows-tangenten för att komma till startskärmen och sedan antingen sopa upp (på en pekskärm) eller klicka på nedåtpilen längst ner till vänster (på en pekskärm).

Hitta Chrome listad här under Google Chrome. Du kan högerklicka på den för att bestämma om du vill stifta den på startskärmen eller aktivitetsfältet. Beroende på hur mycket du använder startskärmen kanske du vill att den inte finns fast, men det är bäst att hålla det fastat om du använder Windows 8-läge för Chrome.

Om du föredrar att stanna kvar i skrivbordsmiljön kan du stifta den till Aktivitetsfältet för att hålla den fast i fältet som löper längst ner på skrivbordet.
Master kortkommandon
Google håller en lista över alla genvägar för Chrome på Windows som finns på deras hemsida, och de är oerhört hjälpsamma för att öka hastigheten där du kan använda webbläsaren. Håll en lista över de mest användbara för dig själv och arbeta med att memorera dem - du kommer inte ångra det.
Pekskärm? Aktivera klämma till zoom
Om din enhet har en pekskärm, kläms fast för att zooma blir en ovärderlig funktion. Om det inte fungerar när du startar Chrome kan du aktivera det genom att navigera till Chrome: // flaggor / # enable-pinch i adressfältet och välj Aktiverat från rullgardinsmenyn för "Aktivera nypskalan".
Om det någonsin ger dig problem kan du alltid gå tillbaka och inaktivera det.
Så här avinstalleras
Byter du till en annan webbläsare och vill inte längre ha Chrome? Avinstallation är enkelt. Tryck på Windows-tangenten för att komma tillbaka till startskärmen och skriv "Avinstallera ett program". Välj "Avinstallera ett program" från sökfältet som visas på sidan.

Det öppnar ett fönster på skrivbordet med en lista över alla installerade skrivbordsapplikationer. Hitta Chrome, välj det och klicka på Avinstallera.
Några andra tips för Chrome på Windows 8?
Förhoppningsvis har du nu Chrome helt upp och fungerar perfekt på din Windows 8-enhet. Känner du till några andra användbara tips?



