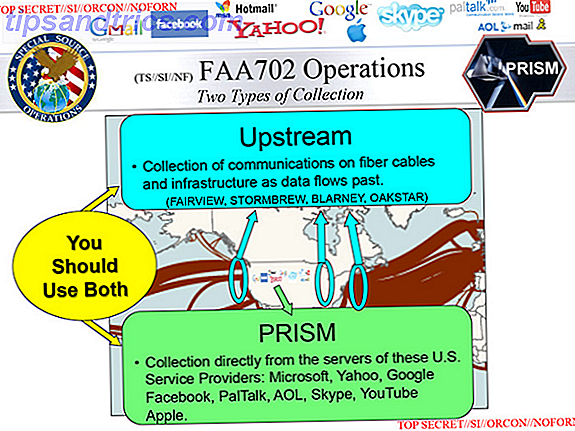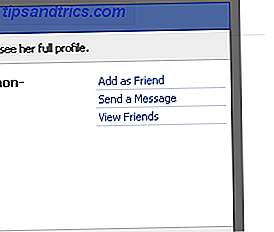Du kan förmodligen interagera med Windows Aktivitetsfält ganska ofta vilket gör det värt att anpassa efter dina behov. 7 Tips för att anpassa Windows 10 Aktivitetsfält 7 Tips för att anpassa Windows 10 Aktivitetsfält Verktygsfältet är fortfarande en häftningsfunktion i Windows 10. Det har fått ett friskt utseende och nya funktioner, inklusive Cortana. Vi visar dig alla tweaks för att göra aktivitetsfältet ditt eget. Läs mer . Om du bara har rätt program som är redo att starta, tillsammans med rätt färg och System Tray-ikoner som visas, är det en del av vad som gör din dator så personlig.
Medan du kan stifta vilken app som helst i Aktivitetsfältet låter du normalt inte Windows-filer. Men du kan fixa det med en bit av en lösning.
Bläddra först till filen som du vill stifta med File Explorer. Välj fliken Visa ovan och kontrollera att filnamnstillägg är markerade. Högerklicka sedan på filen och Byt namn på den för att ändra dess tillägg till .EXE . Kom ihåg den ursprungliga filtillägget för senare - som .DOCX för ett Word-dokument. Du får se en varningsdialog - klicka på Ja för att acceptera den.
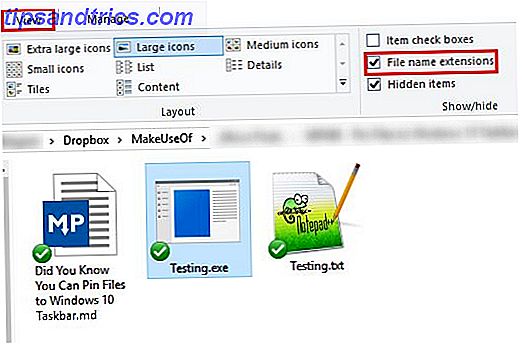
När det här är gjort drar du filen från fönstret Filutforskare till din aktivitetsfält och den kommer att stifta. Återgå till filen i sin ursprungliga mapp och återställ originalförlängningen med Byt namn igen. Klicka på Ja för att acceptera varningen en gång till.
Högerklicka nu på ikonen som du bara har fastnat på Aktivitetsfältet. Högerklicka på filnamnet i den resulterande popupen och välj Egenskaper . I det resulterande fönstret, välj fliken Genväg och leta efter målfältet . Ändra filtillägget från .EXE till det ursprungliga tillägget i slutet av texten inuti.

Slutligen klickar du på OK och du är helt inställd. Genvägen du gjorde i Aktivitetsfältet öppnar nu din fil när du startar om Utforskaren med hjälp av Aktivitetshanteraren eller loggar ut och loggar in igen.
Eftersom standardikonen är ganska ful, kanske du vill ändra den. Högerklicka på den nya aktivitetsfältikonen, högerklicka på programnamnet och välj Egenskaper igen. Välj fliken Genväg och tryck på knappen Ändra ikon . Du kan välja en ikon från listan eller välja en egen. Hur man anpassar vilken ikon som helst i Windows. Hur man anpassar vilken ikon som helst i Windows Anpassning av Windows-ikoner kan vara frustrerande. Lyckligtvis gjorde vi jobbet för dig! Här är en komplett guide för att ändra vilken Windows-ikon som helst, oavsett plats. Läs mer .
För mer tricks så här, ta en titt på den fullständiga guiden för att anpassa din Aktivitetsfält Windows 10 Aktivitetsfält Anpassning: Den kompletta guiden Windows 10 Aktivitetsfält Anpassning: Den fullständiga guiden Använd den här guiden för att göra din Windows 10 Verktygsfält både mer estetiskt tilltalande och mer användbar. Vi visar dig hur du helt anpassar din Aktivitetsfält. Läs mer .
Har du en favoritfil som du håller fast vid din Aktivitetsfält? Vilka program sitter på din Aktivitetsfält just nu? Dela med oss i kommentarerna!