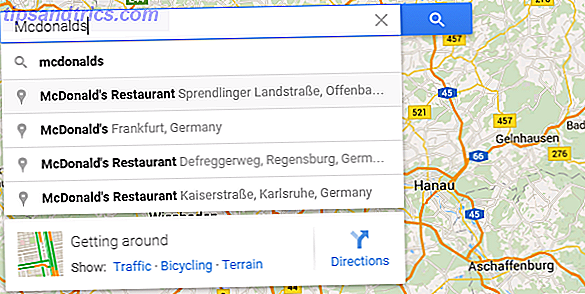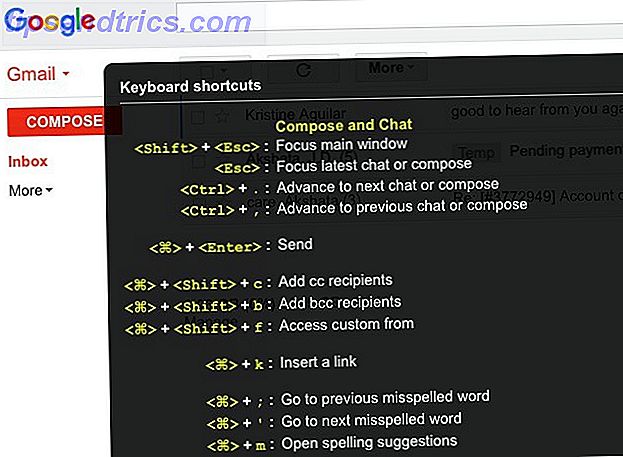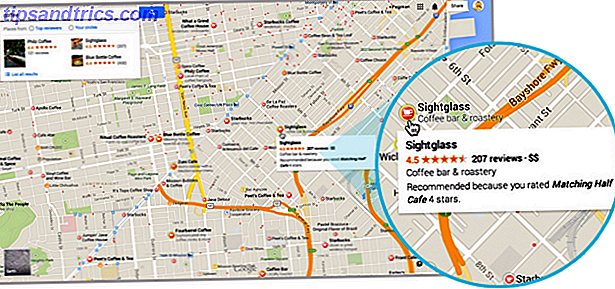Låt inte din e-postbrevlåda dra ner dig.
Outlook har en mängd bra funktioner som låter dig hantera din inkorg, vilket ger dig större kontroll och sparar tid. Du kan automatiskt filtrera e-postmeddelanden med hjälp av regler och villkorlig formatering, snabbt hitta vad du behöver med genvägar och sökningar och bli av med all den spam som använder skräpfiltret. Vi visar hur du utnyttjar Outlook-produktivitetsverktygen bäst.
Om du har egna tips att dela när det gäller att hantera din Outlook-inkorg, var god att meddela oss i kommentarerna.
Hantera med regler
Regler i Outlook är mycket kraftfulla och kan spara dig en massa tid som hanterar din inkorg. Alla meddelanden som kommer in i din inkorg följer de regler du skisserar. Du kan till exempel markera något meddelande från din chef för att bli flaggad och spela ett ljud. Alternativt kan du flytta ett meddelande som innehåller sökordet "nyhetsbrev" i papperskorgen.
För att komma igång, välj fliken Hem från toppbandet och välj Regler> Skapa en regel . Om du hade valt ett e-postmeddelande så märker du att vissa fält är förfyllda, men du kan ändra dessa som du vill.
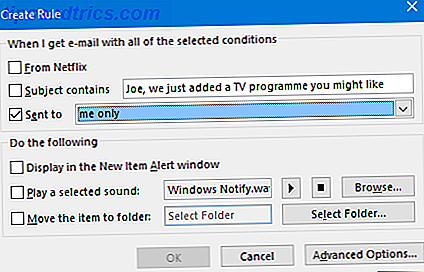
För att verkligen få anpassning på dina regler vill du klicka på Avancerade alternativ ... Här kan du ange ett antal villkor som måste uppfyllas, tillsammans med vad som händer med meddelanden som matchar dem.
För fullständig vägledning om hur du skapar och hanterar regler, läs vår guide för att låta Outlook-regler hantera din inkorg. Låt Outlook-regler hantera din e-postlåda. Låt Outlook-regler hantera din e-postbrev. Snabba varningar och filter kan hjälpa dig att hålla dig ovanpå din e-postinbox. Outlook-skrivbordet och Outlook.com erbjuder en funktion som heter "regler" och vi visar hur du konfigurerar det. Läs mer .
Hantera genvägarna
Om du vill hantera din inkorg med effektivitet måste du behärska alla kortkommandon som är tillgängliga vid dina fingertoppar.

Ett av bästa är att trycka på Alt + H, som sedan markerar bandet med respektive tangent för att du ska trycka. Andra exempel inkluderar Ctrl + E för att hoppa till sökrutan, Ctrl + 1-6 för att flytta mellan de olika vyerna (som Mail, Kalender och Kontakter) och Infoga för att flagga ett meddelande.
Naturligtvis skrapar dessa bara ytan. För en mer omfattande lista, var noga med att bläddra i vår guide till snabbkommandon i Outlook 25+ Outlook-tangentbordsgenvägar för att göra dig mer produktiva 25+ Outlook-tangentbordsgenvägar för att göra dig mer produktiv Outlook är en av de mest populära desktop-e-postklienterna som används idag. Om du är en av de många Outlook-användare, kommer följande kortkommandon säkert att spara mycket tid. Läs mer .
Använd skräpfiltret och kladdmappen
Spam är rutan i inkorgen. Slösa inte tid på att försöka hitta e-postmeddelanden som du vill läsa. istället låt Outlook ta hand om det med hjälp av skräpfiltret och Clutter-funktionen.
Skräpfiltret har olika skyddsnivåer, beroende på hur strikt du vill att den ska vara. För att ändra dina inställningar, gå till fliken Hem i bandet och välj Skräp> Skräppost E-postalternativ ...

Här kan du välja Låg att filtrera uppenbar skräp, Hög för att fånga mest skräp, men med möjligheten kan vissa vanliga e-postmeddelanden också fångas, eller bara Säkra listor för att bara ta emot från avsändare du har godkänt.
Från samma fönster använder du fliken Säkra avsändare och Blockerade Sändare för att lista de e-postadresser eller domäner du gör och inte vill ta emot från respektive.
Office 365 för Business-användare kan också använda en ny funktion som kallas Clutter. Genom att analysera avsändaren kommer innehållet i meddelandet och dina läsvanor, Outlook, att flytta vissa e-postmeddelanden bort från din Inkorgen-mapp och till Clutter. Du kan manuellt flytta ett mail till Clutter och hjälpa systemet att lära dig genom att högerklicka på meddelandet och välja Flytta> Flytta till Clutter .

Clutter är aktiverat som standard, men du kan stänga av det via webversionen av Outlook. Klicka på kuggikonen och navigera till Alternativ> E-post> Automatisk bearbetning> Clutter och avmarkera separata objekt som identifierats som röran och klicka sedan på Spara .
Om du letar efter fler tips om spamfiltrering läs vår guide om hur du undviker Outlook-skräppost. Undvik Outlook-skräppost och e-postblock. Undvik Outlook-skräppost och e-postblock Om du kämpar för att komma igenom dina e-postmeddelanden, kommer du älskar dessa Outlook-funktioner. De kan hjälpa dig att filtrera och prioritera alla inkommande e-postmeddelanden. Läs mer .
Sök med parametrar
Du kan nog komma undan med att inte sortera inkorgen, om du var så benägen och bara använda den kraftfulla sökningen i Outlook. Med hjälp av den aktuella sökrutan högst upp i dina e-postförteckningar kan du söka i alla dina mappar och brevlådor genom att markera den i rutan Aktuell brevlåda .

Inom sökrutan själv behöver du bara börja skriva något och Outlook kommer att försöka hitta det i något fält, som avsändarens namn, ämne eller meddelandekod. Du kan få mer specifika genom att använda logiska operatörer som AND, OR, och NOT . Du kan också använda parametrar som från, ämne och mottagna, följt av ett kolon och din term. En fullständig lista över dessa kan ses på den relevanta Outlook-supportsidan.
Om du klickar i sökrutan öppnas fliken Sök på bandet, där du kan välja många av dessa parametrar från gränssnittet.
Flair med villkorlig formatering
Med villkorlig formatering kan du tillämpa en viss stil på meddelanden som matchar en uppsättning regler. Du kan till exempel ändra teckensnittsfärgen på mottagna e-postmeddelanden över en vecka sedan eller lägga in e-postmeddelanden som innehåller ett nyckelord i en kategori.
För att ställa in villkorad formatering navigerar du till fliken Visa i bandet och klickar på Visa inställningar > Villkorlig formatering ... Klicka på Lägg till för att skapa en ny regel, ge den ett namn och ange en typsnitt om du vill. När du är klar klickar du på Skick ...

Det är från det här fönstret att du kan finpussa de finare detaljerna i regeln. Till exempel, använd Från ... för att ange avsändarna ska regeln gälla för eller Tid att applicera baserat på datum. Var noga med att kolla in de andra flikarna som Fler val och Avancerat, vars första låter dig ställa in färgkategorier.
När du är klar klickar du på OK och OK igen. För mer information om allt här, läs vår guide om att markera e-post med villkorlig formatering. Så här markerar du din Outlook-inkorg med villkorlig formatering. Så här markerar du din Outlook-inkorg med villkorad formatering. Varje e-post är en eventuell distraktion. Vi visar dig hur du använder villkorlig inboxformatering - regler, prioriterade flaggor och färgkategorier - i Outlook för att hålla din inkorg klar och ditt sinne är ledigt. Läs mer .
Återkalla ett skickat e-postmeddelande
Har du någonsin skickat ett mail som du önskar att du kan vända om? Det kan vara möjligt. Du måste använda ett Exchange-konto och mottagaren måste vara på samma server. Om det ursprungliga e-postmeddelandet har lästs eller flyttats till en annan mapp, kommer återkallandet att misslyckas.
För att försöka återkalla, gå till dina Skickade artiklar och öppna meddelandet som du vill återkalla. Markera fliken Meddelande på bandet längst upp, klicka sedan på Åtgärder och sedan Återkalla det här meddelandet i Flytta- gruppen.

Från det nya fönstret som öppnas bestämmer du vilken åtgärd du vill ta. Antingen Ta bort olästa kopior av det här meddelandet för att ta bort e-postmeddelandet från mottagarens inkorg eller Radera olästa kopior och ersätt med ett nytt meddelande för att skicka ett nytt e-postmeddelande i stället för originalet.
Ticking Berätta om minnet lyckas eller misslyckas för varje mottagare skickar du ett mail för att meddela resultatet av varje återkallningsförsök, en sammanfattning av vilken du kan se genom att klicka på spårningsikonen i bandet.
Klicka på OK när du är redo för att försöka återkalla meddelandet. För mer information om denna process tillsammans med alla faktorer för återkallande och några andra alternativ, kolla in vår e-postkallningsguide. Hur återkallar du en e-post i Outlook efter att du skickat det. Hur återkallar du en e-post i Outlook efter att du skickat det. Har du någonsin hit skicka och ångra det stunder senare? Vi har alla varit där och önskar att vi kunde ångra skickas. Vi visar dig hur du återkallar ett e-postmeddelande i Outlook eller försenar sändning i Gmail. Läs mer .
Boss din inkorg
Det beräknas att 205 miljarder e-postmeddelanden skickas varje dag. Lyckligtvis kommer bara en liten del av dessa att landa i din inkorg, men det är ofta ett krångel att komma igenom jämn dem. Var noga med att använda alla våra tips för att bli en proffs för inkorgshantering.
Vill du fortfarande veta ännu mer fantastiska Outlook tips? Om så är fallet, vidareutveckla din kunskap med våra 10 snabba tips för att hantera Outlook 10 Snabba tips för att bli bättre i Outlook 10 Snabba tips för att bli bättre i Outlook Användar du Outlook till full potential? Bli en Outlook-mästare med vårt urval av mindre kända tips och tricks och titta på produktiviteten. Läs mer och 6 sätt att öka ditt Outlook-arbetsflöde 6 Bästa praxis för Outlook för att öka ditt arbetsflöde 6 Bästa praxis för Outlook för att öka ditt arbetsflöde Om du spenderar allvarlig tid med Outlook, bör du undersöka ditt arbetsflöde. Gör ditt emailarbete för dig och spara tid för mer viktiga uppgifter. Läs mer . Du kommer att vara en e-postguiden på nolltid.
Vilka metoder använder du för att hålla kontroll över din inkorg? Finns det några funktioner du vill se läggas till i Outlook?