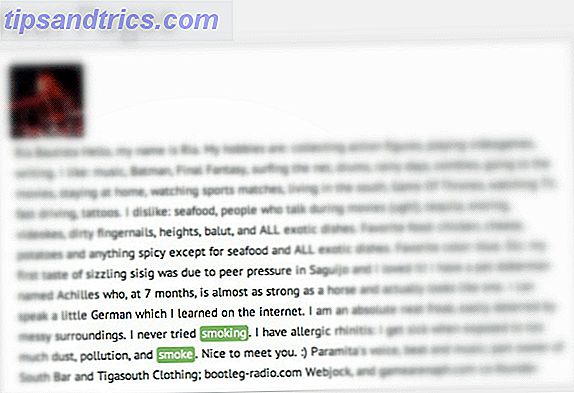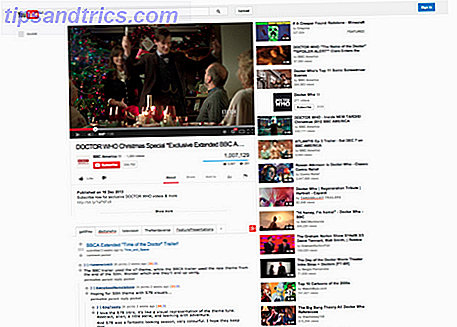Att skapa en film med dina foton, videoklipp och musik är barns lek när du förstår Windows Movie Maker enkla redigeringsverktyg.
Videoredigering verkar skrämmande, men det är väldigt enkelt när du tar tag i några redigeringsgrunder. Det finns massor av gratis videoredigeringsprogram De bästa gratis videoredigeringsprogrammen för Windows De bästa gratis videoredigeringsprogrammen för Windows Alla tar videor dessa dagar. Men kraftfulla gratis videoredigerare är fortfarande sällsynta. Vi presenterar de absolut bästa gratis videoredigerare som finns tillgängliga för Windows. Läs mer och till och med gratis online videoredigeringsverktyg 4 Gratis verktyg för online videoredigering 4 Gratis verktyg för online videoredigering Videoredigering på nätet har hjälpt till att vända alla till fåtöljer. Här är de bästa fem redigerarna på webben. Läs mer . Men Windows Movie Maker är en av de enklaste att använda.
Vi visar dig hur du syr dina foton, videoklipp och musik tillsammans för att skapa en enkel montering på mindre än 30 minuter. Du kan sedan använda de tekniker vi beskriver och lägg till din egen kreativitet för att ytterligare förbättra dina videoklipp.
För enkelhet, spara alla mediefiler som ska användas för att skapa din film till en vanlig mapp på din dator. Det är också värt att läsa dessa användbara videoredigeringstips Så här redigerar du videor som ett proffs: 8 tips du behöver behärska Hur du redigerar videoklipp som ett proffs: 8 tips du behöver behärska Om du bara kommer in i redigeringsspelet kan du var förvirrad om vad man ska göra med de många miljoner klippen du har ... ja, vi är här för att hjälpa. Läs mer innan du börjar.
Förstå Movie Makers gränssnitt
Jämfört med andra videoredigeringsprogram är Movie Maker redigeringsgränssnitt ganska grundläggande. På samma sätt som Office-program har den användbara flikar överst. Till exempel kan flikarna Animeringar och visuella effekter (som vi kommer till senare) låta dig lägga till de alternativen i dina filer. På samma sätt kan du på fliken Projekt ändra videoudslayouten och ändra dina ljudnivåer. medan fliken Visa ger dig alternativ för att göra din redigeringstidslinje lättare att använda.
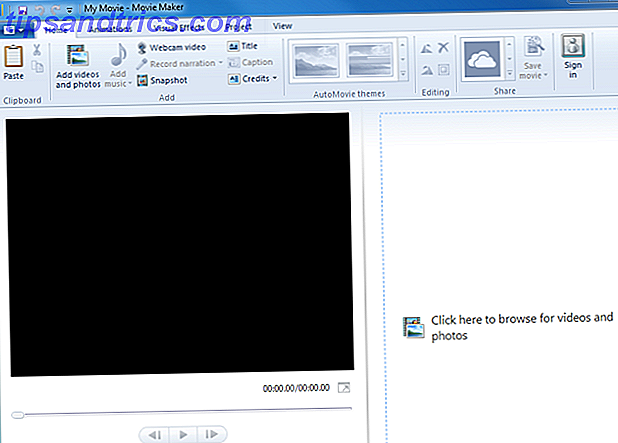
Om du inte kan avsluta din redigering i ett enda sittande, spara sedan det som ett "projekt" så att du snabbt kan hämta från var du slutade. För att göra detta klickar du på rullgardinsmenyn Movie Maker längst upp till vänster, klickar på Spara projekt som, namnger och sparar det på datorn. När du vill fortsätta redigera, starta bara det här projektet på din dator.
Importerar dina mediefiler
Det första steget i någon redigeringsprocess är att importera mediefiler som bildar din film. Om du vill göra det i Movie Maker klickar du på Lägg till videor och foton på fliken Hem, navigerar till den första mediefilen du vill lägga till och klickar sedan på Öppna . Om du vill lägga till flera filer på en gång trycker du på Ctrl-tangenten, väljer alla dina filer och klickar sedan på Öppna .

Vi har tidigare listat andra webbplatser De bästa platserna för att ladda ner gratis musik De bästa platserna för att ladda ner gratis musik Läs mer och användbara resurser Här är 5 resurser för gratis musik Här är 5 resurser för gratis musik Jag är ganska säker på att några av du där ute undrar var du kan hitta royaltyfri musik, oavsett om du är en videomaker, en spelutvecklare eller en av de prestationsdiktare med ny konstnär som använder en ... Läs mer varifrån kan du ladda ner copyrightfri musik och till och med gratis att använda bilder Topp 5 gratis hemsidor för kvalitet Copyright Gratis fotografier Topp 5 gratis webbplatser för kvalitet Copyright Gratis fotografering Oavsett om du är en aspirerande fotograf eller en kommande entreprenör är det aldrig en dålig idé att ha något lager fotograferingswebbplatser till ditt förfogande. Läs mer .
Om du vill lägga till musik klickar du på rullgardinsmenyn Lägg till musik . De tre första alternativen i rullgardinsmenyn (AudioMicro, Free Music Archive och Vimeo) tar dig till webbplatser som låter dig hämta royaltyfri musik eller bakgrundsresultat. Om du vill lägga till ett spår från din dator klickar du på Lägg till musik efter att du klickar på rullgardinsmenyn, väljer spåret och klickar sedan på Öppna .
Windows Movie Maker låter dig spela in en voice-over eller en webbkamera. Om du vill importera filer från din videokamera, USB-enhet eller minneskort klickar du på rullgardinsmenyn Movie Maker längst upp till vänster, klickar på Importera från enhet och följer stegen för att lägga till dessa filer.
Redigeringstiden
Importerade filer visas som små miniatyrbilder på din tidslinje (höger). Klicka och dra den svarta markören på din tidslinje för att förhandsgranska det avsnittet i förhandsgranskningsrutan (vänster). Använd mellanslagstangenten för att spela och pausa videon på din tidslinje under redigering.

Klicka och dra någon fil för att omordna den på din tidslinje. På samma sätt kan du välja vilken miniatyr du inte vill ha, tryck sedan på Ta bort för att ta bort den från tidslinjen. Kom också ihåg att Fönstrets tangentbordsgenvägar för Cut, Copy och Paste allt arbete inom Movie Maker, så att du enkelt kan skapa flera versioner av samma fil.
För att öka storleken på miniatyrer på din tidslinje, klicka på fliken Visa . Här kan du använda zoomalternativen eller använda rullgardinsmenyn Miniatyrstorlek . Du märker att din musik visas som en tunnare del under din video. När alla dina filer är i ordning på din tidslinje är du redo att börja redigera.
Redigering av foton
Välj ett foto du lagt till i tidslinjen. Fliken Hem har alternativ att rotera den. Du märker att alla dina bilder spelar i sju sekunder (Movie Maker standardtid) innan du flyttar till nästa fil.

Om du vill ändra den här varaktigheten väljer du fotot på din tidslinje, klickar på fliken Redigera och väljer sedan ett annat värde på rullgardinsmenyn Varaktighet . Gör det här för alla dina foton, kolla och bekräfta att du är nöjd med deras nya varaktighet.
Redigering av videoklipp
Att redigera videor är där det roliga verkligen börjar. Det är i princip ett arrangemang av dina videoklipp genom att dra dem över tidslinjen och sedan trimma dem för att skära ut oönskade delar.
Vad händer om du vill ha flera mindre klipp från samma (längre) videofil? Kopiera och klistra in videominiatyren på tidslinjen för att skapa flera versioner av den filen och trimma sedan varje version separat.

För att trimma dina videoklipp måste du definiera start- och slutpunkter. Dra den svarta markören på tidslinjen till den punkt där du vill börja trimma, högerklicka med musen och klicka sedan på Ange startpunkt . Gör nu samma vid slutet och klicka på Ange slutpunkt . Det är lika enkelt som det. Du märker att högerklick-menyn också låter dig lägga till andra mediefiler till den specifika punkten på din tidslinje.
Redigering av musik
Som standard läggs din musikfil till i början av din tidslinje. Om du vill att musiken ska börja lite efter din video väljer du den lilla musikfältet på din tidslinje och drar den till där du vill att musiken ska börja.

Om musikfilen är för kort för din video, gör du bara kopior för att slinga den eller lägga till en annan fil. Du kan trimma din musikfil på samma sätt som du trimmade dina videoklipp.
Lägga till en titel, bildtext och krediter
Movie Maker låter dig lägga till en titel, bildtext och krediter. Du hittar dessa alternativ i avsnittet Lägg till på fliken Hem . "Titel", till exempel, visas som en rosa del i början av din tidslinje. Skriv ut din videotitel i förhandsgranskningsrutan.

Klicka på fliken Format för att ändra dess textfont, stil och storlek och omplacera din textruta i fönstret. Som bilder på din tidslinje spelar titlar och andra avsnitt också i sju sekunder som standard, men du kan ändra den här längden från fliken Redigera .
Lägga till efterbehandlingen med effekter
Windows Movie Maker har några enkla effekter som livar upp dina videoklipp. Avsnittet AutoMovie-teman i fliken Hem lägger till automatiska övergångseffekter i din video.
För att lägga till egna övergångar mellan olika bilder, tryck på Ctrl-tangenten, klicka för att välja de filer du vill lägga till övergångseffekten till, klicka på fliken Animeringar och välj sedan önskad effekt. På samma sätt har fliken Visual Effects alternativ (inklusive Sepia och Black and White), vilket kan vara användbart för vissa bilder - till exempel för att ange en drömmarsekvens.

Du kan också lägga till och tona ut effekter på dina video- och ljudfiler. Välj filen på din tidslinje, klicka på fliken Redigera, rullgardinsmenyn (eller Fade in ), välj sedan ett av de tre alternativen - Slow, Medium och Fast.
Det finns andra sätt att förbättra din musik. Markera den inom tidslinjen och klicka sedan på fliken Project där du kan se alternativ för att öka volymen, öka berättelsen och till och med passa bilden till din bakgrundsresultat.
Spara din redigerade film
Spela hela din sekvens från början till slut och se till att du är nöjd med det. Movie Maker har många alternativ att exportera din redigerade film. Klicka på fliken Hem, menyn Spara film, längst upp till höger och välj sedan ett av alternativen. Bara gå med för dator om du är osäker på vilken du ska välja.

Nämn din redigerade video och välj var du vill spara den på datorn. Beroende på ditt valda exportformat, antalet filer och effekter du har lagt till och din totala videofilsstorlek kan din redigerade film ta upp till några minuter för att spara. Du får se ett alternativ att spela det med din standardmediaspelare när det är klart.
Smile ... Du är på Candid Camera
Nu var det inte så lättare än du förväntade dig? Och du trodde att videoredigering tar upp den bättre delen av din dag. Om du hittat något av ovanstående steg svårt att följa, läs sedan Microsofts förkortade guide för att göra en film i fyra steg.
Om du letar efter inspiration om vilka videoklipp som ska spelas in, kolla in de populära typerna av YouTube-videor 7 Mest populära typer av YouTube-video som du kan göra idag 7 Mest populära typer av YouTube-video du kan göra idag Om du skulle börja en YouTube kanal, vilken av videotyper ska du producera först? Vi tittar på sju av de mest populära. Läs mer du kan göra idag. Vi har också presenterat en användbar webapp för att göra YouTube-videoklipp. Använd den här fantastiska webbappen för att göra de bästa videoklippen på YouTube. Använd den här fantastiska webbappen för att göra de bästa videoklippen på YouTube. Har någonsin haft en önskan att starta en YouTube-kanal, bara för att hitta att resultaten inte passerar behoven helt enkelt? En ny webbapp kallad Showbox är svaret. Läs mer, men Movie Maker är ett bättre alternativ för att skapa videoklipp.
Kan du använda dessa funktioner för att göra en film på under 30 minuter? Med övning är vi övertygade om att du kommer att kunna få ner det på mindre än hälften den tiden. Finns det några enklare redigering av videoredigeringsprogram som du har använt? Låt oss veta genom att skicka dina tankar i avsnittet Kommentarer nedan.
Bildkredit: Fabio Pagani av filmrulle skuren via Shutterstock

![Varför kampanjen mot piratkopiering är en farce [Yttrande]](https://www.tipsandtrics.com/img/internet/851/why-campaign-against-piracy-is-farce.png)