
Om din dator lider av hög CPU-användning Så här fixar du hög CPU-användning i Windows Så här fixar du hög CPU-användning i Windows Om datorns fans ofta slår över topphastigheter, är det ett tecken på att din CPU är fulladdat. Samtidigt kan datorn sakta ner. Det är irriterande, speciellt om du inte gör någonting. Läs mer och den skyldige processen kallas "systemavbrott", då har du att göra med ett problem med hårdvaru- eller drivrutiner.
I det här inlägget förklarar vi vilka systemavbrott som finns och hur du kan hitta och åtgärda den bakomliggande orsaken till deras höga CPU-användning.
Vad är "Systemavbrott"?
Systemavbrott visas som en Windows-process i din uppgiftshanterare, men det är inte en process. Det är snarare en typ av representant som rapporterar CPU-användningen av alla störningar som sker på en lägre systemnivå.
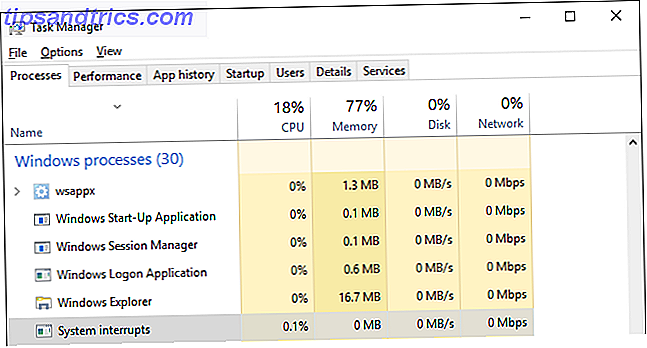
Avbrott kan härröra från mjukvara eller hårdvara, inklusive själva processorn. Wikipedia förklarar:
Ett avbrott varnar processorn till ett högt prioriterat tillstånd som kräver avbrott av den nuvarande koden som processorn exekverar. Processorn svarar genom att suspendera sin nuvarande verksamhet, spara dess tillstånd och genomföra en funktion som kallas en avbrottshanterare för att hantera händelsen.
När avbrottshanteringsuppgiften är avslutad återgår processorn till det tillstånd där det avbröts.
Avbrott är en form av kommunikation mellan mjukvara och hårdvara med CPU. När du till exempel skriver på tangentbordet skickar respektive maskinvara och programvara avstånd till CPU-enheten för att informera den om uppgiften till hands och för att utlösa den nödvändiga behandlingen.
Försök flytta musen och se vad som händer med CPU-användningen av systemavbrott för att förstå vad det betyder.
Avbrott kan signalera till CPU att ett fel inträffade och detta kan leda till att CPU-användningen av systemavbrott ökar. På ett hälsosamt system kommer systemavbrott att sväva mellan 0, 1% och 2% av CPU-användningen, beroende på CPU-frekvensen, programvaran och den bifogade hårdvaran.
Även toppar på 3% till 7% kan betraktas inom det normala intervallet, beroende på systeminstallationen.
Så här fixar du hög CPU-användning
Om systemet avbryter ständigt hogs mer än 5% till 10% av din CPU, är något fel och du kommer sannolikt att hantera en hårdvaruproblem. Vi hjälper dig att komma till botten av detta.
Den första åtgärden du alltid ska försöka är att starta om datorn Varför startar om datorn så många problem? Varför startar om datorn så många problem? "Har du försökt omstart?" Det är tekniskt råd som kastas runt mycket, men det finns en anledning: det fungerar. Inte bara för datorer, men ett brett utbud av enheter. Vi förklarar varför. Läs mer .
1. Kontrollera maskinvara drivrutiner
För att snabbt kontrollera om du har problem med en drivrutin, kan du köra DPC Latency Checker. Uppskjuten proceduranrop (DPC) är en process som är relaterad till systemavbrott. När avbrottshanteraren behöver senarelägga en prioriterad uppgift tills senare, uppmanar den DPC.
DPC Latency Checker konstruerades för att analysera om ditt system kan hantera ljud- eller videostreaming i realtid genom att kontrollera latent drift av drivrutinsdrivrutiner. Det är ett snabbt sätt att avslöja problem och verktyget kräver ingen installation.
Om du ser röda staplar, det vill säga drop-outs på grund av hög latens, är något avstängt.

Du kan antingen försöka hitta den skyldige eller - om problemet inträffade nyligen - rulla tillbaka senaste drivrutinsuppdateringar (Windows 10) Ta tillbaka kontroll över drivrutinsuppdateringar i Windows 10 Ta tillbaka kontroll över drivrutinsuppdateringar i Windows 10 En dålig Windows-drivrutin kan förstöra din dag. I Windows 10 uppdaterar Windows Update automatiskt hårddiskdrivrutiner. Om du lider av konsekvenserna, låt oss visa dig hur du rullar tillbaka din drivrutin och blockerar framtiden ... Läs mer eller uppdatera drivrutinerna Så här hittar du och byter utdaterade Windows-drivrutiner Så här hittar du och byter utdaterade Windows-drivrutiner Dina drivrutiner kan vara föråldrade och behöver uppdateras, men hur ska du veta? Först, fixa inte det om det inte är brutet! Om drivrutiner behöver uppdateras, här är dina alternativ. Läs mer med standardversioner. Drivrutiner som orsakade problem tidigare Hur man hittar och reparerar AMD- eller ATI-bildskärmar i Windows Så här hittar du och fixar AMD- eller ATI-bildskärmar i Windows Efter att ha förvärvats av AMD har ATI-varumärket inte funnits i flera år, men gamla grafikkort finns fortfarande kvar. Om du fortfarande använder en, här är några underhållstips. Läs mer var AMD SATA, HD-ljudenhet och saknade Bluetooth-drivrutiner.
Alternativt kan du installera och köra LatencyMon, en latent övervaka, för att hitta drivrutinsfilerna med högsta DPC-räkning. Tryck på Start / Play-knappen, växla sedan till fliken Drivers och sortera drivrutinsfilerna med DPC-räkning .

Förare med hög DPC-räkning kan medföra ett stort antal avbrott.
2. Inaktivera interna enheter
I stället för att slumpmässigt uppdatera drivrutiner, eller om du har hittat potentiella brottslingar, kan du inaktivera enskilda drivrutiner för att identifiera gärningsmannen.
Gå till Start-menyn, sök efter och öppna Enhetshanteraren (finns även i Kontrollpanelen), expandera kringutrustning som anges nedan, högerklicka på en enhet och välj Inaktivera .
Gör det för en enhet i taget, kolla CPU-användningen av systemavbrott eller återkör DPC Latency Checker, högerklicka på enheten och välj Aktivera innan du går vidare till nästa enhet.
Dessa enheter är de mest troliga gärningsmännen:
- Nätverksadaptrar
- Interna modem
- Interna ljudenheter
- Eventuella tilläggskort, som ett TV-tunerkort, ISDN eller DSL-adaptrar eller modem
Om ingen av dessa är skyldiga kan du fortsätta med att inaktivera (och återaktivera) andra icke nödvändiga drivrutiner.
Avaktivera aldrig drivrutiner som är nödvändiga för att köra ditt system, inklusive allt som anges under Dator, Processorer och Systemenhet .
Försök också inte avaktivera bildskärmarna, hårddisken som kör ditt system, IDE-kontroller, tangentbord eller mus (om du inte har en alternativ inmatningsenhet, t.ex. en pekplatta) eller din bildskärm.
3. Koppla ur eller koppla bort externa enheter
DPC Latency Checker hittade inte något? Kanske är problemet orsakat av USB-hårdvara. Du kan antingen koppla bort det eller - medan du är i Enhetshanteraren (se ovan) - inaktivera USB-rotationshubbar, dvs blockering av extern hårdvara från att avbryta processorn.
I Enhetshanteraren hittar du inmatningen Universal Serial Bus-kontroller och inaktiverar alla inmatningar från USB Root Hub som du kan hitta.

Om du använder ett externt tangentbord eller en USB-mus (Bluetooth), kan de sluta fungera. Var noga med att ha en alternativ metod för att aktivera enheten igen!
4. Utesluter misslyckande maskinvara
Om en korrupt driver kan orsaka systemavbrott kan det hända att maskinvaran inte fungerar. I så fall löser problemet inte uppdateringen av drivrutinerna. Men om du avaktiverar hela enheten, bör du följa vår guide för att testa din dator för felaktig hårdvara. Så här testar du datorn för att misslyckas. Hur man testar datorn för misslyckande maskinvara Bra PC-äganderätt är mycket som bra bilägande. Du gör mer än bara använder det, du lär dig något om hur det fungerar. Du behöver inte vara en PC-tekniker eller en mekaniker, ... Läs mer.

Obs! Systemavbrott kan också orsakas av felaktig strömförsörjning. Varje dator dör i slutet: Lär vilka delar som kan misslyckas, och vad gör man om det. Varje dator dör i slutet: Lär vilka delar som kan misslyckas, och vad ska man göra om Det flesta datorer utvecklar problem över tiden. Att lära sig vad de är och hur man kan hantera dem är viktigt om du inte vill betala genom tänderna för professionella reparationer. Oroa dig dock inte ... Läs mer eller laddare. Försök att byta ut eller koppla loss det också.
5. Inaktivera ljudeffekter
Om du är på Windows 7 kan det här vara den lösning du letar efter.
Högerklicka på högtalarikonen i systemfältet, välj Uppspelningsenheter, dubbelklicka på din Standard enhet (högtalare) för att öppna Egenskaper, gå till fliken Förbättringar och Inaktivera alla ljudeffekter . Bekräfta med OK och kolla hur systemavbrott gör nu.
6. Uppdatera din BIOS
BIOS Upptäck din BIOS & Lär dig att få ut det mesta Upptäck din BIOS och lär dig hur du gör det mesta av det Vad är det som är BIOS, hur som helst? Är det verkligen så viktigt att veta? Vi tycker det och lyckligtvis är det ganska enkelt. Låt oss presentera dig. Läs mer är den första mjukvaran som körs när du slår på datorn. Det hjälper ditt operativsystem att starta. Först identifiera din BIOS-version och kolla tillverkarens webbplats för uppdateringar och installationsanvisningar.
För att ta reda på din BIOS-version, tryck på Windows-tangenten + R, skriv cmd, tryck Enter och kör följande två kommandon, en efter en:
1. systeminfo | findstr / I / c: bios
2. wmic bios får tillverkare, smbiosbiosversion
Observera att I i / I är ett kapital jag, inte ett litet fall L.

Obs! Uppdatering av BIOS bör inte tas lätt. Se till att säkerhetskopiera ditt system Hur man skapar en ISO-bild av ditt Windows-system Hur man skapar en ISO-bild av ditt Windows-system Behöver ett snabbt och enkelt sätt att säkerhetskopiera och återställa Windows utan att förlita sig på backupverktyg eller molnet? Det är dags att lära sig hur man gör en ISO-bild på din Windows-dator. Läs mer först.
Systemavbrott kan vara knepigt
Systemavbrott kan ha många olika orsaker. Har du startat om datorn enligt ovan? Vi hoppas att du kunde lösa problemet.
Vad ledde lättnad i ditt fall och hur spårade du problemet? Vänligen dela din lösning med medkänsla i kommentarerna.

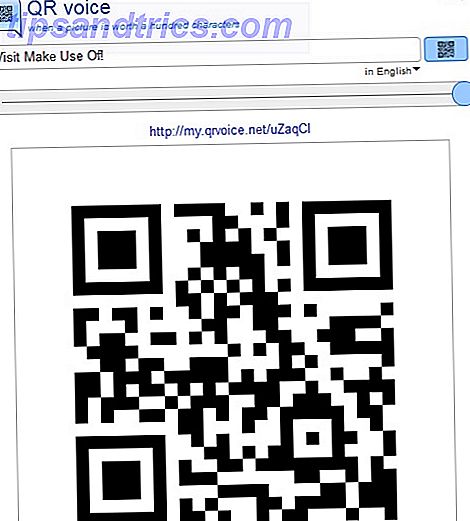
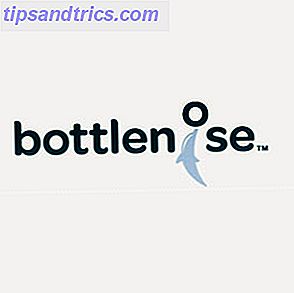
![Vad gör du med gammal eller föråldrad maskinvara? [Du berättade för oss]](https://www.tipsandtrics.com/img/internet/813/what-do-you-do-with-old.png)