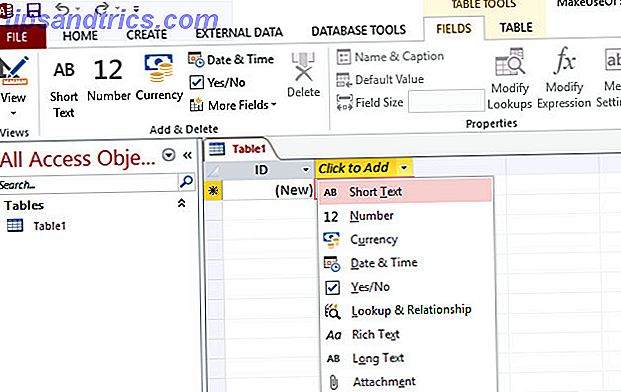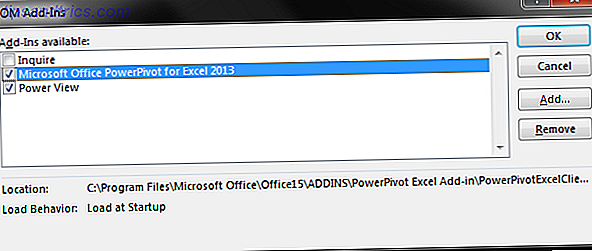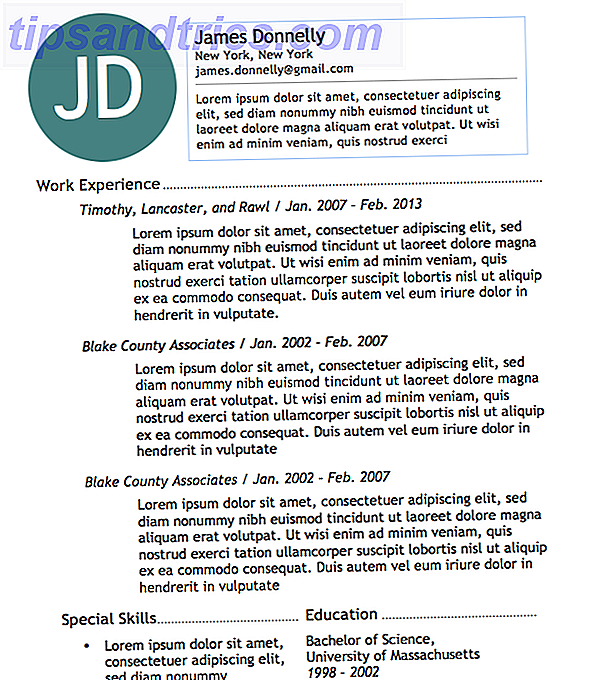Oavsett om du sammanställer en rapport för arbete, eller om du bara vill representera information på din blogg på ett grafiskt sätt kan Google Fusion Tables hjälpa till. Google Fusion är faktiskt en funktion inbäddad i Google Dokument, som låter dig omvandla rå information som lagras i tabellformat eller kalkylarkformat till ett mer visuellt tilltalande sätt - oavsett om det är ett cirkeldiagram, ett stapeldiagram eller en karta med ett informationslager.
Oavsett om du sammanställer en rapport för arbete, eller om du bara vill representera information på din blogg på ett grafiskt sätt kan Google Fusion Tables hjälpa till. Google Fusion är faktiskt en funktion inbäddad i Google Dokument, som låter dig omvandla rå information som lagras i tabellformat eller kalkylarkformat till ett mer visuellt tilltalande sätt - oavsett om det är ett cirkeldiagram, ett stapeldiagram eller en karta med ett informationslager.
Vi har täckt massor av diagramgeneratorer här på MUO, inklusive online-appar som Pie Color and Chart Tool. Vi täckte till och med en gång till Googles Image Chart Creator, vilket jag är ganska säker på var en föregångare till Google Fusion Tables. Skönheten i Google Fusion Tables är att det tar diagramskapande på en mer automatiserad nivå genom att låta dig importera kalkylblad från höger inuti Google Docs. Du kan också importera data från en fil som är lagrad på din dator, eller skapa den på flykt.
Öppna Google Fusion Tables från Inside Google Docs
Det första steget är att logga in på ditt Google Docs-konto och klicka sedan på " Skapa " -knappen till vänster på huvudskärmen. Du får se en rullgardinslista över alla de typiska sakerna du kan skapa i Google Dokument, som dokument och kalkylblad. Om du tittar lite längre ner i listan ser du ett val för " Tabell ". För närvarande är det en beta-funktion.

Det första alternativet du får är att importera din tabell med data. Som du kan se kan du helt enkelt använda ett kalkylblad som du redan har i ditt Google Docs-konto (Google Spreadsheets), eller du kan ladda upp en kalkylarksdata från din dator.

I den här artikeln vill jag visa dig hur du kan använda Google Fusion Tables för att visa verkliga data på en karta. I det här fallet ska jag skapa en lista över de resor som vår familj har tagit genom åren, och jag ska betygsätta varje resa med ett "liknande" värde - från 0 procent till 100 procent.
När du skapar en ny tom tabell kan du skriva in data en rad i taget. Det är inte riktigt som ett vanligt kalkylblad där det finns en massa tomma rader. Du måste klicka på " Skapa ny rad " -knappen för att skriva in nya data.

Text och nummer kan vara något alls. Plats är valfritt om du inte vill representera data i ett kartformat, i så fall vill du ansluta den data till en viss plats som visas på en Google Map. Du kan också lägga till ett datum, vilket också kan vara användbart, beroende på vad du försöker representera, men det är också valfritt.
Här är mitt färdiga bord, med fem platser vi har besökt och ett nummer som representerar hur mycket vi gillade resan.

När du är redo att konvertera ditt datablad till ett grafiskt format, klicka bara på menyn " Visualisera" och välj ett av alternativen i listan. Du kan representera data som ett linjediagram, stapeldiagram, cirkeldiagram, scatterplot eller en tidslinje.

Naturligtvis är min favoritfunktion i Google Fusion Tables möjligheten att lägga över data ovanpå en Google Map. När du väljer alternativet Kart finns det några ytterligare steg du kan gå igenom för att anpassa din datavisualisering.

Just nu är det verkligen inte något speciellt med datapunkterna, förutom att de är plottade på kartan baserat på de platser jag tillhandahöll för datapunkterna. Istället för detta vill jag göra kartan mer användbar genom att ändra själva markören själv baserat på den "som" procenten som jag gav den resan. Klicka bara på " konfigurera stilar " längst upp på kartan. Klicka på " Skopor " och dela sedan datapunkterna i värden. I det här fallet vill jag ha 5 olika ikoner som representerar olika betygspunkter.

Glöm inte att välja vilken data du representerar genom att identifiera datakolonnen i listrutan. I det här fallet valde jag kolumnen " Nummer " i mitt bord. Nu kan du se att ikonerna visas i storlek och färg som hänför sig till "vikt" som jag gav den resan.

Självklart kan detta bli mycket mer användbart när du har hundratals eller tusentals datapunkter, och du delar ikonerna i mycket finjusterade skopor. Genom att göra detta kan du representera information som sjukdomar, olyckor, naturkatastrofer och annan information på ett sätt som kan avslöja information som annars är svår att visualisera i bara ett tabellformat.
Självklart kan du också använda Google Fusion-diagram för att representera data i dina standardformat, linjer eller stapeldiagramformat - vilken typ av dagliga kartläggning du kan göra på jobbet eller i skolan.

Den bästa delen av Google Fusion Tables är att de visualiseringar du skapar kan integreras var som helst på webben. Allt du behöver göra är att göra ditt ursprungliga bord "offentligt", och klicka sedan på " Hämta inbäddbar länk " i kartbilden . Detta kommer att ge kod du kan markera och klistra in på din egen blogg eller hemsida.

De andra diagrammen är också inbäddade på samma sätt.

Google Fusion Tables gör det löjligt snabbt och enkelt att importera stora datamängder och representerar sedan den informationen i ett grafiskt format som annars annars skulle ha tagit dig mycket längre tid att åstadkomma med hjälp av ett program som Microsoft Excel. Med Google Fusion Tables kan du snabbt identifiera de exakta uppgifterna du vill representera, hur du vill visa den och tar hand om resten - och låter dig dela dina visualiseringar snabbt på webben.
Så fortsätt, logga in på ditt Google Docs-konto och ge Google Fusion Tables ett försök. Låt oss veta om det hjälpte dig att analysera dina uppgifter på ett nytt sätt. Dela dina tankar och idéer i kommentarfältet nedan!
Bildkredit: Shutterstock