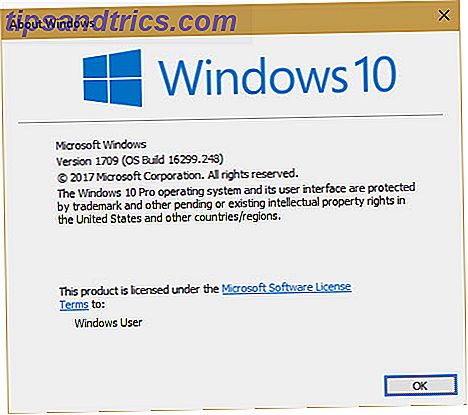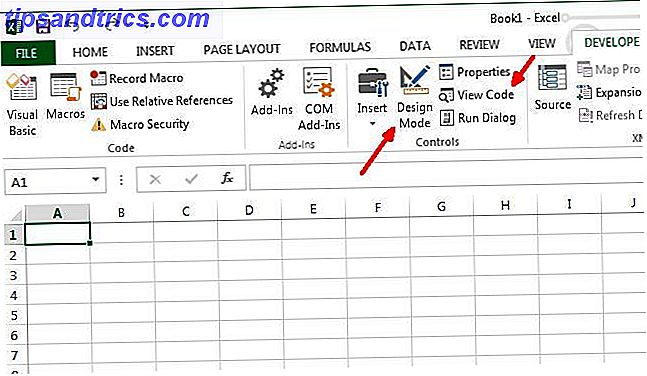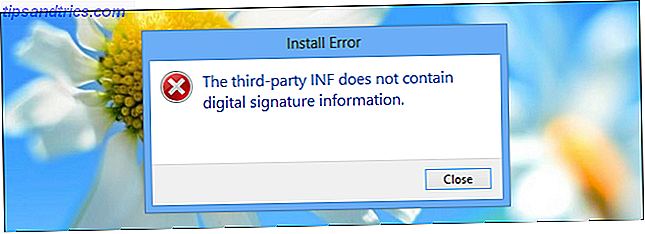Är du missnöjd med hur mycket data Windows 10 äter genom? Du är inte ensam. Ett av de största gripes som människor har med operativsystemet är den mängd bandbredd som det förbrukar 4 sätt Windows 10 sparar din internetbandbredd 4 sätt Windows 10 slösar bort din internetbandbredd Har Windows 10 slösat bort din internetbandbredd? Så här kontrollerar du och vad du kan göra för att stoppa det. Läs mer .
Idag verkar det som varje app vill utnyttja din webbanslutning. Det finns "anonym" diagnostik, uppdateringar i närheten av vardagen, levande kakel, strömmande tjänster ... listan är nästan oändlig.
Om du är lycklig nog att ha en höghastighets obegränsad bredbandsanslutning, kanske du inte bryr dig om det. För alla andra är det klokt att ta lite tid att förstå hur du kan minska ditt systems beroende av internet.
Inte säker på var du ska börja? Oroa dig inte. Vi har täckt dig. Så här styr du Windows 10: s data- och bandbreddsanvändning.
Begränsa Windows Update-bandbredd
Självklart skulle jag aldrig föreslå att du inaktiverar Windows Update 7 sätt att tillfälligt stänga av Windows Update i Windows 10 7 sätt att tillfälligt stänga av Windows Update i Windows 10 Windows Update håller systemet uppdaterat och säkert. I Windows 10 är du nådig med Microsofts schema om du inte vet dolda inställningar och tweaks. Så, behåll Windows Update under kontroll. Läs mer fullständigt. Gilla det eller lura det, håller funktionen dig skyddad mot säkerhetsproblem och säkerställer att du alltid har tillgång till de senaste funktionerna.
Men även med de nyligen introducerade "uppskjutna uppdateringarna" kan det fortfarande vara irriterande. Varför? Eftersom det aldrig har varit ett sätt att begränsa den mängd bandbredd som den använder. Du måste använda program från tredje part.
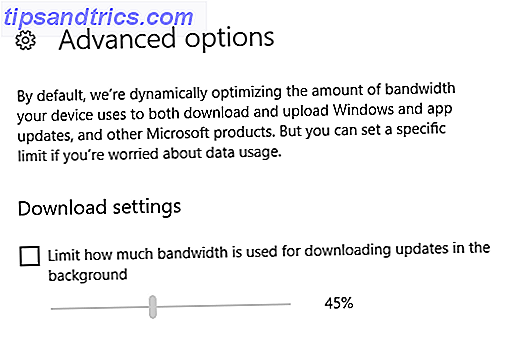
Äntligen har Microsoft tagit upp problemet. I Windows 10 Insider Preview bygg 16237, som är en tidig version av den snart publicerade Fall Update, kan användarna begränsa den mängd bandbredd som Windows Update tillåts använda.
Du hittar funktionen i Inställningar> Uppdatering och säkerhet> Windows Update> Uppdateringsinställningar> Avancerade alternativ> Leveransoptimering> Avancerade inställningar .
Peer-to-Peer-uppdateringar
En annan lite känd funktion av Windows Update är peer-to-peer-funktionen. Det fick mycket dålig press när Windows 10 gick live i mitten av 2015, men det är mest glömt sedan dess.
När det är aktiverat gör funktionen att Windows Update-filer fungerar på samma sätt som torrents. Du kan ladda ner från Microsofts servrar, men även från andra användare.
Hypotetiskt gör det att uppdateringar hämtas mycket snabbare. Microsofts servrar sträcker sig maximalt på "uppdateringsdag" och är ofta långsamma. Genom att hämta från andra källor kan du få filerna snabbare.
Låter bra, eller hur?
Tja, det finns en flipside. Peer-to-Peer-uppdateringar låter dig ladda ner från andra människor, men låter också andra ladda ner från dig. Det betyder att människor använder din värdefulla bandbredd för att uppdatera sina egna maskiner. Om du har en ISP-datakåpa kommer det snabbt att bli problematisk.
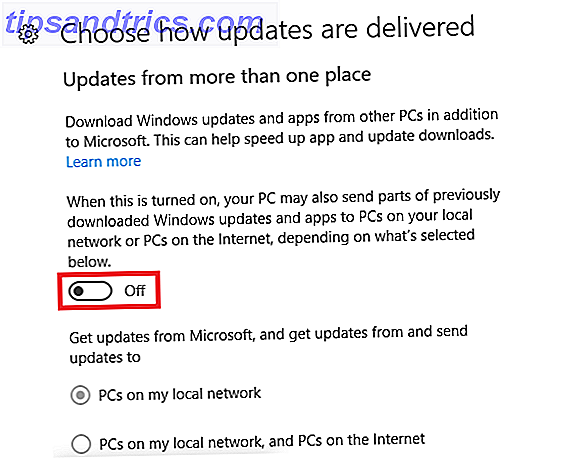
Stäng av Peer-to-Peer-uppdateringar genom att gå till Inställningar> Uppdatering och säkerhet> Windows Update> Uppdateringsinställningar> Avancerade alternativ> Välj hur uppdateringar levereras och sätt växeln till Off- läge.
Använda uppmätta anslutningar
Det finns flera situationer där du vill begränsa maskinens dataanvändning. Kanske använder du telefonen som en hotspot, eller kanske du är på hotell eller café och har köpt en förutbestämd mängd data.
Teoretiskt är lösningen att ställa in din anslutning till Metered . Det kommer att stoppa levande plattor från uppdatering och förhindra Windows Update från att hämta några stora filer.
Du kan berätta för Windows en anslutning mäts genom att gå till Inställningar> Nätverk och internet> Wi-Fi . Klicka på din anslutningens namn och skjut växeln nedan Ange som mätad anslutning till På .
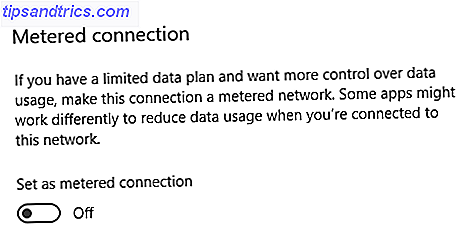
Den inställda anslutningsinställningen är emellertid inte perfekt. Massor av appar respekterar inte det. Det finns även förslag om att vissa kritiska Windows-uppdateringar kanske inte respekterar det. Om Microsoft inte kan följa sina egna regler, vilket hopp har vi för tredjepartsprogram?
De viktigaste som checkar ut är molntjänster som OneDrive, Google Drive och Dropbox och spelappar som Steam och EA Origin. Ingen av dem följer den uppmätta inställningen. alla använder data i bakgrunden. Om du använder en torrentklient stänger du också.
Kom ihåg: Se till att alla appar verkligen är stängda och inte bara minimeras till systemfältet.
Ta bort data-hungriga appar
Naturen hos vissa appar betyder att de kommer att använda mycket data. Ovan nämnda Steam, Cloud Storage-leverantörer Dropbox vs Google Drive vs OneDrive: Vilken Cloud Storage är bäst för dig? Dropbox vs Google Drive vs OneDrive: Vilken Cloud Storage är bäst för dig? Har du ändrat hur du tänker på molnlagring? De populära alternativen för Dropbox, Google Drive och OneDrive har lagts samman av andra. Vi hjälper dig att svara vilken cloud storage-tjänst du ska använda. Läs mer, och torrentklienter är bra exempel.
Men hur är det med appar som inte har något att äta genom din anslutning? I många fall kan en oskyldig app med hög dataförbrukning peka på någonting mer ondskanligt på bakom kulisserna.
Så, hur hittar du dem?
Det är lätt. Gå till Inställningar> Nätverk och Internet> Dataanvändning> Visa användningsinformation . Windows visar dig en detaljerad sammanfattning av hur mycket data varje app har använt under de senaste 30 dagarna.
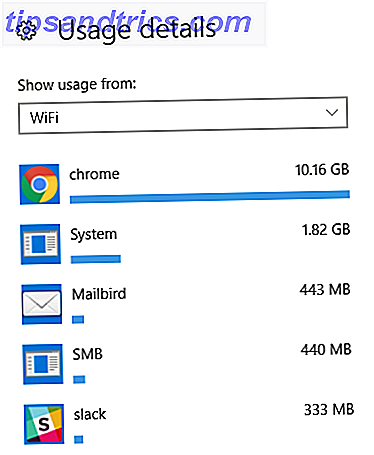
I mitt fall (ovan) kan du se att Chrome är långt fram, med min e-postklient och Slack som fyller de tre bästa. Inget ovanligt här.
Spara data medan du surfar
Vilka alternativ har du om din webbläsare använder alla dina uppgifter? Om du springer mycket av videor eller lyssnar på mycket musik kan din användning vara mycket högre än mina.
Svaret: det beror på vilken webbläsare du använder.
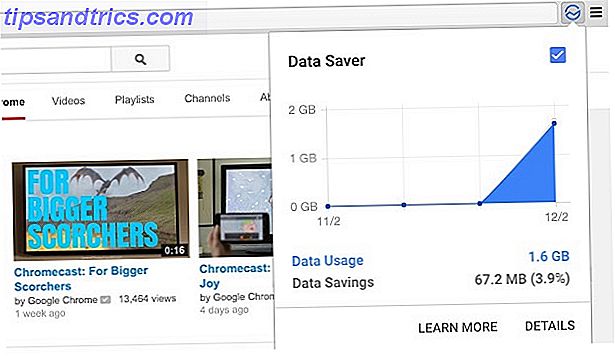
Chrome-användare kan till exempel dra nytta av App: s officiella data Saver- förlängning. Du kan ladda ner det gratis från Googles webbutik. Det fungerar genom att använda Googles egna servrar för att komprimera alla sidor du besöker.
Opera erbjuder en liknande inbyggd funktion som heter Turbo Mode, medan Firefox-användare ska kolla in proxy- tillägget Data Saver .
Inaktivera Windows Telemetry
Windows älskar att "ringa hemma". Tyvärr, utan att använda appar från tredje part, finns det inget sätt att helt och hållet förhindra att operativsystemet använder dina data.
Du kan göra några enkla tweaks genom att gå till Inställningar> Sekretess> Feedback och diagnostik . Se till att Diagnostik- och användardata är inställda på Basic och Låt Microsoft tillhandahålla mer anpassade upplevelser med relevanta tips är inställda på Av .
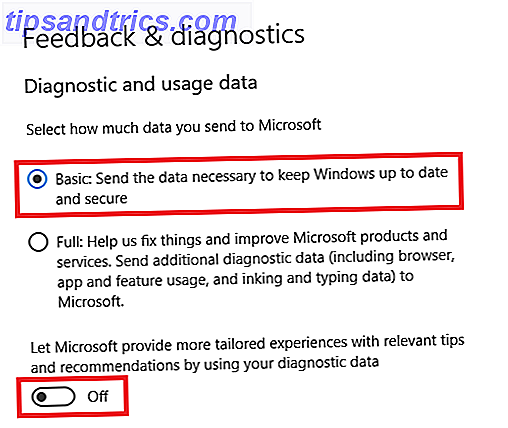
För en mer noggrann lösning, kolla in en av de sju bästa programmen för hantering av integritetsinställningar. 7 Verktyg för att hantera sekretessinställningar i Windows 7 Verktyg för att hantera sekretessinställningar i Windows Varje Windows-version har fel och användarskydd är en som hånar dem alla. Vi presenterar sju verktyg som hjälper dig att hantera inbyggda Windows-sekretessinställningar. Läs mer i Windows 10.
Levande plattor
Okej, Live Tiles kommer aldrig att konsumera så mycket data. Men varje liten bit hjälper, eller hur?
Om du vill inaktivera Live Tiles öppnar du Start-menyn, högerklickar på den aktuella plattan och går till Fler> Slå på Live Tile .
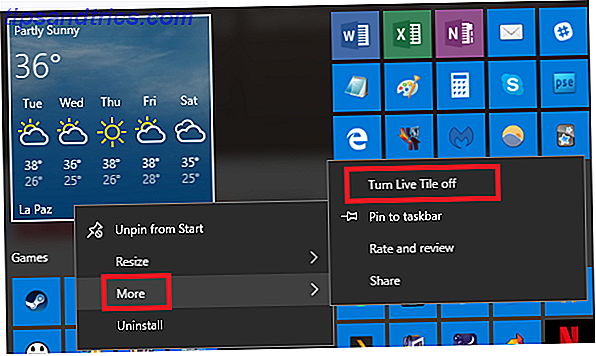
Hur kontrollerar du Windows 10: s data och bandbredd?
Om du följer dessa sju tips kommer du att vara väl på väg att slasha den mängd data som Windows 10 använder.
Naturligtvis finns det ännu fler steg du kan ta om du vill klippa tillbaka. Så nu är det din tur. Vilka andra datasparande idéer kan du lägga till i listan? Vad har jag förbisedt?
Som alltid kan du lämna alla dina idéer och förslag i kommentarerna nedan. Och kom ihåg att dela den här artikeln med andra Windows-geeks på sociala medier.
Bildkredit: skimin0k via Shutterstock.com