
Behöver du starta datorn från en USB-minne eller en optisk enhet för att installera eller prova ett nytt operativsystem? Kanske har du stött på ett vanligt problem: trots att du har satt i USB-enheten eller CD / DVD, startar inte datorn!
För att åtgärda det måste du ändra startordningen för ditt system och ange den föredragna enheten som primär boot-enhet. Låter komplicerat, men det är det inte. Här är vad du ska göra.
Varför skulle du kunna ändra Boot Order
Det finns olika anledningar till varför du kanske vill ändra startordningen.
Du kan till exempel ha lagt till en ny hårddisk och vill använda den som din primära boot-enhet. Om du ändrar startordningen kan du installera operativsystemet.
Alternativt kan du få problem med att starta Windows. Om du ställer in en optisk enhet eller en USB-enhet som den primära enheten kan du använda en skiva, flashlagring eller extern hårddisk för att hjälpa till med att återställa data eller reparera operativsystemet.
Lösningar för dessa problem inkluderar installation av Windows från en USB-enhet Så här installerar du Windows från en USB-enhet Så här installerar du Windows från en USB-enhet Använda en USB-minne är att föredra om du regelbundet behöver installera om operativsystemet eller du behöver installera programvaran på flera maskiner. Läs mer eller använd en multiboot USB-enhet för att installera ett nytt operativsystem Så här skapar du en startbar multiboot-USB för Windows och Linux Så här skapar du en startbar multiboot-USB för Windows och Linux En enda USB-flash-enhet är allt du behöver för att starta, installera, och felsöka flera operativsystem. Vi visar dig hur du skapar en multiboot-USB, inklusive Windows och Linux installatörer och återställningsverktyg. Läs mer .
Förstå datorns startprocess
Vad händer när du startar datorn? I de flesta fall (och sätter det helt enkelt), efter att strömbrytaren har styrt flödet av el till moderkortet och fansen har börjat, kommer din hårddisk att initieras och börja läsa boot-sektorn.
Härifrån kommer operativsystemet att ladda in från hårddisken till RAM. Om det inte finns något operativsystem, eller om operativsystemet har äventyras, måste det repareras eller bytas ut. Varken alternativ är dock möjligt utan en startbar operativsysteminstallatör.
För att kunna använda en alternativ boot-enhet måste du berätta för datorn att du har ändrat startstationen. Annars förutsätter du att du vill ha det vanliga operativsystemet vid uppstart. För att ändra startenheten måste du komma åt startmenyn i BIOS.
Så här öppnar du BIOS-skärmen
Det finns olika sätt för dig att komma åt BIOS-skärmen. Du måste vara snabb med fingrarna, vara nära tangentbordet när du slår på datorn och se till att skärmen / skärmen redan är påslagen, annars kan du missa instruktionerna!
Vad händer är det att en kort textlinje - vanligtvis längst ner på skärmen - kommer att ange vilken tangent du behöver trycka för att starta BIOS-skärmen. Det här är ofta Delete-tangenten, men kan också vara F1, F2 eller någon av de andra funktionstangenterna.
I vissa fall kan du behöva återställa datorn om den går igenom för att ladda Windows för snabbt. Vi rekommenderar att du väntar på att Windows laddas (förutsatt att du inte har några problem med Windows-laddning) istället för att trycka på återställningsknappen, eftersom detta kan orsaka problem senare.
Observera att om du har ett lösenord som är inställt på ditt BIOS, krävs det innan du kan komma åt någon av menyerna och alternativen.
Så här öppnar du BIOS Boot Order Menu
När du har loggat in på BIOS måste du hitta Boot-menyn. Du hittar denna märkta Boot på äldre BIOS-skärmar, men den kan också hittas som en undermeny under System Configuration, och öppnas genom att navigera med vänster / höger piltangenter (dessa och andra kontroller visas vanligtvis som en legend längst ned på skärmen).
Det spelar ingen roll om ditt system använder traditionella BIOS eller UEFI (här är hur du kontrollerar hur du kontrollerar om din dator använder UEFI eller BIOS firmware. Kontrollera om datorn använder UEFI eller BIOS firmware Ibland vid felsökning måste du veta om din dator använder UEFI eller BIOS. Så här kan du enkelt kontrollera. Läs mer), Boot-menyn kan nås på samma sätt.
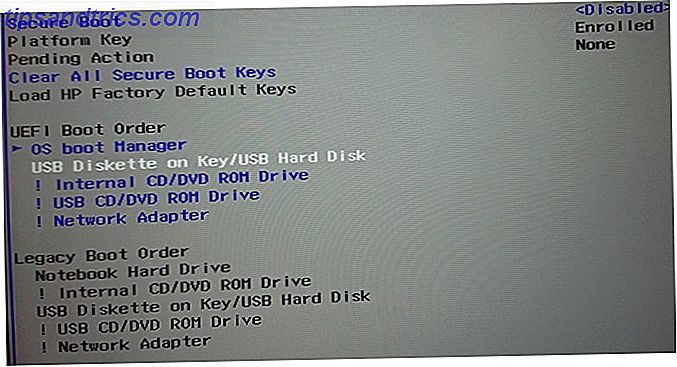
I Boot Order-menyn måste du använda Upp och Ned-pilknapparna för att välja ett objekt och förmodligen trycka på Enter för att välja det. Detta kan öppna en sekundär meny som du återigen använder pilarna för att navigera och Enter för att bekräfta ditt val.
Obs! I vissa BIOS-menyer kan det inte finnas något alternativ att välja. Istället används Sid Up / Page Down-tangenterna för att cykla uppstartsposten upp och ner genom listan. Återigen, kontrollera legenden längst ner på skärmen.
När du har ändrat startstationen måste du spara ändringen. Du bör se ett menyalternativ märkt Spara och avsluta, så navigera till detta och använd piltangenterna och Enter för att spara ändringarna. Många moderkort erbjuder en tangentbordsgenväg för det här kommandot, ofta F10.
När det här steget är klart bör datorn starta om, så att du kan komma åt den valda startanordningen.
Alternativt, använd menyn Dedicated Boot
I allt högre grad levereras datorer med en extra meny som låter dig ändra startordningen utan att komma åt BIOS.
Hur man gör detta kommer att skilja sig åt beroende på datorns eller bärarens tillverkare. Det korrekta kommandot (normalt Esc eller F8) visas dock när datorn startar, tillsammans med BIOS-meddelandet. När den här skärmen har öppnats är allt du behöver göra markera den enhet du vill starta från med piltangenterna och sedan Enter för att välja.

När du har valt ditt val, använd piltangenterna för att välja din USB-enhet, använd ändringen och starta om. Din dator startar om och startar från USB-enheten.
Obs! På Windows-datorer, när BIOS POST-skärmen har stängts, är F8-funktionen avaktiverad och används av en annan funktion: Windows Advanced Boot Menu.
Så här startar du från USB i Windows 10
Håll allt i åtanke, om du vill starta från USB i Windows 10, är processen enkel.

Börja med att ansluta den startbara USB-enheten, och öppna sedan i Windows 10 Inställningar (Windows-tangent + I) och sedan Återställ . Hitta Avancerad start och välj Starta om nu . På nästa skärm väljer du Använd en enhet, och när du ser din USB-enhet listad, knackar du på eller klickar på det här.
Därefter startas om datorn och startas i miljön (eller installationsguiden) på USB-skivan.
Ändra enkelt startordern i Windows 10
Nu borde du kunna ändra startordningen för din dator utan problem. Även om det kan verka som en obekant miljö är det ett enkelt femstegsförfarande:
- Sätt i den startbara USB-enheten.
- Starta om datorn.
- Tryck på knappen för att öppna skärmen BIOS eller startordning.
- Välj USB-enheten eller vilken annan startdrivning som helst.
- Spara och avsluta.
Du kan sedan reparera din dator eller installera om Windows från USB-enheten Så här installerar du Windows från en USB-enhet Så här installerar du Windows från en USB-enhet Använda en USB-minne är att föredra om du regelbundet behöver installera om operativsystemet eller Du måste installera programvaran på flera maskiner. Läs mer .


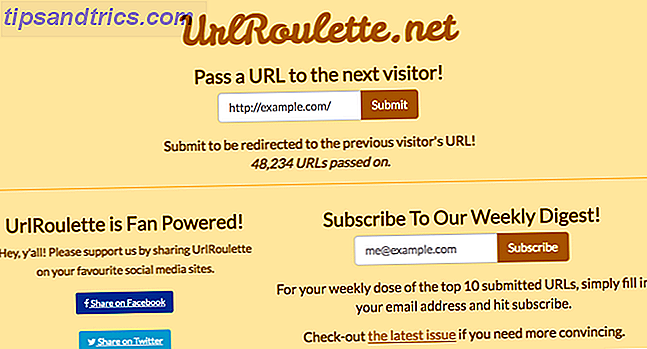
![Fånga bildtjuvar med vem stal mina bilder och lägger den till fem fler användningsområden [Firefox]](https://www.tipsandtrics.com/img/internet/111/catch-image-thieves-with-who-stole-my-pictures.jpg)