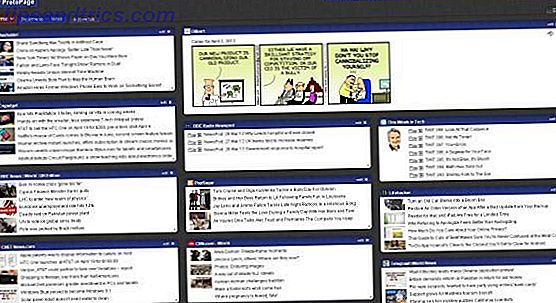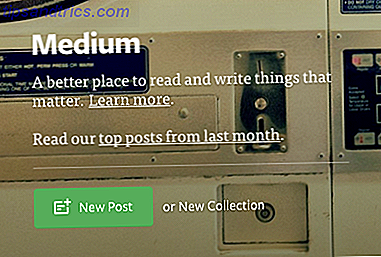Kan du hitta navigering menyer tråkigt och besvärligt? För många program att tråla igenom? Det är uppenbart att du behöver en fancy launcher för att jaga efter dig, och det är där GNOME Do kommer in.
Kan du hitta navigering menyer tråkigt och besvärligt? För många program att tråla igenom? Det är uppenbart att du behöver en fancy launcher för att jaga efter dig, och det är där GNOME Do kommer in.
GNOME Do kan inte bara starta applikationer utan även utföra specifika uppgifter baserat på den applikation du har valt. Kasta i ett snyggt gränssnitt och du har själv ett attraktivt, tidsbesparande kraftverktyg.
Glöm musen eller pekplattan, det är dags att göra saker tangentbordsstil.
Hämta och installera
GNOME Do är tillgängligt för de flesta stora Linux-distributioner på hämtningssidan med instruktioner för installation från repositories och manuell nedladdning. Du kan också kompilera det från källan Hur man kompilerar och installerar TAR GZ & TAR BZ2-filer i Ubuntu Linux Hur man kompilerar och installerar TAR GZ & TAR BZ2-filer i Ubuntu Linux Läs mer om din distro inte är upptagen.
Om du använder Ubuntu 6 roliga sätt att utforska Ubuntu 10.10 [Linux] 6 roliga sätt att utforska Ubuntu 10.10 [Linux] Läs mer du kan välja att ladda ner GNOME Do med ett enkelt kommando. Den senaste versionen är tillgänglig från repositorierna, så öppna Terminal (i Program, Tillbehör ) och skriv:
sudo apt-get install gnome-do
Hit Y när du blir ombedd att göra det och paketen kommer att hämta, packa upp och installera. När du är färdig hittar du GNOME Do i programmen och sedan Tillbehör- menyn - starta och njut!
Obs! GNOME Do finns även i de viktigaste Ubuntu-arkiverna, även om den här versionen kanske inte är så aktuell som den officiella källan. Eftersom jag inte kör Fedora Fedora 12 - En visuellt tilltalande, högkonfigurerbar Linux Distro kanske du vill prova Fedora 12 - En visuellt tilltalande, högkonfigurerbar Linux Distro du kanske vill försöka läsa mer eller Debian Jag kan inte säga om respektive paket och förvar är aktuella. Det är också värt att påpeka att projektet inte har uppdaterats på ett tag, men det gick bra på Ubuntu 10.10.
GNOME gör saker
När du först startar GNOME märker du att allt ser lite slätt ut. Startprogrammet presenterar dig med två flikar - programmet till vänster och kommandot eller relaterad åtgärd i högra ruta.

Du kan testa det genom att skriva in - du kommer att märka GNOME Do föreslår program som matchar dina tangenttryckningar. Du kan använda Tab- tangenten för att växla mellan paneler, så som ett exempel som börjar skriva "Terminal" kommer att avslöja lanseringen i Terminal Application Link, sedan slår fliken och skriver ett kommando följt av Enter körs det kommandot i ett nytt terminalfönster .

När du har lagt till ofta använda tjänster och applikationer till startprogrammet, är många frekventa uppgifter en snabbtangent!
Standard tangentbord genväg för att få upp GNOME Do launcher är Super-tangent (eller Windows-tangent) + mellanslag. Om du inte har en Super / Windows-nyckel måste du ändra genvägen. Öppna GNOME Do och skriv "preferences" följt av Enter, eller i huvudstartfönstret klicka på den lilla pilen till höger och välj Inställningar .
Det finns ett antal flikar att välja mellan när du anpassar startprogrammet. Den första allmänna panelen låter dig ange huruvida du vill starta appen vid systemstart, i tyst läge och om du vill ha en meddelandeikon i systemfältet.
Tangentbordsfliken visar en lista med vanliga genvägar 10 Användbara Ubuntu-tangentbordsgenvägar som du kanske inte vet 10 Användbara Ubuntu-tangentbordsgenvägar som du kanske inte vet Läs mer som du kan redigera för att passa dina egna preferenser (men om du har rätt layout, standardgenvägarna fungerar bra). Utseende är en flik med några teman att välja mellan, liksom färgpreferenser och ögonljus.
Du kan också lägga till plugins i fönstret Inställningar, och plugins är det som gör GNOME Do så speciell.
Plugins gör mer
Vi är redan bekanta med GNOME Gör här på MakeUseOf, och tidigare har vi skapat en lista med fantastiska plugins för den här snygga lanseringen.

Att lägga till plugins är en otroligt enkel uppgift (och en utvecklarna bör lovas för). Fönstret Inställningar innehåller en annan flik med namnet Plugins, och därifrån kan du kraftigt expandera GNOME Dos förmågor.
Det finns flera listor med tillgängliga plugins, klicka bara på rullgardinsmenyn bredvid Visa och välj mellan officiella, community, docklets och alla tillgängliga tillägg. För att aktivera ett plugin markerar du kryssrutan bredvid den.

Vissa plugins (de som använder webbtjänster, huvudsakligen) kommer att kräva konfiguration (genom att klicka på Konfigurera i plugin- fliken) för att fungera, så se till att du har gjort det här.
När du har tagit alla dina önskade plugins kan du testa dem. Lycklig lansering!

Slutsats
GNOME Expandar kraften i ett enkelt skrivbord med ett snabbt och intuitivt sätt att komma åt dina vanliga applikationer och genomföra meniala uppgifter.
Trots de snygga ikonfyllda GUI-erna som finns i dagens moderna Linux-distributioner, visar GNOME Do att kommandobaserad databehandling kan vara ett snabbare sätt att få saker att göra. Du bör också kolla in Launchy Hur du är mer produktiv med Launchy Program Launcher Hur du är mer produktiv med Launchy Program Launcher Läs mer om du gillar den här typen av saker.
Har du några favoritstartare för ditt operativsystem? Några ovärderliga GNOME-plugins? Låt oss veta i kommentarfältet nedan.