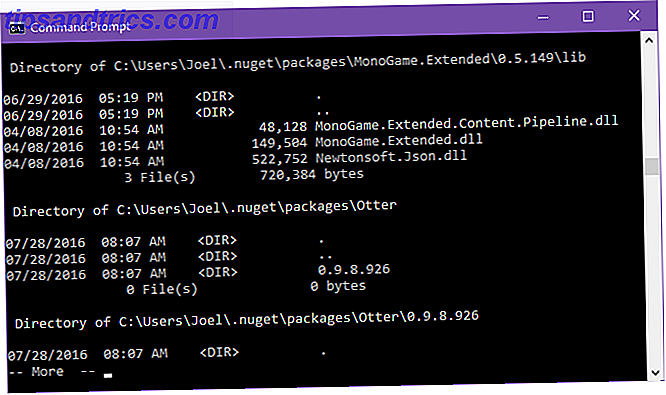Ibland gör de minsta sakerna det största av skillnaderna. Ställ in Auto Recover-tiden bara rätt och du kan återställa ett osparat dokument utan att fladdra. Försök med ett sommaruppdrag.
Lås upp "Essential Microsoft Office Shortcuts" cheat sheet nu!
Detta undertecknar dig till vårt nyhetsbrev
Ange din e-postlåsning Läs vår sekretesspolicyMicrosoft Office 2016 presenterar en enkel front, men under hela den är en kraftfull motor med massor av kuggar och muttrar. Många av Office-funktionerna är dolda 10 Dolda Microsoft Word-funktioner som gör ditt liv enklare 10 Dolda Microsoft Word-funktioner som gör ditt liv enklare Microsoft Word är bedrägligt enkelt. Du mår bra så länge du brinner upp ett dokument och skriver bara in. Men Microsoft Word skulle inte vara den schweiziska kniven det är utan dess produktiva egenskaper. Läs mer eftersom vi inte vet om dem. Och om vi inte vet om dem, kan vi inte använda dem för vår produktivitet.
Den här artikeln handlar om att avslöja lite kända Microsoft Office-funktioner. Men jag kan inte borra in i deras betydelse utan att extrahera deras fördelar för dig. Så här är mitt försök att förklara "konstiga" Microsoft Office-funktioner på det enklaste sättet.
1. Berätta för mig
För Word 2016, Excel 2016, Outlook 2016, PowerPoint 2016 och Access 2016.
Inte så lite känd längre som den helt nya " Berätta vad du vill göra " -fältet är kanske den mest användbara förbättringen i Microsoft Office 2016 13+ Skäl du borde uppgradera till Microsoft Office 2016 13+ Skäl du borde uppgradera till Microsoft Office 2016 Microsoft Office 2016 är här och det är dags för dig att fatta ett beslut. Produktivitetsfrågan är - ska du uppgradera? Vi ger dig de nya funktionerna och de fräschare skälen till att hjälpa dig ... Läs mer. Textfältet på bandet är det snabbaste sättet att komma till funktioner du vill använda eller åtgärder du vill utföra. Skriv in ett naturligt ord eller en fras som är relaterad till vad du vill göra och rutan svarar med en rullgardinsmeny med förslag till träffar. Välj den funktion du tycker är rätt och Office öppnar rätt dialog för att hjälpa dig att göra det.
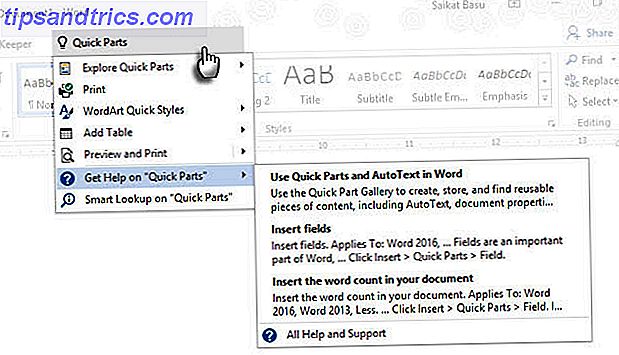
Tänk på det som ett mer dynamiskt sätt att få hjälp på alla Office-kommandon. Du kan fortsätta Hjälp genom att klicka på Få hjälp på som visas i ovanstående skärmdump. Det öppnar den traditionella Hjälpvisaren.
2. Håll dokumentets datum och tidslängd
För Word 2016 och PowerPoint 2016.
Att lägga till det aktuella datumet i ditt dokument är enkelt att skriva och låter Microsoft Office automatiskt fylla resten. När du återanvänder samma dokument vid ett annat tillfälle, är det dags att ändra datum och tid, men en stor om du har lagt till några fler. Till exempel - i sidfoten på varje sida.
Det är också något du kan glömma. Microsoft har en enkel funktion som uppdaterar datumet automatiskt. Det räcker för att rädda dig från din glömska.
Placera markören där du vill infoga datumet. Gå sedan till Ribbon> Insert> Date & Time .

Välj det datumformat du vill använda i dialogrutan. Aktivera kryssrutan Uppdatering automatiskt för att se till att datumet hålls aktuellt varje gång du öppnar dokumentet.
3. Snabba delar
För Word 2016.
Snabba delar är "Byggnadsblock" tillgängliga i Word och Outlook. Tänk på dem som mallar som inte har utvecklats än. Som namnet säger är de återanvändbara bitar av innehåll som du vill använda i Microsoft Word. De kan vara enkla eller flera stycken av text, textrutor, tabeller, listor, omslag, vattenstämplar, bibliografier eller någon annan form av innehåll. Dessa byggstenar som alla återanvändbara mallar kan vara stora tidsbesparare, särskilt i områden där format och innehåll är repetitiva.
I Word och Outlook använder du Quick Part Gallery för att lagra dessa återanvändbara innehållsrapporter. Gå till Ribbon> Infoga fliken > Textgrupp > Snabba delar .

Nedrullningen innehåller tre olika typer av Quick Parts och Building Block Organizer. AutoText kan vara omedelbart användbart eftersom det tillåter dig att återanvända innehållet om och om igen som en genväg. Till exempel använder jag "Microsoft Office" som en automatisk text för att undvika att skriva det upprepade gånger i det här dokumentet.
För att spara något till Quick Part Gallery, välj innehållet. Klicka på Infoga> Snabba delar och klicka sedan på Spara val till snabb delgalleri . Byt namn och lägg till en beskrivning om du vill. Klicka på OK .

För att återanvända denna bit av innehåll, placera markören på rätt plats i ditt dokument, klicka på Infoga> Snabba delar och välj sedan det sparade valet.
Använd Building Blocks Organizer listar alla de byggstenar som finns tillgängliga för dig i Word. Du kan alltid redigera sina egenskaper, radera och infoga nya byggnadsblock.

I Microsoft Office Support-artikeln beskrivs de olika typerna av Quick Parts i korthet.
4. Vattenmärke
För Word 2016.
Vattenmärken kan användas för att skapa ett varumärke eller som en säkerhetsåtgärd. Du kan även använda text eller en bild för att visa status för ett dokument. Ett vanligt vattenmärke är "Utkast".
Gå till Ribbon> Design> Watermark . Använd något av de fyra standardvattenmärkenna eller skapa ditt eget.

Klicka på Anpassad vattenstämpel> Text vattenstämpel . Välj en från listan eller skriv din egen text. Därefter tweak vattenstämpeln genom att ställa in teckensnitt, layout, storlek, färger, orientering och transparens.
Klicka på Anpassat vattenstämpel> Bildvattenmärke och bläddra till en bild. Den lyser automatiskt för att inte störa dokumenttexten om du inte avmarkerar rutan för utskrift.

Du kan spara dina skapelser till Watermark Gallery . Observera att kommandot Anpassad vattenmärke är aktiverat endast i utskriftsvisningen.
Att skapa vattenstämplar i Excel 2016 och PowerPoint 2016 är inte så automatiska som supportinformationen visar.
5. Flesch Reading Ease
För Word 2016 och Outlook 2016.
Det snabbaste sättet att göra dina dokument och e-post mer läsbara? Använd läsbarhetspoängen för att mäta läsbarhetsnivån i dina dokument. Så här får du läsbarhetspoängen för vilket Word-dokument som helst Hur man får läsbarhetspoängen för varje Word-dokument Att veta hur svårt dokumentet är att förstå kan hjälpa dig att bli en bättre författare. Så här gör du att Microsoft Word ger dig läsbarhetsinformation. Läs mer . Word och Outlook använder två åtgärder:
- Flesch Reading Ease test
- Flesch-Kincaid Grade Level Test
Reading Ease- testet mäter medelantalet stavelser per ord och ord per mening på 100-punktsskala. Ju högre poängen desto lättare är det att förstå dokumentet. Syfte för 60-70-serien.
Gradenivåprovet riktar in sig till innehållet i skolnivåer i USA. Till exempel betyder ett poäng på 7, 0 att en sjunde grader kan förstå dokumentet. Syfte för 7, 0 till 8, 0.

I Word: Gå till Ribbon> File> Options och klicka på Proofing .
Under När du korrigerar stavning och grammatik i Word, kontrollerar du att Kontrollera grammatik med stavningskontroll är markerad.
Välj Visa läsbarhetsstatistik .

(I Outlook: Gå till Arkiv> Alternativ och klicka på Mail> Skriv meddelande> Stavning och AutoCorrect .)
Efter en stavningskontroll visar dialogrutan läsbarhetsnivå för dokumentet.
6. Enkel Markup View
För Word 2016.
Kontorsdokument använder spårändringar för att övervaka ändringar när ett lag samarbetar i ett dokument. Dessa inkluderar indikatorer som innehållsredigeringar, formatering av ändringar, kommentarer och andra infogningar och raderingar. Ju fler författare på ett dokument, desto mer blir det visuella rodret. Gå till Ribbon> Review> Tracking Group för att finjustera de ändringar som övervakas.

Om du tycker att dokumentet är svårt att läsa, slå på Enkel markering . Den visuella röran kommer att försvinna, och endast en röd vertikal nära marginalen kommer att indikera att några ändringar har gjorts. Word visar en liten ballong för en kommentar.

Om du klickar på den röda vertikala fältet (det blir en grå vertikal bar) växlar dokumentet tillbaka till All Markup View med alla spårade ändringar synliga igen. Klicka på den grå fältet för att växla den igen till Simple Markup- vyn.
7. Signaturlinje
För Word 2016, Excel 2016 och PowerPoint 2016
En signaturrad är en enkel platshållare för ett dokument som du planerar att skicka digitalt eller skriva ut. Men det kommer med ytterligare en fördel. Du kan inkludera deras personliga uppgifter eller annan instruktion för den signatör du anser vara nödvändig.
Gå till Ribbon> Insert> (Textgrupp)> Signature Line.

Signaturlinjen kan anpassas från rutan Signaturuppsättning .

Signatorn kan använda sina digitala ID för att underteckna dokumentet genom att högerklicka på platshållaren och klicka på Sign .

Om du inte använder en digital signatur kan du skapa ditt eget signaturformat och spara det som ett byggsten och återanvända från Quick Parts på varje dokument.
8. Osynlig digital signatur
För Word 2016, Excel 2016 och PowerPoint 2016.
Digitala signaturer är inte elektroniska signaturer. Är din elektroniska signatur juridisk runt om i världen? Är din elektroniska signatur juridisk runt om i världen? Är elektroniska signaturer giltiga och lagliga runt om i världen? Är de mer föredragna för den bläckta handskriven signaturen i en papperslös värld? Vi tittar på vad lagen säger globalt. Läs mer . De är starkare auktoriseringsverktyg och krypteras för att säkra dina dokument. Du kan lägga till egna osynliga digitala signaturer i Word, Excel eller PowerPoint för att skydda ett dokument.
Få ditt digitala ID. Microsoft har samarbetat med några fler digitala signaturtjänster än DocuSign.
Gå till fliken Fil> Info> Skydda dokument, skydda arbetsbok eller skydda presentationen och klicka på Lägg till en digital signatur .

I dialogrutan Skriv, ge anledningen till signaturen i rutan Ändamål och klicka på Sign .
När du signerat dokumentet digitalt visas knappen Signaturer, och filen är nu skrivskyddad för att förhindra ändringar.
Den här Microsoft Support-artikeln förklarar metoden för Outlook 2016.
9. Tillgänglighetskontrollör
För Word 2016, Excel 2016 och PowerPoint 2016.
Accessibility Checker hjälper dig att skapa renbart innehåll för personer med funktionshinder. Den visas som en rapport om problem som den finner i ett dokument och förklarar också varför varje problem kan vara ett problem för personer med funktionshinder.
En bild som saknar alternativ text kommer till exempel att göra det svårt för en skärmsläsare och en visuellt utmanad person. Lösningar tillhandahålls också som hjälper dig att skapa felfria dokument för alla och inte bara för personer med funktionsnedsättning.
Gå till Arkiv> Info . Alla tillgänglighetsproblem visas som ett meddelande bredvid knappen Kontrollera efter problem .
För att köra och reparera problemen i filen, klicka på Sök efter problem> Kontrollera tillgänglighet .

Arbetsrutan Accessibility Accessibility Checker visar potentiella problem och lösningar på hur du korrigerar eventuella problem i dokumenten.

Att köra ett dokument genom en tillgänglighetskontroll avslöjar ofta fel som kan göra eller bryta ett professionellt dokument. Till exempel saknas rubriker eller formateringsproblem.
10. Taggade PDF-filer
För Word 2016, Excel 2016 och PowerPoint 2016.
Taggad PDF är inte densamma som att lägga till "taggar" för att organisera PDF-filer. En taggad PDF är en hjälpfunktion för att skapa mer användarvänliga PDF-filer Gör dina PDF-filer mer tillgängliga och läsarvänliga med dessa tips Gör dina PDF-filer mer tillgängliga och läservänliga med dessa tips. En bra PDF måste vara tillgänglig för att kommunicera idéer - Följ dessa tips för att se till att ditt dokument träffar målet. Läs mer från Microsoft Office. Taggad PDF är också viktigt för att skapa återhämtningsbara dokument som fungerar i alla typer av bildskärmar. På enklaste sätt definierar "Taggar" strukturen i en PDF-fil. Tänk på dem som kartor som förklarar de logiska relationerna mellan de olika elementen i ett komplext PDF-dokument. Till exempel: listor, tabeller och bilder.
Microsoft förklarar grunderna för taggade PDF-filer:
Tagging lägger till ett informationslager som heter semantik i ett PDF-dokument, vilket indikerar vilka typer av objekt som ingår [i] en fil, till exempel: rubriker, stycken, bilder och tabeller. När du sparar din fil som PDF identifieras och etiketteras dessa semantik av Office-programmet du använder och läggs till i filen.
Microsoft Office taggar automatiskt dokumentet när det konverteras till PDF, men du bör vara medveten om inställningen som styr den.
Klicka på Arkiv> Spara som och bläddra till en plats.

I dialogrutan Spara som väljer du PDF i listan Spara som typ .
Klicka på Fler alternativ . I dialogrutan Spara som väljer du igen PDF och klickar på knappen Alternativ . Kontrollera att kryssrutan Dokumentstruktur taggar för tillgänglighet är markerad och klicka på OK .

Lite kända funktioner är produktivitetssporer
Tänk på en ovanlig egenskap du upptäckte från ett tips. Kanske var det en liten tangentbordsgenväg 60 Viktiga Microsoft Office-tangentbordsgenvägar för Word, Excel och PowerPoint 60 Viktiga Microsoft Office-tangentbordsgenvägar för Word, Excel och PowerPoint Hundratals kortkommandon finns i Office, men det här är de viktigaste du borde veta eftersom de kommer att spara dig mycket tid. Läs mer eller något starkare som kryptering eller lösenordsskydd Så här skyddar du lösenordsskyddet och krypterar dina Microsoft Office-filer Så här skyddar du lösenord och krypterar dina Microsoft Office-filer Kan du tänka dig om någon kikade igenom dina OneNote-bärbara datorer eller hade tillgång till dina Word-dokument? Om ditt svar är ja, låt oss visa dig hur du skyddar dina Office-filer. Läs mer . Kanske är det möjligheten att publicera dina Office-dokument till Docs.com.
Varje ny funktion som tas med i våra personliga arbetsflöden gör inte bara oss uppskattade en programvara, utan lägger också till ett steg till vår inlärningskurva.
Nu är det din tur att berätta om den här Microsoft Office-funktionen som är nästan lika viktig som din högra hand. Hur många av ovanstående funktioner från listan ovan var "nya" till dig?