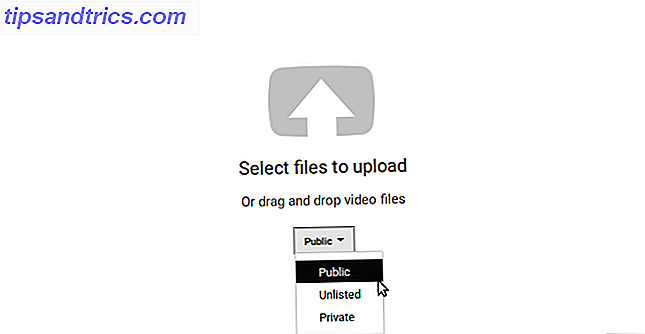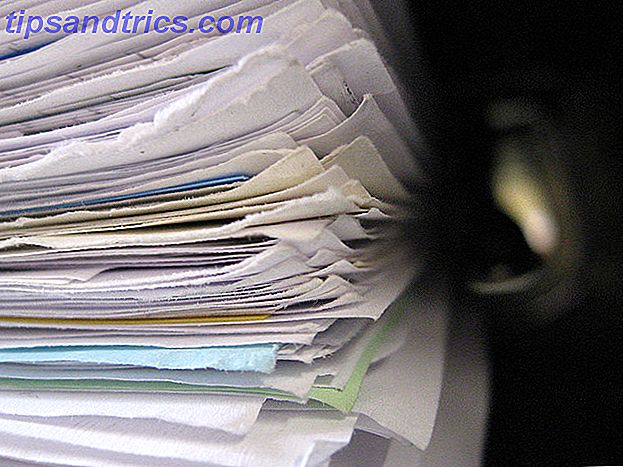Så du laddade bara ner en fil och kom fram som ett RAR-arkiv. Du har aldrig sett ett sådant format innan och, försök som du kanske, du kan bara inte tycka att den är öppen för att få tillgång till godisarna som väntar på dig inuti.
I den här snabba översikten lär du dig allt du behöver veta om vilka RAR-filer som finns, varför de finns och hur man öppnar dem och tar ut innehållet på en Mac.
Vad är en RAR-fil?
Om du redan vet det här, eller om du inte bryr dig, kan du hoppa ner till nästa avsnitt för de faktiska instruktionerna.
En RAR-fil liknar en ZIP-fil. Båda är filformat "arkiv" som är avsedda att komprimera många enskilda filer till en enda fil. På så sätt behöver du bara lägga en fil upp för nedladdning (eller bifoga en fil till ett e-postmeddelande), och mottagare behöver bara hämta en fil istället för tusen separata.
Läs mer om varför RAR är bättre än ZIP Varför RAR är bättre än ZIP och den bästa RAR-programvaran som är tillgänglig Varför RAR är bättre än ZIP och den bästa RAR-programvaran Tillgängliga RAR-filer är mindre, enklare att dela och lättare att återställa än ZIP-filer. Dessa tre funktioner betyder att RAR-filer är bättre än ZIP, trots att ZIP-filer är mycket vanligare. Om du använder ... Läs mer.
RAR står för R oshal AR- gräslök, uppkallad efter den ryska mjukvaruingenjören som skapade formatet. RAR-formatet skapades för att ta itu med några av bristerna i ZIP-formatet och kommer med flera fördelar: mindre filstorlekar, möjligheten att dela en RAR i flera bitar och felåterställning.
Med detta sagt har vi kommit långt sedan ZIP och RAR-dagar, och vi har nu bättre sätt att komprimera, kryptera och överföra filer. 7-Zip-formatet är redo att ta över vilken tid som helst, och när det gör så börjar du se färre ZIP- och RAR-filer. Men tills den dagen kommer, behöver du fortfarande veta hur man hanterar RAR-filer.
Så här öppnar du och extraherar RAR-filer på Mac
RAR-formatet är proprietärt, så det är ingen överraskning att Mac-system inte har ett inbyggt verktyg för hantering av dem. Lösningen är dock lika lätt som att installera ett gratis tredjepartsverktyg som kan. Här är två alternativ du kan välja från.
Metod 1: Använda Keka
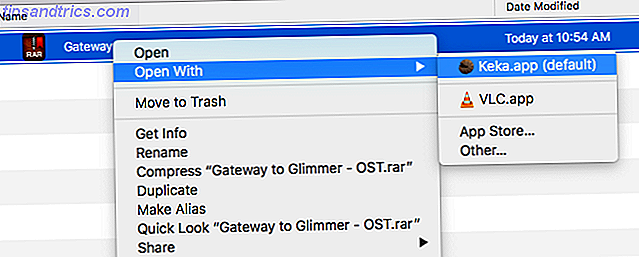
Keka är ett komprimerings- och extraktionsverktyg som finns tillgängligt i Mac App Store och som en fristående installation. När du är installerad behöver du bara dubbelklicka på en RAR-fil för att extrahera den, eller högerklicka på en RAR-fil och välj Öppna .
Nackdelen med att använda Keka, åtminstone för vissa användare, är att du inte kan utforska innehållet i en RAR-fil utan först att extrahera den. Jag gör det aldrig själv, och jag vet att många användare inte gör det. Men om du gillar att kunna titta på ett arkivs innehåll och bara dra ut de filer du behöver, är Keka inte det rätta verktyget för dig.
Observera att Keka kan skapa egna komprimerade arkiv, men stöder inte RAR-formatet. Du kommer att vara begränsad till ZIP, 7-Zip, TAR, GZIP och BZIP2-format.
Hämta: Keka (Gratis)
Metod 2: Använda terminalen
För att extrahera en RAR-fil med Terminal måste du installera något som heter Homebrew, vilket är ett allt-i-ett-verktyg för att installera andra verktyg.
Med Homebrew kan du till exempel installera ett RAR-extraktionsverktyg med ett kommando:
brew install unrar Du skulle skriva in det i terminalen, som du kan komma åt genom att öppna Spotlight (med hjälp av tangentbordet Cmd + Space ), skriva "terminal" och starta Terminal.app .
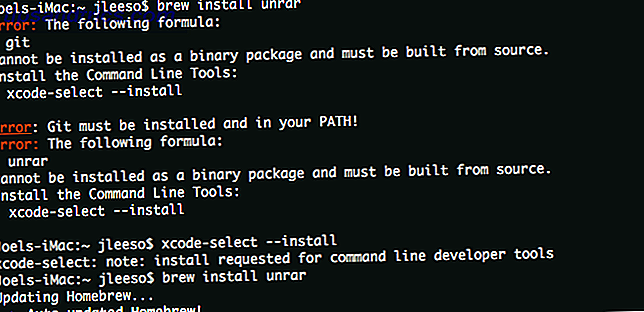
Om du får ett meddelande som säger att unrar måste byggas från källan måste du först installera kommandoradsverktygen Xcode med det här kommandot:
xcode-select --install När unrar är installerat kan du extrahera någon RAR-fil genom att navigera till den filen i Terminal och sedan skriva följande kommando:
unrar x example_file.rar Gjort!
Vet inte hur man navigerar kommandoraden? Mac Terminal delar mycket gemensamt med Linux-kommandoraden, så det första du bör kolla är vår artikel om viktiga Linux-terminalkommandon. Du bör också läsa vår artikel om att installera programvara med Homebrew Install Mac-programvara från terminal med Homebrew. Installera Mac-programvara från terminal med Homebrew Installera (nästan) vilken Mac-app som helst, genom att skriva fyra ord och trycka på "Enter". Läs mer om du inte trivs med det ännu.
Mer Mac-tips kommer på ditt sätt
Öppna och extrahera RAR-filer är bara toppen av det. Det finns mer du borde veta för att vara en produktiv Mac-användare, inklusive dessa enkla men viktiga Mac-rutiner, dessa små men användbara Mac-funktioner, och dessa fantastiska Mac-produktivitetstrenor.
Och sist men inte minst, borde du verkligen veta om alla standardapps som installeras på alla Macs. En komplett guide till standard Mac Apps och vad de gör en komplett guide till standard Mac Apps och vad de gör. Din Mac kommer med mycket av appar för alla typer av uppgifter, men du kan fortfarande vara förvirrad av vad de gör eller om du faktiskt behöver några av dem Läs mer. RAR-filer kan inte behöva ladda ner den tredje appen du tittar på, eftersom Mac-standardapparna är ganska bra.