
Kryptering är något som alla borde ta seriöst på vilken plattform som helst. Du kanske tror att du är säkrare på Linux än du är på Windows, eller till och med macOS. Men är Linux verkligen lika säker som du tror Är Linux verkligen så säker som du tror det är? Är Linux verkligen så säker som du tror det är? Linux pryds ofta som det säkraste operativsystemet du kan hämta på, men är det verkligen så? Låt oss ta en titt på olika aspekter av Linux datorsäkerhet. Läs mer ?
Vi har pratat om att skydda filer och mappar på macOS. Hur lösenord skyddar filer och mappar på Mac. Så här skyddar du lösenord och filer på Mac Du kan kryptera hela din Mac-enhet med FileVault, men det finns enklare alternativ när det gäller lösenordsskyddet enskilda filer och mappar. Läs mer och skydda mappar på Windows Så här Lösenordsskydda en mapp i Windows Så här Lösenord Skydda en mapp i Windows Behöver du hålla en mapp privat? Här är några olika metoder hur du kan lösenordsskydda dina filer på en Windows 10-dator. Läs mer . Du kan också skydda din information på Linux genom att kryptera dina filer och mappar.
Här täcker vi två metoder för att kryptera din information i Linux: en för kryptering av filer och en för kryptering av en hel mapp.
Kryptera och dekryptera filer med GnuPG
GnuPG är ett gratis genomförande av OpenPGP-standarden, även känd som Pretty Good Privacy. PGP Me: Ganska bra Privacy Explained. PGP Me: Pretty Good Sekretess Förklarade Pretty Good Privacy är en metod för att kryptera meddelanden mellan två personer. Så här fungerar det och om det står upp till granskning. Läs mer (PGP). Det låter dig kryptera dina filer och signera dem, så att du säkert kan skicka filer till andra.
GnuPG kan också användas för att kryptera filer för dig själv för att hålla dem borta från nyfikna ögon, och det är vad vi koncentrerar oss på i den här artikeln.
Installera GnuPG
GnuPG är ett kommandoradsverktyg, men det är ganska enkelt att använda. Det används ofta, så det är troligtvis redan installerat på ditt Ubuntu-system.
Öppna ett terminalfönster genom att trycka på Ctrl + Alt + T och köra följande kommando för att installera GnuPG 2. Om GnuPG 2 redan är installerat, kommer systemet att berätta. Om inte, kommer GnuPG installeras:
sudo apt install gnupg2 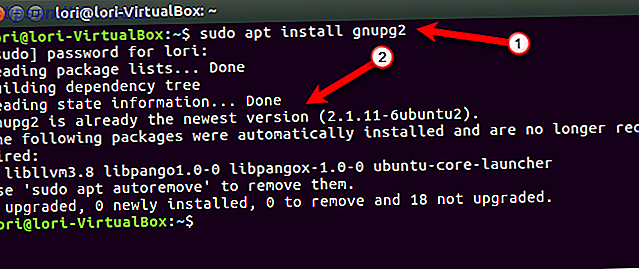
Ställ in standardkypheralgoritmen
GnuPG använder olika krypteringsmetoder, eller algoritmer. Standardchiffermetoden i GnuPG 2.1 är AES128 . I GnuPG 1.0 och 2.0 är standardkodningsalgoritmen CAST5 .
För att se en lista över tillgängliga cifrar, kör följande kommando.
gpg2 --version AES- chifferalgoritmen i listan är AES128 .
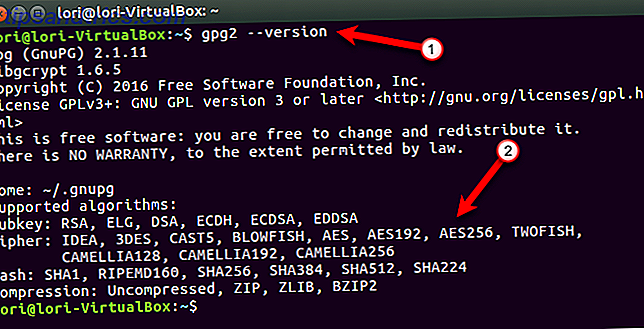
Du kan välja en annan chifferalgoritm som standard genom att lägga till en rad i en konfigurationsfil som GnuPG använder när den körs. Konfigurationsfilen, som heter gpg.conf, finns i en dold katalog, kallad .gnupg, i din hemkatalog. Alla dolda kataloger och filer börjar med en period.
Vi ska redigera konfigurationsfilen i gedit, så kör följande kommando i ett terminalfönster.
gedit ~/.gnupg/gpg.conf Initialt finns inte gpg.conf- filen. Men körning av ovanstående kommando skapar filen. Du får se en tom fil i gedit. Vi vill ändra standardkodningsalgoritmen till AES256, så vi lägger till följande rad i filen.
cipher-algo AES256 Spara filen och stäng den.
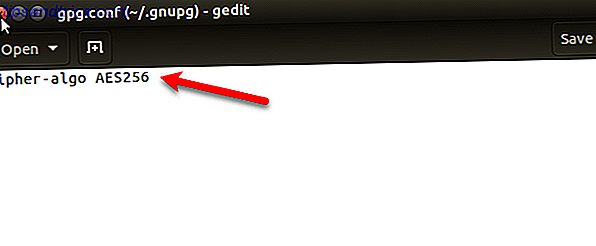
Kryptera filer med GnuPG
GnuPG låter dig använda två av de vanligaste krypteringsmetoderna, kryptering med offentlig nyckel (asymmetrisk) och kryptering med privat nyckel (symmetrisk). Båda metoderna tillåter dig att kryptera data för att dölja det från andra och sedan dekryptera det.
Vi krypterar filer här för vår egen säkerhet, för att hålla dem borta från nyfikna ögon. Så vi använder symmetrisk nyckelkryptering Hur fungerar kryptering och är det verkligen säkert? Hur fungerar kryptering och är det verkligen säkert? Läs mer, där samma nyckel används för både kryptering och dekrypteringssteg. Symmetrisk nyckelkryptering är också känd som block-krypteringsbaserad kryptering, eftersom data krypteras i bitar eller block.
För att kryptera en fil, hitta först filen med antingen kommandoraden Bli en Linux Command Line Master med dessa tips och tricks Bli en Linux Command Line Master med dessa tips och tricks Om du är helt ny på Linux eller en erfaren Linux veteran, kommandoraden erbjuder en uppsjö av användningsområden. Prova dessa tips för att mastera kommandoraden. Läs mer eller filhanteraren Hantera filer i Linux-terminalen och skrivbordet Så här hanterar du filer i Linux-terminalen och skrivbordet När du har gjort ändringen till Linux hittar du ett förnuftigt skrivbord som är lätt att använda, från att installera nya appar och starta dem för att organisera dina data. Läs mer och notera hela sökvägen till filen. För vårt exempel kommer vi att kryptera följande fil:
~/Documents/PrivateFiles/MyPrivateFile.txt Om vi inte hade angett standardchiffermetoden i konfigurationsfilen, som diskuterades i föregående avsnitt, kunde vi ange vilken krypteringsmetod som ska användas när krypterar filen med följande kommando. Vi lade till -cipher-algo AES256- alternativet.
gpg --symmetric --cipher-algo AES256 ~/Documents/PrivateFiles/MyPrivateFile.txt Du kan också använda -c i stället för -symmetrisk .
Eftersom vi ställde in standardkipheralgoritmen i konfigurationsfilen kan vi kryptera vår fil med följande kommando och lämna ut alternativet -cipher-algo .
gpg --symmetric ~/Documents/PrivateFiles/MyPrivateFile.txt Lägg till ett lösenordsfras
Du kommer att bli ombedd att ange ett lösenordsfras och sedan upprepa samma lösenordsfras. Var säker på att du använder en stark lösenordsfras Hur man skapar ett starkt lösenord som du inte kommer att glömma Hur man skapar ett starkt lösenord som du inte kommer att glömma Vet du hur man skapar och kommer ihåg ett bra lösenord? Här är några tips och tricks för att behålla starka, separata lösenord för alla dina online-konton. Läs mer . Du kan lagra ditt lösenordsfras i en lösenordshanterare Du måste börja använda en lösenordshanterare Just nu måste du börja använda en lösenordshanterare Just nu ska alla använda en lösenordshanterare. Faktum är att du inte använder ett lösenordshanterare med större risk att bli hackad! Läs mer så att du inte glömmer det.
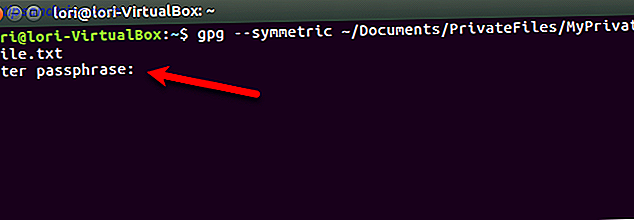
Nu har vi en fil med namnet MyPrivateFiles.txt.gpg som innehåller krypterade data. Du ska säkert radera hur du säkert raderar och torkar data [Linux] Hur man säkert raderar och torkar data [Linux] Läs mer din ursprungliga, icke-krypterade fil.
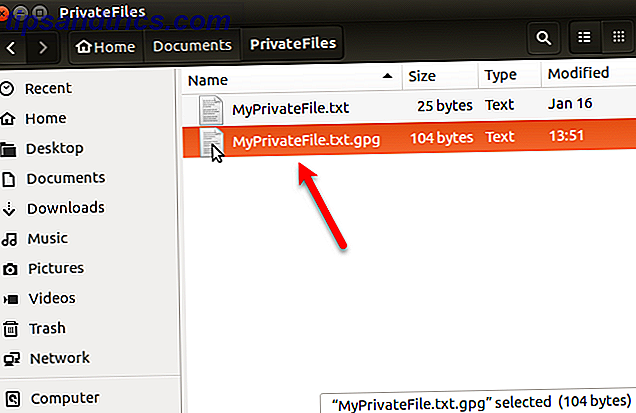
Du kan också ändra namnet på den resulterande filen när du krypterar den med alternativet -o (eller -utmatning ). Vi har lagt till - MyPrivateFile.enc till kommandot vi körde tidigare.
gpg -o MyPrivateFile.enc --symmetric ~/Documents/PrivateFiles/MyPrivateFile.txt Dekryptera filer med GnuPG
För att dekryptera filen som vi bara krypterade kör vi följande kommando i ett terminalfönster.
gpg -o ~/Documents/PrivateFiles/DecryptedFile.txt -d ~/Documents/PrivateFiles/MyPrivateFile.txt.gpg Du kan ändra ~ / Documents / PrivateFiles / DecryptedFile.txt- sökvägen och filnamnet till vilket sökväg och filnamn du vill använda för din dekrypterade fil.
Ange lösenordsfrasen du tilldelade den krypterade filen för att låsa upp den.
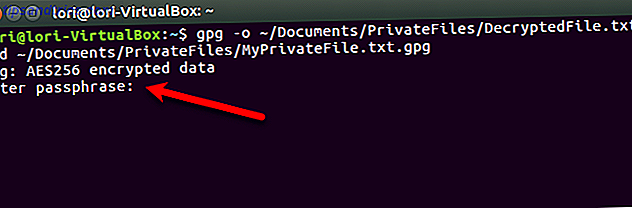
Vår fil dekrypteras på den plats vi angav.
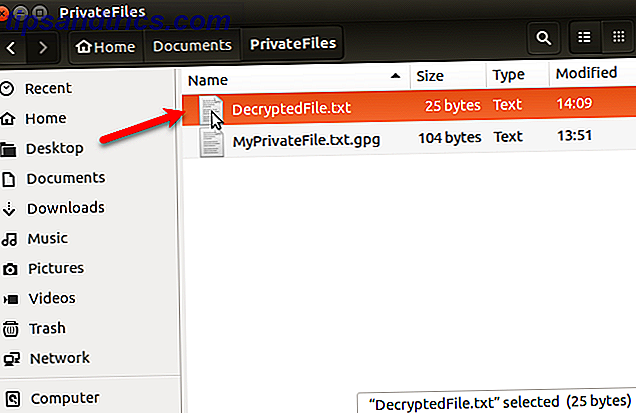
Om du inte använder -o alternativet att mata ut innehållet i den krypterade filen till en ny fil, skickas de dekrypterade data till standardutmatning. Så kommer din krypterade information att visas på skärmen. Om du befinner dig på en plats där någon kan titta över din axel på skärmen, ska du skicka innehållet i den krypterade filen till en ny fil, som beskrivits ovan.
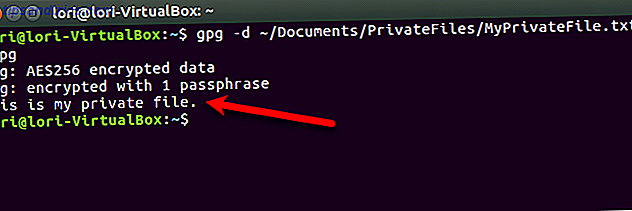
Kryptera och dekryptera mappar med hjälp av Gnome Encfs Manager
Om du vill kryptera en massa filer och till och med några mappar kan du skapa en krypterad mapp med hjälp av Gnome Encfs Manager eller GEncfsM för kort.
GencfsM låter dig skapa en krypterad behållare, kallad stash, som VeraCrypt på Windows 5 Effektiva verktyg för att kryptera dina hemliga filer 5 Effektiva verktyg för att kryptera dina hemliga filer Vi måste ägna oss större uppmärksamhet än någonsin mot krypteringsverktyg och allt som är utformat för att skydda vår integritet. Med rätt verktyg är det enkelt att hålla vår data säker. Läs mer . Du kan lagra all din känsliga fil och mappar i en stash. Du kan konfigurera alternativen för varje stash separat och hantera dina stashes med hjälp av en brickmeny på toppanelen.
Om du skapar en stash i en molnsynkroniserad mapp, som Dropbox, kan du komma åt den krypterade mappen på flera Linux-datorer. Du kan också ha GencfsM öppen vid start och ha en eller flera stashes mount monteras automatiskt vid start.
Lagt till EncFS-kryptering till Dropbox-mappen. Gnome Encfs Manager gör det problemfritt (autostart, montera vid start, spara lösenord i nyckelring)
- Miroslav Stampar (@stamparm) 11 september 2016
Installera Gnome Encfs Manager
För att installera GencfsM, tryck Ctrl + Alt + T för att öppna ett terminalfönster. Kör sedan följande kommando för att lägga till GencfsM PPA.
sudo add-apt-repository ppa:gencfsm Uppdatera paketet i PPA med följande kommando.
sudo apt-get update Kör sedan följande kommando för att installera Gnome Encfs Manager.
sudo apt-get install -y gnome-encfs-manager 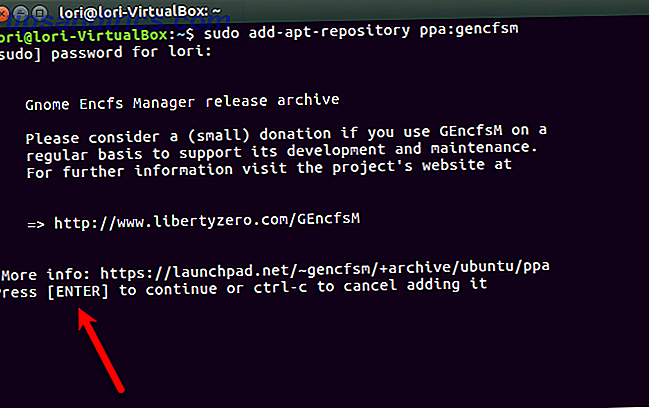
Följande dialogruta visas med en varning om säkerhet i Encfs. En säkerhetsrevision 2014 visade vissa sårbarheter i Encfs. Dessa sårbarheter är inte lätt att utnyttja, men de gör att Encfs inte är "militärkvalificerad" säker.
Men så länge du är medveten om Linux säkerhetsproblem 4 Överraskande Linux säkerhetsproblem bör du vara medveten om 4 överraskande Linux säkerhetsproblem Du borde vara medveten om De säger att du ska använda Linux om du vill ha säkerhet. Det kan vara sant, men du måste fortfarande vara på tårna! Läs mer och du använder säkerhetsverktyg 5 Säkerhetsverktyg som du borde ha på Linux 5 Säkerhetsverktyg du borde ha på Linux Från början är Linux ganska säkert, särskilt i jämförelse med andra operativsystem som MacOS eller Windows. Ändå är det bra att bygga på det, från och med dessa verktyg. Läs mer och smarta säkerhetsvanor Nej, Linux behöver inte ett antivirusprogram eller en brandvägg Nej, Linux behöver inte ett antivirusprogram eller en brandvägg Linux är inte oskadlig. Men bara för att Linux har säkerhetshål betyder det inte att du behöver programvara för antivirus eller brandvägg. Här är några anledningar till varför det kanske inte är så bra som du tror. Läs mer, med hjälp av Gnome Encfs Manager bör du tillhandahålla den säkerhet du behöver för att skydda dina filer.
OK- knappen i dialogrutan väljs automatiskt. Tryck på Enter för att "klicka" på knappen och fortsätt installera Gnome Encfs Manager.
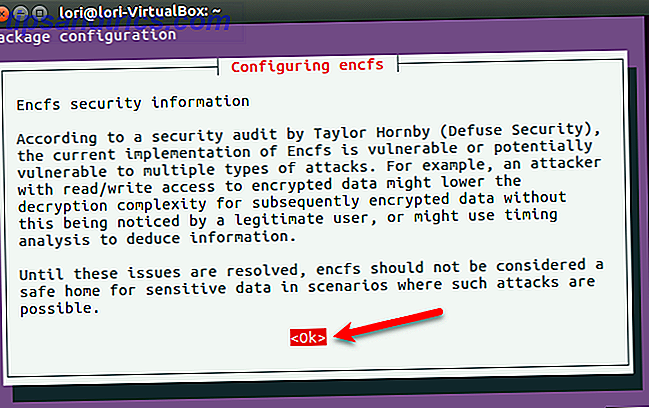
Skapa en krypterad katalog
Det kan hända att du måste logga ut från ditt Ubuntu-konto och logga in igen för att kunna köra Gnome Encfs Manager.
För att köra programmet klickar du på knappen Sök din dator på enhetfältet och skriver encfs . När du ser ikonen Gnome Encfs Manager under Program, klickar du på den.
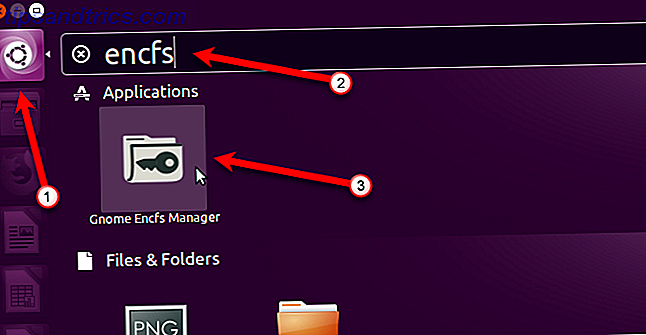
Fönstret för huvudgnomen Encfs Manager visas. För att skapa en ny stash, klicka på plusikonen på verktygsfältet.
Du kan skapa flera stashes med hjälp av Gnome Encfs Manager. Kanske vill du ha en för arbetsfiler och en för personliga filer.
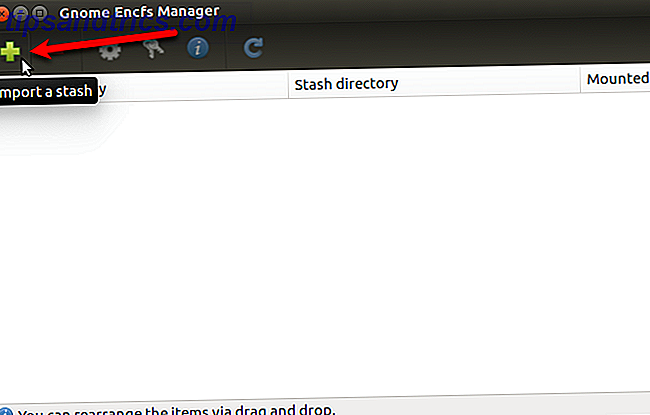
I dialogrutan Skapa eller importera en stash väljer du platsen för den krypterade katalogen under Katalog eller körs för att kryptera eller importera . Om den valda katalogen ännu inte innehåller en stash, skapas en ny. Om det finns en stash i den valda katalogen importeras den till Gnome Encfs Manager.
Montering av en katalog
Mätkatalogen måste vara annorlunda än katalogen som krypteras. Montera en katalog Montera hårddiskar och partitioner Använda Linux-kommandoraden Montera hårddiskar och partitioner Använda Linux-kommandoraden Vill du få mer från Linux-terminalen? Att lära sig hur man monterar och demonterar dina hårddiskar manuellt är ett bra ställe att börja. Moderna Linux-distributioner gör det mycket enklare och intuitivt än någonsin. Läs mer hänvisar till en process som låter dig komma åt filer på olika enheter, t.ex. USB-flash-enheter eller externa hårddiskar. Tänk i det här fallet på den krypterade katalogen som en enhet. När den är monterad visas den i filhanteraren som en enhet.
Du kan acceptera standardvärdena för endera eller båda katalogerna som ska krypteras och monteringsmappen. För att använda en anpassad katalog för antingen, välj alternativet bredvid den tomma redigeringsrutan och klicka på mappikonen till höger om redigeringsrutan. Navigera till katalogen du vill använda i dialogrutan och klicka på Öppna .
Ange ett starkt lösenord Skapa ett starkt lösenord som du inte kommer att glömma Hur man skapar ett starkt lösenord som du inte kommer att glömma Vet du hur man skapar och kommer ihåg ett bra lösenord? Här är några tips och tricks för att behålla starka, separata lösenord för alla dina online-konton. Läs mer för stash två gånger i avsnittet Lösenord och klicka sedan på Skapa . Du kan lagra ditt lösenordsfras i en lösenordshanterare Du måste börja använda en lösenordshanterare Just nu måste du börja använda en lösenordshanterare Just nu ska alla använda en lösenordshanterare. Faktum är att du inte använder ett lösenordshanterare med större risk att bli hackad! Läs mer så att du inte glömmer det.
Obs! Om du väljer en befintlig katalog som ska krypteras, krypteras alla filer som för närvarande inte finns i katalogen. Om du vill kryptera filer i en befintlig mapp, skapa en ny stash och flytta sedan dessa filer till den monterade stashen.
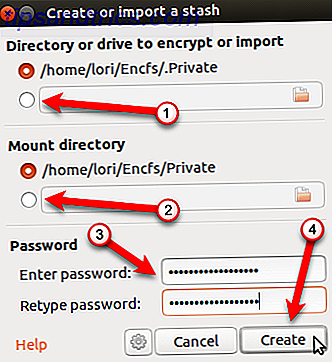
När du skapar en krypterad mapp monteras den automatiskt. Du får se den i en lista över platser i den vänstra panelen i Filhanteraren. Skapa filer i eller kopiera eller flytta filer och mappar till den här platsen för att skydda dem.
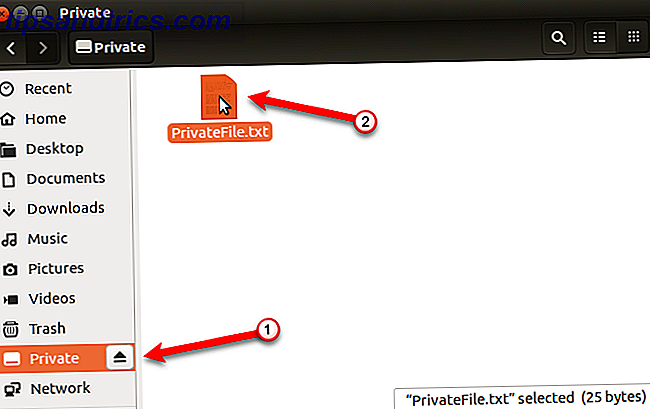
Avmontera en krypterad mapp
När du har kopierat alla filer och mappar du vill skydda i den krypterade mappen, avmontera den för att kryptera den och förhindra att någon annan får tillgång till innehållet.
Den krypterade katalogen kommer att vara synlig och tillgänglig för alla som har tillgång till din dator. Men innehållet är inte i läsbart format när det är ommonterat och krypterat, inte ens filnamnen.
Om du vill avmontera den krypterade mappen avmarkerar du den monterade rutan för den mappen i fönstret Gnome Encfs Manager.
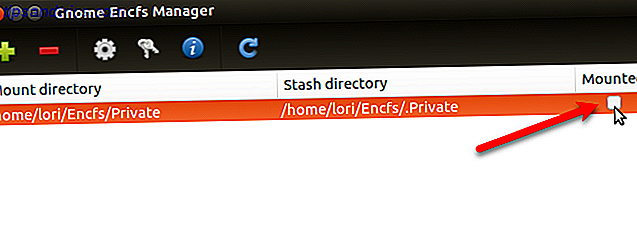
Montera och avmontera en krypterad mapp med hjälp av fackmenyn
Du kan också komma åt Gnome Encfs Manager i facket på överpanelen. Alternativet Visa Manager öppnar huvudfönstret GencfsM. I fackmenyn kan du också montera och avmontera befintliga stashes.
För att montera en stash med menyn, välj namnet på den krypterade mappen från menyn.
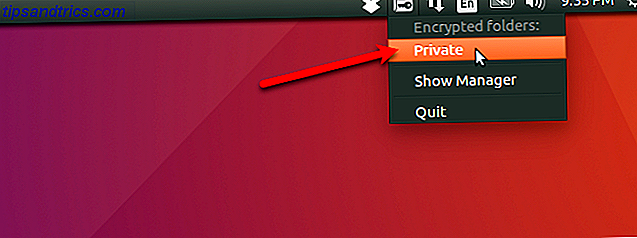
Ange lösenordet för stashen i dialogrutan Monteringsstash och klicka på Mount .
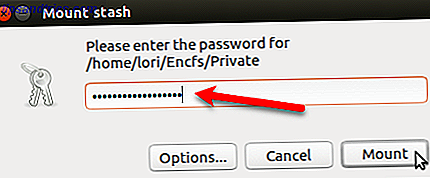
När en stash eller en krypterad mapp är monterad visas ett kryssrutan bredvid namnet på stashen på fackmenyn. För att avmontera stashen, välj bara stashens namn.
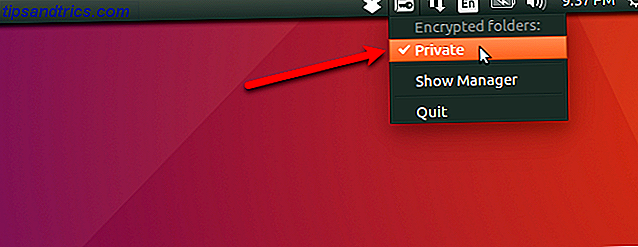
Konfigurera inställningar
Du kan konfigurera inställningar för varje stash och för programmet Gnome Encfs Manager själv.
Varje stash kan konfigureras separat. För att konfigurera en stash, välj den i listan på huvudgnome Encfs Manager och klicka på Konfigurera den markerade stash (växeln) på verktygsfältet.
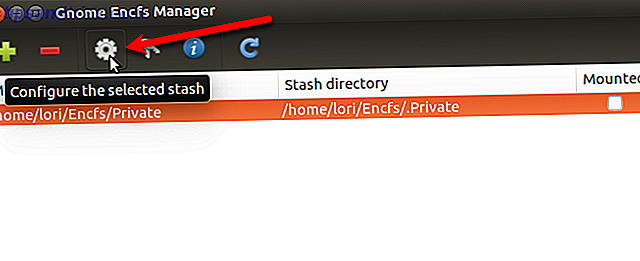
Ändra eventuella inställningar i dialogrutan Konfigurera stash . För information om alternativen, klicka på Hjälp längst ner i dialogrutan.
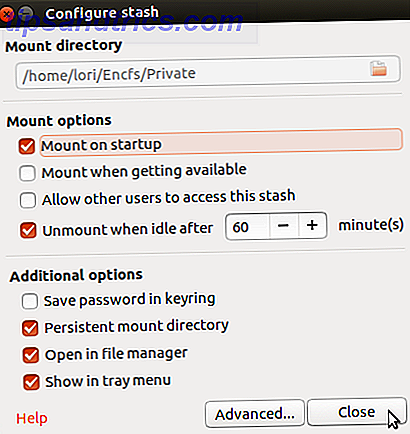
Du kan också ställa in alternativ för själva programmet. Gå till chef> Inställningar . Ändra alla inställningar du vill ha i dialogrutan Inställningar . För information om alternativen, klicka på Hjälp längst ner i dialogrutan.
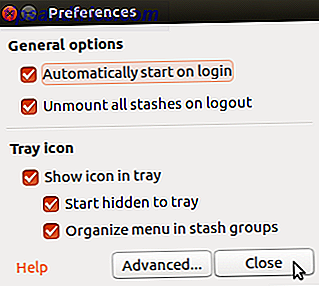
Ta bort din krypterade mapp
Om du är klar med en stash kan du ta bort den. Öppna huvudfönstret för Gnome Encfs Manager och välj stashen du vill radera. Klicka sedan på minusikonen på verktygsfältet.
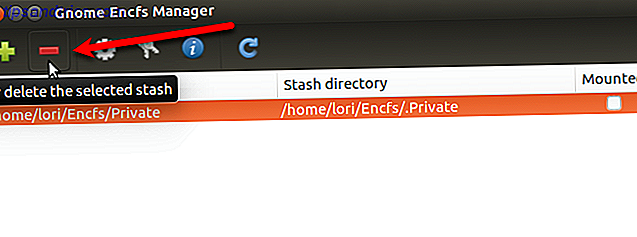
Om du vill ta bort stash från chefen men behåll den krypterade mappen väljer du Endast ta bort stashen från chefen i dialogrutan Ta bort stash . Genom att välja det här alternativet kan du importera den krypterade mappen som en stash igen med hjälp av stegen som beskrivs i avsnittet Skapa en krypterad katalog tidigare.
Om du vet att du inte behöver din krypterade mapp alls kan du ta bort den från chefen och ta bort den krypterade mappen från skivan, permanent radering av stashen. Om du väljer att göra detta, montera den krypterade mappen och se till att du hämtar alla data du behöver från den innan du raderar.
Om du vill radera ett stash permanent väljer du Radera stashen från disken . Du kan inte klicka på OK för att radera stashen tills du markerar Ja, jag är säker och medveten om att jag kunde förlora min datafält.
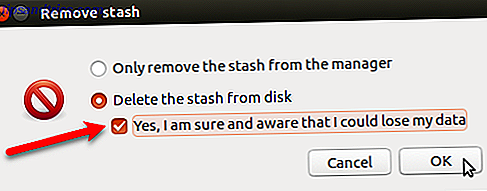
Skydda dina data i Ubuntu Linux
Det finns många metoder för att kryptera dina data på Linux. Medan metoderna vi diskuterat kommer att skydda din privata information från nyfikna ögon, skyddar de dig inte från ransomware Varför krypterar dina data inte skyddar dig från Ransomware Varför krypterar dina data inte skyddar dig från Ransomware Kryptering av dina uppgifter kommer att hålla det säkert från stöld och obehörig åtkomst. Men när det gäller ransomware är din krypterade data lite mer än en låst säker inuti spammarens låsta säkra. Läs mer .
Förutom att kryptera dina Ubuntu-filer, bör du också seriöst överväga att köpa antivirusprogram och antimalware-programvara. 4 Saker att tänka på när man köper en säkerhetspaket 4 Saker att tänka på när man köper en säkerhetssupport McAfee, Kaspersky, Avast, Norton, Panda - alla stora namn i online säkerhet. Men hur bestämmer du vilken du ska välja? Här är några frågor du behöver fråga dig när du köper antivirusprogram. Läs mer för att skydda din dator.
Vilka metoder använder du för att kryptera filer och mappar på Linux? Har du hittat några andra verktyg vi inte nämnde?



