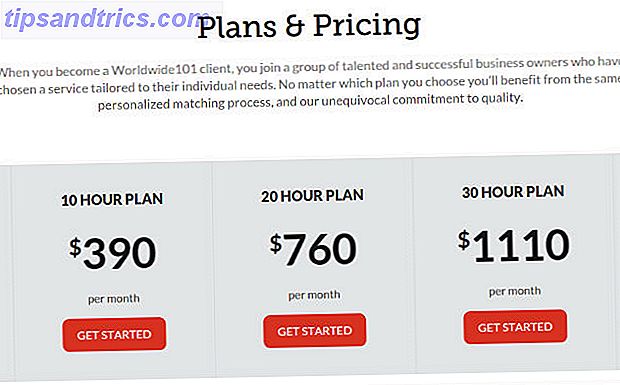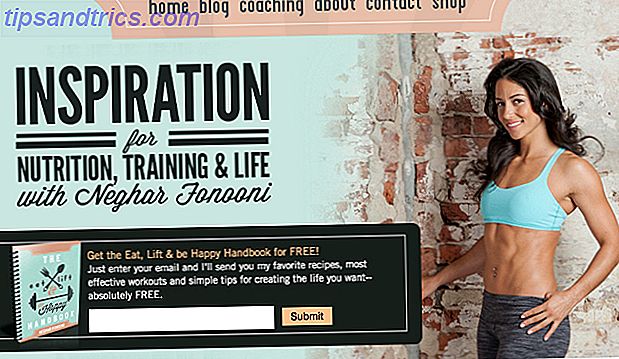Vill du någonsin att du kan kopiera något på en enhet och klistra in det direkt på en annan? macOS Sierra gjorde det här automatiskt 5 skäl att installera macOS Sierra just nu och hur man uppgraderar 5 skäl att installera macOS Sierra just nu och hur man uppgraderar Efter några månader med offentlig beta är den senaste versionen av Apples stationära operativsystem redo för topptid . Läs mer för iPhone-användare, och det är också enkelt att dela ett urklipp mellan Windows och Android. Så här delar du ditt Windows Urklipp med din Android-enhet och vice versa. Så här delar du ditt Windows Urklipp med din Android-enhet och vice versa. Har någonsin velat att du skulle kunna dela URL eller ett textutdrag från din telefon till din dator eller vice versa? Din önskan kommer att bli sann. Vi visar hur du synkroniserar dina klippkort. Läs mer .
Men vad händer om du ofta växlar mellan Windows och Mac-maskiner? Lyckligtvis kan du dela mer än bara filer Hur man delar filer mellan Windows och Mac utan AirDrop Hur man delar filer mellan Windows och Mac utan AirDrop AirDrop fungerar bara för Apple-enheter. Här introducerar vi lika enkla lösningar som är gratis, kräver ingen kabel eller annan hårdvara, och kan överföra stora filer mellan Windows och Mac via en trådlös anslutning. Läs mer genom att skapa ett gemensamt urklipp för att förenkla din plattformsinstallation.
Idag ser du väl på 1Clipboard, som använder ditt Google-konto för att synkronisera kretskortsdata mellan alla dina Mac- och Windows-datorer. Om du inte har ett Google-konto ska du först skapa en ny.
Ställ in 1Clipboard
Hämta 1Clipboard och installera den på alla Mac- och Windows-datorer, bland vilka du vill dela ut innehållet i urklippet. För närvarande är 1Clipboard endast tillgängligt för MacOS och Windows, inte Linux.
Obs! Vi visar installationsproceduren på Mac, men stegen är desamma för Mac och Windows.
Kör 1Clipboard på båda (eller alla) maskiner du vill synkronisera. På en Mac måste du klicka på Öppna i följande varningsdialogruta.
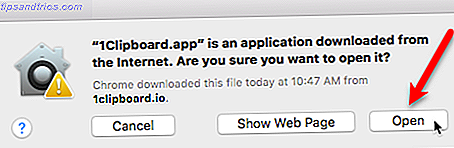
Du blir ombedd om du vill logga in på Google för att synkronisera urklippet på flera datorer . Det här är standardvalet och vi accepterar det för vårt exempel.
Om du bara vill använda 1Clipboard som klipphanterare väljer du Nej tack. Jag kommer använda den på den här datorn . Du kan bara använda 1Clipboard som en utklippstavelshanterare på den aktuella datorn om du hellre inte skulle synkronisera mellan dina datorer.

Om du väljer att logga in på ditt Google-konto anger du din Gmail-adress på inloggningsskärmen och anger sedan ditt lösenord när du blir tillfrågad.

1Clipboard ber om tillåtelse att hantera sin egen konfigurationsdata i ditt Google Drive-konto. Dina personuppgifter i ditt Google-konto ändras inte eller nås på något sätt. Klicka på Tillåt .

Du är helt inställd på den här datorn. Klicka på Slutför .
Upprepa stegen i det här avsnittet på alla datorer du vill inkludera i synkroniseringsprocessen.

På din Mac visas en ikon för pappersklipp på menyraden. Klicka på den för att öppna 1Clipboard och få tillgång till ditt urklippshistorik.
Standardutklippet på din dator innehåller bara ett kopierat objekt i taget. 1Clipboard utökar den möjligheten genom att lagra ditt urklippshistorik 6 Gratis Urklippshistorik Managers för att spåra vad du kopierar och klistra in 6 Gratis Urklippshistorik Managers för att spåra vad du kopierar och klistra in Du behöver en Urklippshanterare eftersom det kan komma ihåg alla saker du kopierar och klistrar in. Vi har sammanställt fem av de mest funktionella verktygen för att hantera ditt urklippshistoria. Läs mer och låta dig komma åt tidigare kopierade objekt.

Flytta 1Clipboard från systemfacket till Aktivitetsfältet
På din Windows-dator läggs ikonen 1Clipboard till systemfältet Så här navigerar du i Windows 10-aktivitetsfältet med tangentbordsgenvägar Så här navigerar du med Windows 10-aktivitetsfältet med tangentbordsgenvägar Tangentbordsgenvägar är en underbar väg att göra mer på datorn på kortare tid. Här är en bra samling genvägar som hanterar Windows Aktivitetsfält. Läs mer . Om du vill ha ett klick till 1Clipboard, som du har på din Mac, kan du flytta ikonen till Aktivitetsfältet.

För att flytta ikonen högerklickar du på ett tomt område i Aktivitetsfältet och väljer Aktivitetsfältinställningar från popup-menyn.

Bläddra ner på Aktivitetsfältet och klicka på Välj vilka ikoner som visas i Aktivitetsfältet .

Hitta 1Clipboard i listan och klicka på reglaget så det blir blått och läser På .

Nu har du snabb tillgång med ett klick till 1Clipboard på din Windows-dator.

Använd 1Clipboard för att synkronisera kopierade objekt till alla datorer
När du har ställt in 1Clipboard på alla dina datorer, är du redo att kopiera och klistra in innehåll bland alla Mac och Windows PC-datorer. Kopiera till exempel text i TextEdit på din Mac:

Och det läggs till 1Clipboard och finns tillgängligt på dina andra synkroniserade datorer.
Du kan också "stjärna" tidigare kopierat innehåll för att enkelt komma åt objekt i framtiden. Öppna stjärnorna genom att klicka på stjärnikonen på den vänstra svarta fältet. Om du vill radera ett objekt klickar du på X- ikonen ovanför stjärnan på objektet.
Om du har kopierat många saker och vill hitta något du kopierade för några dagar sedan kan du använda sökikonen på den vänstra svarta fältet.

Klicka på något objekt i 1Clipboard för att kopiera det igen. Objektet högst upp i listan finns fortfarande i datorns standardutklippstavla, så det kan klistra in utan att kopiera det igen i 1Clipboard.

Sedan kan du klistra in det här objektet i alla appar eller program som accepterar den typen av innehåll.

Du kan även kopiera objekt som bilder och tabeller och använda 1Clipboard för att klistra in den på en annan dator.
Obs! Tabeller, som de du kan kopiera från Word eller Pages, visas inte som tabeller i 1Clipboard. Men tabellen jag kopierade i Word på min Windows-dator klistrade som samma tabell i Word på min Mac.

Vi har kopierat några objekt och nu vill vi kopiera och klistra in det andra objektet. För att kopiera ett objekt från Urklippshistoriken i 1Clipboard, klicka helt enkelt på den.

Du kan sedan klistra in det i en annan app eller ett program på samma dator eller på en annan dator där du synkroniserar urklippet.

Ändra 1Clipboard-inställningar
Knappen på den vänstra svarta fältet med de tre punkterna ger åtkomst till vissa inställningar. Om du bestämmer dig för att du inte vill synkronisera den datorn klickar du på skärmen Synkronisera utklippstavlahistoriken så att den blir vit.
Obs! När du aktiverar synkronisering på nytt synkroniseras objekt som kopierats på andra synkroniserade datorer till den aktuella datorn. Men alla objekt som kopierats på den aktuella datorn medan synkroniseringen var av synkroniseras inte till andra datorer.
För att komma åt ytterligare inställningar, klicka på Inställningar .

På fliken Allmänt ställer du in Systeminställningar för att avgöra huruvida det ska startas automatiskt vid systemstart eller för att visa skrivbordsmeddelanden.
Du kan också ändra tangentbordsgenväggen som öppnar ditt urklippshistorik och ändrar språk .

På fliken Konto kan du stänga av urklippssynkronisering på den aktuella datorn och koppla bort den aktuella datorn från ditt Google-konto.

Om du bara lagrar urklippet lokalt kan du se hur många objekt som lagras på datorn och den totala storleken på objekten. Klicka på Rensa för att radera alla objekt i urklippshistoriken.

Kopiera innehåll var som helst
Nu behöver du inte slösa bort tid som överför innehåll från din Mac och sedan hitta den igen på din Windows-dator för att kopiera igen, eller vice versa. Kopiera vad som helst innehåll du vill ha på en Mac eller Windows-dator och den kommer att finnas tillgänglig på alla synkroniserade datorer.
Har du funnit ett annat sätt att synkronisera urklippet mellan din Mac och Windows-datorer? Dela dina tankar och erfarenheter i kommentarerna nedan.