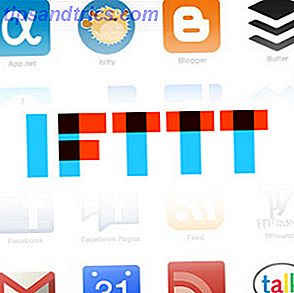Om du vill sätta din Mac i återställningsläge, starta från en USB-minne eller börja testa hårdvaran med Apples diagnosverktyg måste du använda rätt kombinationsknapp för startknapp.
Med dessa kortkommandon kan du avbryta din Macs vanliga startprocess och kan även ändra hur MacOS beter sig när du loggar in. Det mesta behöver du bara använda dessa nyckelkombinationer när du felsöker Mac.
Här är en praktisk guide till MacOS-startlägen och starta snabbtangentkombinationer, och när du behöver använda dem.
MacOS Boot Modes och Key Combinations
För att sätta din Mac i ett specifikt startläge med hjälp av genvägarna nedan måste du först trycka på strömbrytaren och tryck så snabbt och håll ned önskad tangentkombination .
På äldre Mac kan du vänta tills du hör startljudet innan du håller genvägen, men nya Mac-skivor gör inte längre något ljud vid uppstart.
Startup Manager / Boot From USB: Alternativ

Apples starthanterare hindrar din Mac från att starta standard startvolymen. I stället får du en lista över alla anslutna volymer, inklusive USB och externa enheter. Det här är särskilt användbart om du pratar om en Linux-distribution Så här startar du en Linux Live-USB-stick på din Mac Så här startar du en Linux Live-USB-stick på din Mac Det finns några sätt att skapa en live Linux USB-enhet som startar på din Mac: du kan göra det med freeware eller få dina händer smutsiga med kommandoraden. Läs mer eller installera Windows från en USB-minne Så här skapar du en startbar Windows 10 Installer USB på en Mac Så här skapar du en startbar Windows 10 Installer USB på en Mac Microsoft erbjuder ett enkelt verktyg för att skapa en startbar USB på Windows, men det finns ingen sådant verktyg för Mac-användare. Lyckligtvis är processen ganska lätt, om du vet hur. Läs mer .
Säkert läge: Skift

Om du har problem och din Mac inte startar, tvingas Säkert läge (även känt som säker start) din dator att ladda bara de nödvändiga nödvändiga sakerna för att starta operativsystemet. Din startdiskett kontrollerar fel och reparerar och använder endast de kärnförlängningar som krävs.
Det här läget förhindrar också att start- och inloggningsobjekten öppnas när din Mac startar. Det inaktiverar anpassade användarinstallerade teckensnitt och rensar också ett antal macOS-systemkachor.
Apple Hardware Test / Apple Diagnostics: D

Beroende på åldern på din Mac, kommer den antingen med Apple Hardware Test eller Apple Diagnostics. Det här är felsökningsverktyg som kommer att upptäcka uppenbara problem med din maskinvara. Så här identifierar du Mac-problem med Apples maskindiagnostiktest. Hur identifierar du Mac-problem med Apples maskindiagnostiktest Om din Mac inte fungerar rätt kan du prova Apples inbyggda diagnostiska test för att ta reda på vad som är fel med batteriet, processorn och mer. Så här använder du Apple Hardware Test och Apple Diagnostics. Läs mer, så du kan försöka fixa eller bestämma att det är dags att byta ut din maskin.
Medan dessa tester letar efter hårdvaruproblem erbjuder de inte mycket information om problemet. Detta kan göra det svårt att försöka fixa. Om du känner dig modig och vill ha mer information måste du använda Apple Service Diagnostics istället Så här använder du Apple Service Diagnostics för att felsöka din Mac Hur du använder Apple Service Diagnostics för att felsöka din Mac Vill du ha tillgång till Apples kraftfulla Mac diagnostiska program? Det kallas Apple Service Diagnostic, och vi visar dig hur du får det och använder det för bästa resultat. Läs mer .
Variation: Du kan också använda Alternativ + D för att starta testet från internet. Det här är perfekt om du har problem med hårddisken eller återställningspartitionen.
Återställ PRAM / NVRAM: Cmd + Alternativ + P + R

Parameter RAM, även känd som icke-flyktig RAM, innehåller information om datorns nuvarande konfiguration. Detta inkluderar datum och tid, volym, skrivbordsinställningar och så vidare. Ibland får du problem med ljud, musrulning eller tangentbord som kräver en PRAM / NVRAM-återställning.
Stäng av din Mac, sätt på den och slå omedelbart tangentkombinationen ovan. Vänta tills din Mac omstartar igen, släpp sedan av kombinationen. Läs mer om PRAM och hur det påverkar din Mac Så här återställer du Macs SMC & PRAM - Och varför återställer du Macs SMC & PRAM - och varför din Mac kommer att fungera konstigt utan någon uppenbar anledning och om en omstart inte jobb, ibland måste du återställa SMC och PRAM. Läs mer .
Återställ SMC: Shift + Control + Alternativ

Systemhanteringskontrollen (SMC) är ett chip på Intel-baserade Mac-datorer som styr aspekter som fläkthastigheter, strömhantering och mycket mer. De flesta Apple-datorer använder kombinationen av nycklar som anges ovan, men vissa modeller kräver att du tar bort batterier eller tar bort strömkabeln istället.
Återställningsläge: Cmd + R

Återställningsläge är din biljett för att lösa många MacOS-problem från en vänlig miljö. Återställningspartitionen är en separat del av MacOS och du kan använda den för att reparera diskar med hjälp av Extern hårddisk för Disk Utility som inte visas på Mac? Så här fixar du den externa hårddisken som inte visas på Mac? Så här fixar du den Externa hårddisken visas inte på din Mac? Här är en felsökningsguide för att få din externa hårddisk eller flash-enhet att fungera igen. Läs mer, öppna terminalen och återställ Macen genom att installera om MacOS.
Variation: Du kan också hålla Cmd + Option + R för att starta Internet Recovery Mode, som hämtar nödvändiga verktyg från Internet först. Det här är perfekt om din återställningspartition har torkats eller skadats. Ta bort (eller reparera) Macens återställningspartition. Så här raderar du (eller reparerar) Macens återställningspartition. Om du letar efter datch macOS kanske du vill ta bort din återställningspartition för lite extra diskutrymme. Senare kan du också vilja återställa det. Så här gör du båda. Läs mer .
Target Disk Mode: T

Om du vill överföra filer från en Mac-hårddisk till en annan, gör Target Disk-läget det enkelt. Genom att starta en Mac i Target Disk-läge kan du ansluta den till en annan Mac och kopiera filer till och från enheterna.
I huvudsak blir det din Mac till en hårddiskhölje. Den enda haken är att du måste använda rätt kabel för jobbet. Apple säger att du kan använda:
- Thunderbolt 3 (USB-C): iMac Pro / iMac 2017, MacBook Pro 2016 och senare
- USB-C: MacBook 2015 och senare
- Thunderbolt 2
- FireWire
Du kan inte använda USB-A till USB-A-kablar, en Apple USB-C-laddningskabel eller vanliga gamla Mini DisplayPort-kablar. Förvirrad? Kolla in vår fullständiga guide till USB-C, Thunderbolt 3 och Mac-kompatibilitet. Känna till USB-C och Thunderbolt-kablar och portar på din MacBook. Känna till USB-C och Thunderbolt-kablar och portar på din MacBook. Undrar vad USB-C och Thunderbolt är, och hur dessa typer av kablar påverkar din MacBook? Här är allt du behöver veta om MacBook-portarna. Läs mer .
Enkelt användarläge: Cmd + S

Single User-läget startar din Mac i en minimal textbaserad miljö utan GUI och inga drivvolymer monterade vid start. Du har bara tillgång till en Unix-prompten, där du måste skriva kommandon.
Med det här läget kan du åtgärda problem med en Mac som vägrar att starta. Du kan försöka reparera disken, kopiera filer från en volym till en annan, eller tvinga det optiska mediet att matas ut - men du måste veta rätt kommandon för att göra det.
Verbose Mode: Cmd + V

Ledtråden här är i namnet. Förbättrat läge ersätter din Macs standardstartsdiagram med en detaljerad statusrapport om exakt vad som händer när datorn startas. Det begränsar inte någonting från att läsa in som Säkert läge, och det startar inte heller i en kommandoradsmiljö som Single User-läget.
Istället är Verbose-läget perfekt för de fall då din Mac hänger på start. Du kan se exakt vad som avbryter startprocessen, och förhoppningsvis vidta åtgärder för att åtgärda det.
Till exempel är många uppstartsproblem relaterade till kärnförlängningar från tredje part. Förbättrat läge kan markera problemförlängningen, så att du kan starta om i Säkert läge, ta bort det förekommande objektet, starta sedan som vanligt och försök igen.
Uppstart från optisk (CD / DVD) Media: C

Är din Mac tillräckligt gammal för att ha en optisk enhet? Om så är fallet kan du skapa CD- eller DVD-bilder för att installera macOS eller andra operativsystem som Linux och Windows. Håller C medan datorn stötar macOS för att ignorera din startvolym till förmån för startbara optiska media istället.
Eject Optical Media: Eject, F12 eller Mouse / Trackpad

Har du en CD eller DVD fast i din Mac? Försöker du starta från fel optisk volym? Slå på din Mac och tryck och håll ner Eject, F12 eller mus / trackpad-knappen omedelbart tills datorn springer ut skivan.
Boot från NetBoot Service: N

NetBoot gör det möjligt för systemadministratörer att starta upp klientdatorer från en nätverksbild, vilket inte är något de flesta hemmabrukare någonsin behöver göra. Detta gör det möjligt för företag att anpassa macOS till deras önskemål och skapa anpassade bilder för specifika användare, sedan distribuera det nätverksbrett utan att ändra varje maskin.
Variation: Du kan också använda Alternativ + N för att ange standardbilden, istället för en anpassad bild som är avsedd för specifika användare eller maskinvara.
MacOS-inloggningskombinationer
Följande kombinationer ändrar hur inloggningen fungerar på din Mac.
Inaktivera automatisk inloggning: Vänster Shift

Om du har ställt in din Mac för att logga in automatiskt kan du säga att den ignorerar den här inställningen genom att hålla Vänster Skift efter startskärmen (en vit Apple-logotyp och statusfältet) visas.
Du kommer till den vanliga inloggningsskärmen, där du kan välja ett annat användarkonto eller fortsätt som gäst.
Förhindra inloggningsobjekt / föregående Windows: Shift

Vill du stoppa alla dina inloggningsobjekt och tidigare sessionsfönster från att börja med lanseringen? När du kommer till inloggningsskärmen anger du ditt lösenord som vanligt och klickar sedan på Logga in- knappen (eller tryck på Enter ). Tryck snabbt och håll ned Shift- tangenten medan din Mac loggar in och startar upp.
Det här är perfekt om du lämnade några känsliga mappar öppna som du skulle vilja gömma sig från nyfikna ögon, eller för att förhindra att någon resurs hogs startar direkt.
Ännu fler macOS tangentbordsgenvägar att veta
Dessa startknappskombinationer avbryter din Macs normala procedur vid problem. Du behöver inte dem om du inte försöker fixa din egen Mac eller toying med idén att installera Linux. Men det är alltid bra att känna till dem för felsökningsändamål.
Observera att det finns många fler kortkommandon som kan vara till nytta De snabbare snabbkommandon för snabbaste tangentbord som känner till de mest användbara Mac-tangentbordsgenvägarna att veta Ett utskrivbart fuskblad innehåller de mest användbara Mac-kortkommandon som du någonsin behöver. Läs mer, och vi rekommenderar att du lär dig dem nu så att du kan lita på dem när du verkligen behöver dem.