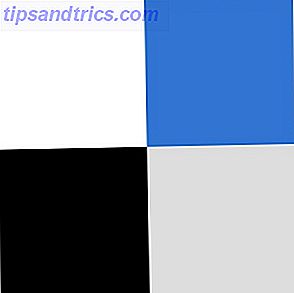Ubuntu 16.04 är en LTS, eller långsiktig support, release. Det betyder att Canonical har lovat fem års uppdateringar. Du kan lämna den här versionen på din dator i ett halvt decennium!
Det gör det extra viktigt att ha saker som ställts upp ur porten. Du vill vara säker på att din programvara är aktuell, du har installerat dina favoritappar och du känner dig hemma.
Dessa saker är inte svåra att göra. Allt du behöver är en punkt i rätt riktning. Det är vad denna lista gäller för.
1. Ladda ner uppdateringar
Nu när du har installerat Ubuntu Install Ubuntu på din dator med en USB-flash-enhet Installera Ubuntu på din dator med en USB-flash-enhet Vill du installera Ubuntu men inte ha en ledig tom DVD? oroa dig inte! Efter nedladdning i ISO-filen kan du använda en mycket återanvändbar USB-flash-enhet för att få jobbet gjort. Läs mer, det första du vill göra är att hämta de senaste uppdateringarna.
Starta Ubuntu-programvaran i Dock. Fliken Uppdateringar visar eventuella tillgängliga uppdateringar.
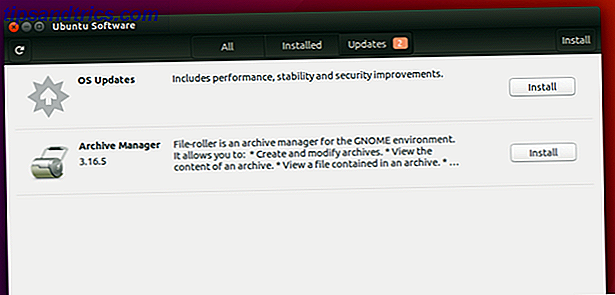
Eller du kan söka efter Software Updater från Dash. Den här appen kommer att kontrollera Ubuntus repositories för ändringar. Tryck på Install nu- knappen för att ta tag i allt.

Klicka på Detaljer om uppdateringar för att se vad du ska ladda ner. Du kan avmarkera alla appar som du vill hoppa över.
Det kan hända att du måste starta om för att vissa ändringar ska träda i kraft.
2. Installera drivrutiner
Låt oss sedan se till att allt är i funktionsduglig ordning. Vissa tillverkare tillhandahåller proprietära drivrutiner för att göra sina hårdvaruarbeten. Ditt Wi-Fi- eller grafikkort kanske inte fungerar utanför rutan utan dem (för Wi-Fi-drivrutiner behöver du en Ethernet-kabel för att komma online under tiden).
Canonical ger enkel åtkomst till dessa drivrutiner. Du kan hitta dem genom att starta "Software & Updates." Därifrån, välj fliken Ytterligare drivrutiner . Tillgängliga proprietära förare kommer att dyka upp här.

Boom, du är klar. Denna uppgift är lättare med Ubuntu än vissa andra Linux-distributioner. Så här installerar du proprietära grafikkdrivrutiner i Ubuntu, Fedora, och Mint [Linux]. Så här installerar du proprietära grafikkdrivrutiner i Ubuntu, Fedora, och Mint [Linux] Det går bra med öppen källkodsprogram på Linux. Men om du vill ha verklig spel och grafisk kraft behöver du proprietära drivrutiner. Så här får du dem. Läs mer .
3. Installera program
16.04 markerar slutet på Ubuntu Software Center. Nu kan du fånga dina appar från Ubuntu Software, en byt version av GNOME Software. Tillsammans med uppdateringar är det här du kan gå till appar.

Ubuntu Software grupperar appar per kategori så att det är lätt att hitta vad du vill ha. När du redan vet vad du letar efter anger du namnet i sökfältet.
Ubuntu Software visas längst ner på dockan. Knacka på den för att fånga de måste ha apps som inte kommer förinstallerade 11 Måste ha Apps på Ubuntu direkt efter en ny installation 11 Måste ha Apps på Ubuntu direkt efter en ny installation Kollar du på en ny installation av Ubuntu och känner sig lite förlorad? Vi har sammanställt den här listan över de första elva programmen du behöver installera. Läs mer .
4. Lägg till PPA
Vissa appar är inte tillgängliga i Ubuntu Software. Programmet kanske inte uppfyller Canonicals riktlinjer, eller det kanske inte funnits när Ubuntu 16.04 lanserades.
Spelar ingen roll. Utvecklare kan göra sina appar tillgängliga för Ubuntu med hjälp av personliga paketarkiv eller PPA.
Du kan lägga till dessa genom att öppna "Programvara och uppdateringar" och gå till fliken Annan programvara .

Därifrån klickar du på Lägg till . Vid denna tidpunkt kan du ange adressen till den PPA du försöker lägga till.
Behöver du mer hjälp? Dessa appar levereras vanligen med sina egna installationsanvisningar. Ofta kan du kopiera och klistra in koden i terminalen. Se bara till att du litar på källan och förstår vad du kopierar. Du kan skada din dator genom att köra felkommandon.
5. Installera koden
Många av dina ljud- och videofiler fungerar inte ur rutan. Detta är mindre en teknisk fråga och mer av en juridisk fråga. Canonical har inte rätt att distribuera codecs för att spela mest begränsade format som en del av Ubuntu.
 Canonical kan å andra sidan omfördela dem efter installationen.
Canonical kan å andra sidan omfördela dem efter installationen.
Ja, det blir ganska komplicerat. Vi kan tillbringa en hel post som pratar om detta problem Varför dina musik- och videofiler spelas inte på Linux, och hur fixar du varför dina musik- och videofiler spelas inte på Linux, och hur man fixar det du har bytt till Linux, men din video- eller ljudfilfil kommer inte att spela! Helt enkelt kom din Linux-version inte med nödvändiga codecs, så låt oss ta reda på hur du installerar dem. Läs mer .
Här är kärnan. Det unambigously lagliga sättet att använda proprietära codecs i USA är att köpa en codec pack. Du kan också få alla varor genom att ladda ner Ubuntu Restricted Extras. Detta är inte tekniskt godkänt beteende i USA, men det är inte troligt att du kommer i trubbel. När det gäller andra länder varierar lagarna beroende på var du bor.
6. Ändra tema och bakgrund
Jag finner inte svarta paneler särskilt ful. Ändå får Ubuntus standardlook inte mitt öga.
Utan att installera något extra kan du ändra temat. Gå till Systeminställningar> Utseende . Där kan du ändra standard "Ambiance" -temat till något ljusare.

Det här är också där du går för att ändra din skrivbordsbakgrund. Ubuntu levereras med ett dussin alternativ. Du kan lägga till mer genom att trycka på + -knappen.
7. Tweak Launcher
Önska att startknapparna var större? Tänk att sidofältet tar upp för mycket utrymme? Hur som helst, återgå till Systeminställningar> Utseende för att göra en ändring. 48 x 48 pixlar är standard, men flytta skjutreglaget gör att detta nummer går upp eller ner.

Från och med 16.04 kan du flytta startprogrammet längst ner på skärmen. Att göra detta kräver lite mer arbete. Sättet att göra detta utan att installera någon extra mjukvara kräver terminalen.
Därifrån anger du det här kommandot:
gsettings set com.canonical.Unity.Launcher launcher-position Bottom För att flytta startlistan tillbaka till sidan, gör den här lilla förändringen.
inställningar inställd com.canonical.Unity.Launcher launcher-position Vänster 8. Justera App Meny
Ubuntu app menyer är vanligtvis inte synliga. För att få dem att visas, håll muspekaren över panelen. Det är enkelt, så länge du vet var du ska titta.

Men detta kräver extra musrörelse. Du måste justera markören för att se vilka alternativ som finns tillgängliga.
Tangentbordsgenvägs ninjor kan komma runt detta genom att alltid visa menyer. Det här alternativet är tillgängligt under Systeminställningar> Utseende. Den här gången måste du välja fliken Beteende .
Du har flera alternativ. Förutom att menyer alltid visas kan du ändra platsen. Att byta dem till fönstret i stället för panelen är ett bra sätt att hålla eleverna i skolan samtidigt som de har ett annat utseende.
9. Konfigurera streckkoden

Dash är Ubuntu Unitys centraliserade nav. Toppikonen i startprogrammet kan öppna program, få tillgång till filer och ladda upp sökresultat på nätet. Är det här fantastiskt, eller är det överkill?
Du kan inaktivera aspekter som du inte tycker om. Systeminställningar> Säkerhet och sekretess> Filer och program ger dig kontroll över huruvida Ubuntu registrerar din filanvändning för åtkomst via Dash och någon annanstans.
Kanske vill du ha fler resultat att dyka upp i Dash. Försök att kasta i Amazonas sökresultat. Detta brukade vara standardbeteende. Nu måste du aktivera funktionen Systeminställningar> Säkerhet och sekretess> Sök
10. Ladda ner Unity Tweak Tool
Vill du finjustera något annat? Vad sägs om allt annat? Unity Tweak Tool är din one-stop-shop för att anpassa även de minsta aspekterna av ditt Ubuntu-skrivbord. Ändra teckensnitt. Byt ut ikonerna. Utpeka heta hörn som visar eller döljer fönster. Om det finns något som stör dig om Unity, kan du noga ställa in det här.

Till exempel, Systeminställningar> Utseende ger ett alternativ att automatiskt dölja startprogrammet. Med Unity Tweak Tool kan du ändra animationen medan du är på den.
Om du klickar på en ikon i startprogrammet öppnas en app. Att klicka igen gör ingenting. Vad mer kan det göra? Om du kommer från andra operativsystem kan du förvänta dig det andra klicket för att minimera appen. Du kan aktivera detta beteende i Ubuntu genom Unity Tweak Tool> Unity> Launcher> Minimera .
Har du gjort uppgraderingen?
Uppdatering till den senaste versionen av Ubuntu rekommenderas, men inte på något sätt. Du är välkommen att hoppa över vissa utgåvor om den version du redan kör fungerar för dig. Men här är sex stora skäl till att du kanske vill ge 16, 04 en gång 6 Stora skäl till uppgradering till Ubuntu 16.04 6 Stora skäl till uppgradering till Ubuntu 16.04 En ny LTS-version av Ubuntu betyder säkerhet och stabilitet. Oavsett om du uppgraderar eller byter från Windows, låt oss ta en titt på vad som är nytt i Ubuntu 16.04 Xenial Xerus. Läs mer .
Vad gör du efter att du installerat Ubuntu? Vad skulle du rekommendera till andra? Det finns ingen anledning att denna lista måste sluta med tio. Upprepa kommentarfältet för mer bra råd!
Bildkredit: Mekaniker som ligger och arbetar under bil av wavebreakmedia via Shutterstock