
Trello är ett populärt produktivitetsverktyg Ett omöjligt sätt att ställa påminnelser med Trello Ett enkelt sätt att ställa påminnelser med Trello Det finns många sätt att ställa in påminnelser för dessa dagar, men om du använder Trello regelbundet kan det här nifty-kortet trick vara det mest bekvämt alternativ för dig. Läs mer och med god anledning. Det är lätt att använda, anpassningsbara Så här använder du en Bullet Journal i Trello för att planera din dag Så här använder du en Bullet Journal i Trello för att planera din dag Det är dags att visa dig hur man vänder Trello - om det är din primära noterande app - - till en Bullet Journal. Läs mer och det finns ett bra ekosystem för plugins från tredje part. 8 Browser Extensions Du kommer att älska om du använder Trello 8 Browser Extensions Du kommer att älska om du använder Trello Vi kommer inte att berätta för dig hur fantastisk Trello är för att du redan vet det . I stället introducerar vi dig till några av de bästa verktygen som tar Trello-funktionaliteten en höjdpunkt eller två högre. Läs mer byggd runt den. En del av anledningen till att det är ett så kraftfullt verktyg är på grund av de stora produktivitetsfunktionerna som byggdes direkt in i plattformen, vilket gör det enkelt att effektivisera din process.
1. Skapa flera kort med en klick
Du kan skapa flera kort med bara två tangentbordsgenvägar. Om du har en befintlig lista någon annanstans som du vill gå in i Trello, kopiera bara listan varhelst den använder Ctrl + C (Cmd + C på Mac) och gå sedan vidare till Trello. Klicka på Lägg till ett kort i listan med ditt val och klicka på den gröna Lägg till- knappen. Trello frågar dig om du vill skapa ett kort för varje ny linje eller bara ett kort.
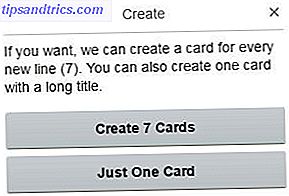
2. Skapa kort med e-post
Du kan snabbt vända e-post eller kalenderutnämningar till kort. För att skapa kort med e-post måste du leta upp din personliga Trello-e-postadress. Du kan hitta detta genom att gå till ditt Trello-styrelse, klicka på Meny> Mer> E-post-till-bord-inställningar . Du hittar en e-postadress som består av ditt användarnamn och en rad bokstäver och siffror. Du kan även skapa en ny e-postadress när som helst.

Använd följande Trello-guide för att inkludera etiketter, bilagor och mer på dina e-postkort. E-postmeddelanden (och bilagor) får inte överstiga 10 MB.
- E-postens ämne blir kortets titel.
- E-postens kropp blir kortets beskrivning.
- Bilagor i e-postmeddelandet läggs till på kortet.
- Etiketter: Lägg till #labelnamn, #labelcolor eller #labelnumber i ämnet
- Om din etikett består av två eller flera ord, lägg i ämnesraden antingen med orden eller använd understreck mellan orden. Om din etikett till exempel heter "Att göra" i ämnesraden i ditt e-postmeddelande anger du antingen #ToDo eller #To_Do för att etiketten ska visas korrekt på ditt kort.
- Om du har flera etiketter i ett bräde med samma färg eller samma namn, skickar en e-post till ett kort med #color eller #name bara den första etiketten med den färgen eller namnet på kortet.
- Medlemmar: I ämnet lägger du till @username. Medlemmar kan också läggas till genom att ange @ användarnamn i e-postens kropp på egen rad. Om du skickar ett mail till Trello och inkluderar andra Trello-användares e-postadresser som "till" eller "CC" -adresser, kommer Trello att lägga till dem som medlemmar i kortet.
Du kan också lägga till kommentarer till kort via e-post, men måste leta upp den e-postadress som är kopplad till det specifika kortet genom att gå till kortet och klicka på Dela och mer .
3. Skapa kort från en URL
Du kan enkelt skapa ett nytt kort genom att dra en URL på kortet. Öppna länken du vill fästa på ditt kort, välj adress i adressfältet och dra det till fliken Trello. Din webbläsare ska öppna den fliken Trello och du kan dra URL-adressen till ditt väntkort. Webbadressen läggs till i kortet som en bilaga, liksom en utvalad bild från den sidan. Det kommer också ta text från sidan som beskrivning av ditt kort.
4. Kopiera brädor, listor och kort
Det finns många saker du kan göra för att skära ner på att skriva in repetitiva uppgifter på Trello. En av dem är att klona hela brädorna om du tycker att du arbetar med flera projekt med en liknande Trello brädans struktur. För att göra detta, gå till styrelsen, klicka på Visa meny > Kopiera styrelsen . Du kan också göra det för listor och kort.

5. Använd tangentbordsgenvägar
Trello har många bra kortkommandon som gör det lätt att navigera runt dina brädor. En av de bästa tangentbordsgenvägarna är möjligheten att flytta dina kort med några genvägar. Tryck på ", " (komma) för att flytta ett kort längst ned i listan till vänster och tryck på "." (Period) för att flytta ett kort längst ner till listan till höger. Om du hellre vill flytta den till toppen av listan till vänster eller höger använder du respektive. För att se alla Trello kortkommandon, kolla in den här listan.
Vilka tips eller tricks skulle du lägga till i listan? Låt oss veta i kommentarerna.



