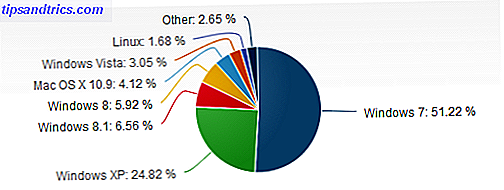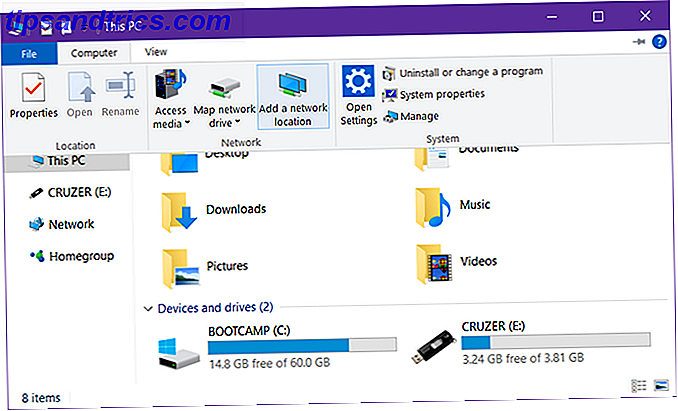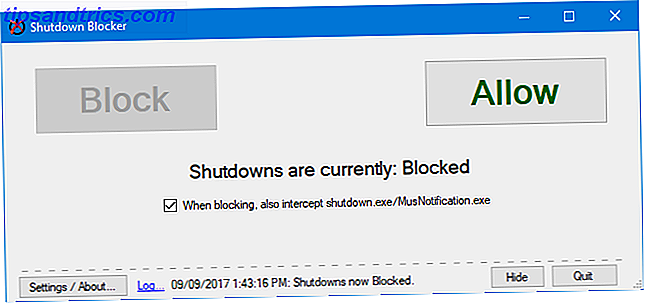Förlorade en viktig fil och behöver få tillbaka den? Dessa tips hjälper dig att återställa dina Office-dokument på nolltid.
Få saker är mer frustrerande än att förlora tillgången till ett dokument som du har arbetat på i timmar. Oavsett om filen har skadats, tagits bort eller på annat sätt förlorats kan det känna sig som ett enormt slöseri med tid och ansträngning.
Lyckligtvis kan filer som du skapat med hjälp av Microsoft Office inte vara så förlorade som de först visas. Du kan tillämpa flera tekniker för att få ditt arbete tillbaka från randen. De bästa fria dataåterställningsverktygen för Windows De bästa fria dataåterställningsverktygen för Windows Dataförlust kan stryk när som helst. Vi kommer att markera de bästa gratis dataåterställningsverktygen för Windows för att hjälpa dig att få dina värdefulla filer tillbaka. Läs mer och undvik att börja på nytt.
Återställ tappade dokument
Här är några tips om hur du undviker katastrof om det verkar som om du har förlorat ett viktigt Office-dokument.
1. Använd dokumentåterställning
Office 2016 har inbyggda funktioner som hjälper dig att återställa dokumenten om programvaran stängs oväntat. Det här är den enklaste metoden att få ditt arbete tillbaka, så försök med det här snabba och enkla förfarandet för att se om det lyckas innan du försöker mer komplexa metoder.
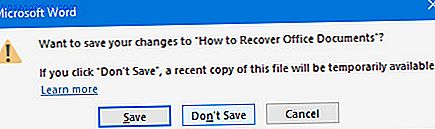
Som du kan se ovan, har jag dumt klickat på Spara inte när du lämnar Microsoft Word, och jag har förlorat en stor del arbete på mitt dokument som ett resultat. Lyckligtvis kommer ansökan tillfälligt att innehålla en kopia av filen i händelse av denna händelse.

För att få tillbaka det, skjut upp Word igen och öppna ett dokument - en tidigare version Så här återställer du ditt liv till en mer produktiv version Hur återställer du ditt liv till en mer produktiv version Vilken del av ditt liv väger dig? Psykisk eller fysisk, vid något tillfälle måste du sikta genom röran och hitta grunden för att gå framåt. Läs mer av den ifrågavarande filen är idealisk, men någon kommer att göra. Om du inte ser återvinningsrutan för dokument som visas ovan, navigerar du till Arkiv > Hantera dokument > Återskapa obehandlade dokument .

Du kommer att presenteras med ett fönster som visar Office's UnsavedFiles-mapp. Alla dokument som mjukvaran lyckats återställa kommer att finnas som ASD-filer - automatiska säkerhetskopior som används av Office-paketet. Som du kan se är de omärkta, så du måste använda det datum de senast ändrades eller försök och fel för att avgöra om dokumentet räddades eller ej.
2. Reveal Temporary Files
Dokument som har skadats eller tagits bort lämnar ibland tillfälliga versioner som innehåller de flesta, om inte alla, innehållet i originalet. Dessa temporära filer är vanligtvis dolda från användaren, men det är lätt att avtäcka dem när du vet hur.
Skriv File Explorer-alternativ i sökfältet De 10 bästa gratis sökverktygen för Windows 10 De 10 bästa gratis sökverktygen för Windows 10 Windows Search är bara bra för grundläggande och tillfällig användning. Om du söker efter Windows ofta kan du bli bättre med ett fantastiskt sökverktyg för tredje part. Läs mer och öppna motsvarande kontrollpanelresultat. Byt till fliken Visa och hitta Radion för dolda filer och mappar i sektionen Avancerade inställningar .

Ändra den här växeln till Visa dolda filer, mappar och enheter, som framhävs ovan. Gå nu till mappen där din korrupta eller raderade fil sparades och se upp för filnamn som börjar med en tilde och sluta med en .tmp-förlängning.
När du har hittat en fil som matchar dina förväntningar när det gäller filstorlek och datum ändrats, byta namn på det och byt ut filtillägget. 3 Filförlängningstips Varje Microsoft Office-användare borde veta 3 filtilläggstips Varje Microsoft Office-användare borde veta att det är mycket att vet om Microsoft Office, men dessa grundläggande tips är både enkla och användbara och bör läras av alla. Inga undantag. Läs mer med .docx för versioner av Word post 2007 eller .doc för tidigare iterationer. Öppna den och se om det är filen du letade efter - och glöm inte att gå tillbaka och ändra radion växla till Visa inte dolda filer, mappar på enheter när du är klar.
3. Kontrollera papperskorgen
Det kan tyckas uppenbart, men det är lätt att förbise i panik. Om du inte har tömt det nyligen, gör din papperskorgen en bättre papperskorgen med dessa fantastiska verktyg och tricks. Gör en bättre papperskorgen med dessa fantastiska verktyg och tricks. De flesta av oss är mycket bekanta med papperskorgen. Vi använder det regelbundet och det verkar som en funktion som vi inte kan göra mycket för att anpassa - raderade filer går dit och vi kan permanent ... Läs mer innehåller alla filer som nyligen har raderats. Det inkluderar dokument som du har tagit bort manuellt samt temporära filer som de som beskrivs i avsnittet ovan i den här artikeln, så se till att dina Filutforskaralternativ är inställda på Visa dolda filer, mappar och enheter när du checkar in.

Papperskorgen kan vara en verklig livsuppehållare för användare som arbetar med Microsofts onlinetjänster som OneDrive och Office 365. Om du använder ett personligt konto kan borttagna filer återställas genom att gå till papperskorgen och använda återställningsfunktionen . Om du är på ett företagskonto måste du dock tala med en administratör för att få filerna återställda.
4. Använd ett tredjepartsverktyg
Massor av människor använder Microsoft Office och många människor hamnar förlorade sina dokument Så här återställer du ett unsaved Microsoft Word 2010-dokument på en sekund Hur återställer du ett unsaved Microsoft Word 2010-dokument på en sekund Kunde en Windows-krasch eller strömavbrott nix ett Microsoft Office-dokument du arbetade på? Kanske stängde du av misstag ett olagrat dokument. Vi visar dig hur du återställer utkastet och återställer ditt arbete. Läs mer . Som sådan har du gott om alternativ om du är villig att använda en tredjepartslösning för att återställa ditt arbete - men inte alla dessa verktyg skapas lika. Här är två bra paket att välja mellan.
Enkel Office Recovery
Easy Office Recovery är en omfattande metod för att rädda dina Office-dokument. Få åtkomst och återställ korrupta kontorsfiler med dessa tips. Få åtkomst och återställ korrupta kontorsfiler med dessa tips. Ditt viktiga dokument är skadat och du har ingen säkerhetskopiering? Inte allt är förlorat! Du kan försöka reparera filen eller hitta en säkerhetskopia som du inte visste att du hade. Läs mer det är enkelt och enkelt att använda. Programvaran skannar hårddisken för borttappade eller skadade filer och erbjuder sedan ett förhandsgranskningsfönster så att du kan skumma igenom och hitta dokumentet du letar efter - vilket kan drastiskt reducera det arbete som ingår i att jaga ner dessa filer själv.

Det finns emellertid en stor nackdel med mjukvaran: det blir inte billigt. En personlig licens ger dig tillbaka $ 79, 95, så du måste överväga hur mycket dina förlorade filer är värda. Det finns dock fria alternativ som kan ge ett liknande resultat.
Recuva
Recuva är ett verktyg som erbjuder sina filer återhämtningsegenskaper gratis, och kräver bara en licens för dess förebyggande åtgärder och lite avancerad funktionalitet. Dess användargränssnitt är lite mer rörigt Hur man avgör rätt-menyn på det enkla sättet Hur man avgör rätt-menyn på det enkla sättet Sjukt att ha en högerklick-meny som är fylld med en massa genvägar som du inte behöver? Rensa dem med det här verktyget! Läs mer än enkelt Office Recovery, men för det mesta är det ett bra alternativ, om du behöver utföra samma uppgift gratis.

En fördel med att använda Recuva är att den kan hantera mer än bara dokument som skapats med hjälp av Microsoft Office-paketet, så om du förlorar lite musik, foton eller något annat, borde du kunna få tillbaka dem med ett minimum av krångel . Det finns även en trollkarl för att hjälpa oerfarna användare genom processen.
Förebyggande kan vara enklare än botemedel
Innan du befinner dig i en situation där ditt dokument är borta och du sönder ditt hår för att hitta en lösning, gå igenom dina Microsoft Office-inställningar och se till att du är skyddad till det bästa av programvarans förmågor.
Öppna ett Office-program och navigera till Arkiv > Alternativ . Först, gå till avsnittet Spara och se till att informationen Spara AutoRecover varje ___ minuts rullgardinsmeny är inställd på en liten tid och att kryssrutan Håll den senaste autosaved versionen om jag stänger utan att spara kryssrutan.

Fortsätt sedan till avsnittet Avancerat och leta reda på rubriken Spara . Här kommer du att kolla rutan med etiketten Alltid skapa säkerhetskopia .

Med de här alternativen aktiverade ger du dig den bästa chansen att få en säkerhetskopia av ditt arbete. Den Ultimate Windows 10 Data Backup Guide Den Ultimate Windows 10 Data Backup Guide Vi har sammanfattat varje backup, återställning, återställning och reparation alternativ vi kunde hitta på Windows 10. Använd våra enkla tips och aldrig förtvivlad över förlorade data igen! Läs mer, eller en version som du kan återställa, om något går fel. Allt som krävs är några klick, men det kan spara mycket tid och ansträngning längre ner i raden.
Har du ett tips om hur du återställer Office-dokument? Eller behöver du hjälp med ett unikt scenario? För att erbjuda eller be om hjälp, gå till kommentarfältet nedan.