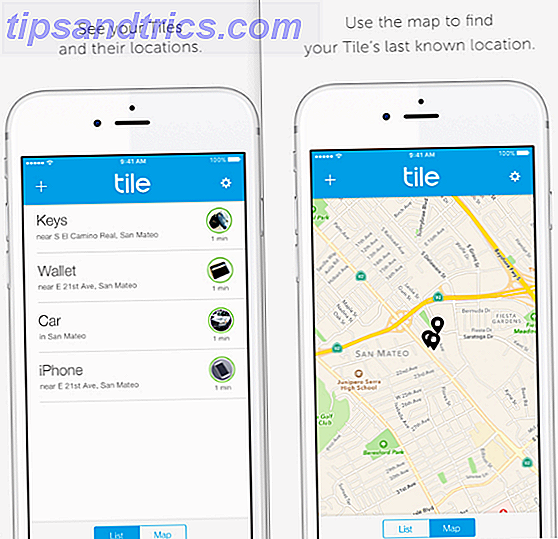Om du gillar Linux men njut av Mac-estetiken, har du lycka till! Denna artikel kommer att vägleda dig genom stegen för att göra ditt Linux-skrivbord att bete sig och se ut som Apples macOS.
En av de stora fördelarna med Linux är hur du kan forma den som du passar dig. Det finns många olika sätt att anpassa ditt eget skrivbord - du kan även ändra hur dina ikoner ser ut 9 Vackra alternativ till standard Linux-ikonuppsättningar 9 Vackra alternativ till standard Linux-ikonuppsättningar Så här kan du byta ikonuppsättningar och vilka som jag rekommenderar att prova. Läs mer ! Macintosh-skrivbord har två definierande funktioner: applikationsdockan och menyraden . Den här guiden kommer att försöka efterlikna dem på Linux, tillsammans med andra saker.
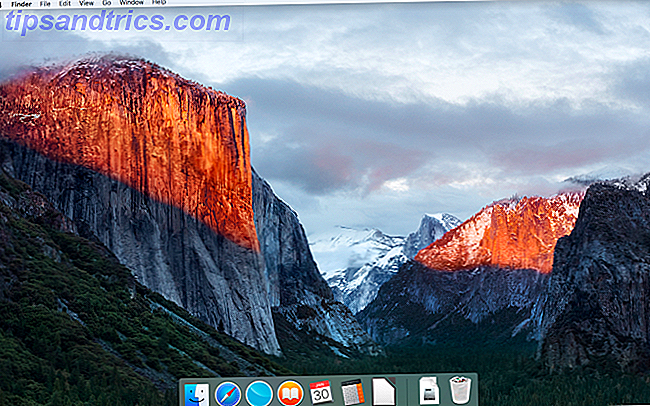
Grundläggande Theming
Innan något annat, om du vill att skrivbordet ska se ut som en Mac, måste du installera rätt teman. Ett Linux-tema som heter macOS Sierra gör exakt det. För att ladda ner det, ange dessa rader i din terminal:
mkdir $HOME/.themes Du kanske redan har en .themes- mapp (du vet om terminalen visar ett fel). Om så är fallet, hoppa bara över det här kommandot. Nästa:
cd $HOME/.themes wget https://github.com/B00merang-Project/macOS-Sierra/archive/master.zip Om du inte har Wget Mastering Wget & Learning Några snyggt nedladdande tricks Mastering Wget & Learning Några snyggt nedladdande tricks Ibland är det inte tillräckligt att spara en webbplats lokalt från din webbläsare. Ibland behöver du lite mer kraft. För detta finns det ett snyggt litet kommandoradsverktyg som kallas Wget. Wget är ... Läs mer, kopiera bara länken till din webbläsare och ladda ner den manuellt. Se till att du placerar den i mappen .themes !
unzip master.zip Ikon Teman
Ikonet Gnome Yosemite ikon matchar macOS utseendet. Liksom applikations teman varierar sättet att justera dem mellan skrivbord. Terminalkommandona nedan fokuserar bara på att installera det:
sudo add-apt-repository ppa:numix/ppa && sudo apt-get update sudo apt-get install numix-icon-theme-circle Detta tema är baserat på Numix Circle-ikonet, så kommandona ovanför installerar det först.
sudo sh -c "curl https://raw.githubusercontent.com/Foggalong/hardcode-fixer/master/fix.sh | bash" curl https://raw.githubusercontent.com/ActusOS/GnomeYosemiteIcons/master/download_from_github.sh | sh Det andra kommandot laddar ner ett skript som automatiskt installerar och ställer in Gnome Yosemite som ditt ikontema. Om kommandona inte fungerar, se till att du har installerat cURL Få cURLy: 10 Användbara saker du kan göra med cURL Få kURLI: 10 Användbara saker du kan göra med cURL Linux-terminalen har så många sätt att interagera med och manipulera data, och kanske det bästa sättet att göra detta är med cURL. Dessa 10 tips och tricks visar dig hur kraftfull det ... Läs mer först:
sudo apt-get install curl Plank Dock
Bortsett från Unity-skrivbordet, antar de andra guiderna att du har Plank . Det är en aktivitetsfält som integrerar bra med Linux MacOS-temat. För att installera det, skriv det här kommandot till din terminal:
sudo apt-get install plank Därefter startar du dockan genom att skriva in ALT + F2-genvägen och skriva in plankpreferences .

Oavsett skrivbordet bör detta starta Plank, tillsammans med sitt konfigurationsfönster. I avsnittet Utseende ändrar du teman till Gtk + . Detta gör att dockan ser ut som den i MacOS när du gör några justeringar senare.

Om du vill dölja den ankareikonen måste du ändra en dold inställning. För att göra detta, skriv detta kommando i din terminal:
gsettings set net.launchpad.plank.dock.settings:/net/launchpad/plank/docks/dock1/ show-dock-item false Låt enhet ser ut som macOS
Unity-skrivbordet finns generellt på Canonicals Ubuntu-operativsystem 10 sätt att göra Ubuntu 16.04 känns som hemma 10 sätt att göra Ubuntu 16.04 Känns som hem Ubuntu 16.04 är en LTS-version, så du får fem års uppdateringar och behöver inte oroa dig för installerar en ny version ett tag. Men vad gör du när du har installerat Ubuntu ... Läs mer. Eftersom det tar några signaler från macOS, är det också väldigt lätt att byta.

Som du kan se har Unity redan en docka och en menyfält som standard. Allt du behöver göra är att göra några visuella justeringar. Detta uppnås enkelt med hjälp av Unity Tweak Tool, som låter dig ändra vissa dolda skrivbordsmöjligheter. Installera det med detta terminalkommando:
sudo apt-get install unity-tweak-tool Efter att ha installerat det öppnar du verktyget genom att söka efter det i menyn Enhet. Gå sedan till Launcher> Utseende> Position . Du ser att applikationsdockan har två ändringspositioner: en till vänster (som standard) och en längst ner (som macOS). Du vill välja bottenpositionen .

Final Touches
I Unity Tweak Tool, återgå till översiktsmenyn . Därifrån, gå in i tematillgången som ligger under kategorin Utseende. Därifrån väljer du Macos-sierra-master- temat. Dina program bör nu ha en väldigt Mac-liknande känsla för dem.

Temat kommer också med en bra tapeter. För att komma till det, tryck först Ctrl + L i filhanteraren. Detta låter dig komma in på en plats:
/home/USER/.themes/macOS-Sierra-master/ Här hittar du en bild med namnet Wallpaper.jpg" . Att ställa in är enkelt med hjälp av Unitys filhanterare. Allt du behöver göra är att högerklicka på en bild och välj alternativet Ange som bakgrund .

Som standard visar Enhets menyrad bara alternativ när du håller muspekaren över den. För att få det att fungera som macOS öppnar du appen Systeminställningar och går sedan till Personligt> Utseende> Beteende> Menyvisibility . Markera alternativet som alltid visas under det.

GNOME
Enhet baseras på GNOME 8 GNOME Shell Extensions som förbättrar gränssnittet 8 GNOME Shell Extensions som förbättrar gränssnittet Efter att ha GNOME använt ett tag kan du önska att ändra några saker om överblickläget eller till och med justera panelen. Dessa åtta förlängningar hjälper dig att göra just det! Läs mer, så det är vettigt att båda skrivborden liknar varandra. Som sådan finns det inte mycket du behöver ändra.
Hamnen
Om du följde anvisningarna i början av artikeln borde du nu ha en docka. Men för att fortsätta använda den vid omstart måste du lägga till den i dina startprogram. Det enklaste sättet att göra detta är genom GNOME Tweak Tool . Installera det med det här kommandot:
sudo apt-get install gnome-tweak-tool Öppna programmet genom att skriva in gnome-tweak-tool till terminalen. Alternativt kan du bara söka efter programmet i din aktivitetsmeny. Navigera till startprogrammet . Därifrån, lägg bara till Plank. Om det redan är igång, behöver du inte leta efter det - det ligger strax högst upp.

Ändra temat
Inne i GNOME Tweak Tool, gå till avsnittet Utseende . Ändra GTK + -temat 4 Drop-Dead Underbara GNOME-teman 4 Drop-Dead Underbara GNOME-teman Som en ivrig Linux-användare vet jag ganska bra hur anpassningsbart mitt skrivbord verkligen är. Oavsett om det gäller skrivbordsskalet eller fönsterkantarna eller menyfärgerna, eller till och med ikontemat, ... Läs mer till MacOS-Sierra-master. Både dina applikationsfönster och Plank Dock bör ändras i utseende. Ändra din bakgrund genom att gå till skrivbordet i Tweak Tool. Därifrån klickar du på knappen Bakgrundsläge .

Du kommer att presenteras med ett sätt att välja en ny tapet. En Mac-liknande är placerad med ditt tema (heter Wallpaper.jpg" ), så navigera till det på ~ / .themes / macOS-Sierra-master . Det kan hända att du måste visa dolda filer för att se den här mappen. Om så är fallet, högerklicka i fönstret för filval och klicka på posten Visa dolda filer .

Plasma
Med utgåvan av Plasma 5.9 är det möjligt att göra KDEs signaturbord mycket likt en Mac. Tyvärr, på grund av hur nytt det är kommer många Linux operativsystem inte att skicka det ännu. Jag rekommenderar att du använder KDE Neon Hur du njuter av de senaste KDE-plasmafrigörningarna med KDE Neon Hur du njuter av de senaste KDE-plasmafrigörningarna med KDE Neon Vill du ha en ren KDE-upplevelse med uppdaterade mottagna så snabbt som möjligt? I så fall borde du verkligen överväga KDE neon. Läs mer för att utnyttja det - det ska vara relativt stabilt och pålitligt.

KDEs erbjudande är stolt över sin kraft och flexibilitet. Som sådan kan det matcha macOS i utseende lite mer än GNOME kan. Men det kommer ta lite mer arbete.
Plasma menyrad
Från Plasma 5.9 kan du nu ha en global meny precis som macOS. För att starta, högerklicka på skrivbordet och välj Lägg till panel> Programmenyrad . Du får en tom panel längst upp på skärmen. Klicka på märkskylten inuti den. Detta öppnar ett inställningsfönster som låter dig ändra hur programmenyerna visas.

Gå till Finjustering> Menubar stil> Programmeny widget . När du har tillämpat den här inställningen ska farotecknet gå bort, och programmenyerna ska dyka upp på toppen. Av någon anledning, medan menyraden var synlig i Firefox, var det inte funktionellt. Din körsträcka kan variera!

När du är klar med det här fyller du panelen med några lämpliga widgets genom att högerklicka på den och väljer alternativet Lägg till widgets . Jag föreslår att du använder liknande widgets till bottenpanelen. Efter allt detta, ta bort bottenpanelen genom att klicka på hamburgermenyn och välj Fler inställningar> Ta bort panelen .

Startar planken automatiskt
Gå till Arbetsyta> Start och Avstängning> Autostart> Lägg till program i systeminställningarna . Du borde kunna hitta Plank som finns under Verktyg. Detta hindrar dig från att manuellt starta dockan varje gång du loggar in på skrivbordet.

Justera Utseende
Intressant placerar Plasma dess ikon teman på en annan plats. På grund av detta måste du flytta din macOS ikon teman mapp någon annanstans. Använd dessa terminalkommandon för att göra detta:
cd $HOME/.icons cp -r GnomeYosemiteIcons-master/ ../.local/share/icons Nu när du öppnar dina systeminställningar och går till Utseende> Ikoner, bör du kunna välja Yosemite Icons som ett tema.

Efter att ha gjort det, gå tillbaka till inställningsmenyn och gå till Utseende> Programstil> GNOME Application Style . Under avsnittet GTK-teman väljer du macOS-Sierra-master. Ändra sedan ditt ikontema till Yosemite-ikoner .

Gå sedan till Window Decorations och välj alternativet Få nya dekorationer . Sök efter ett tema som heter Breezemite och installera det. Ange det som ditt dekorationstema.

Slutligen, för att dölja verktygslådan i hörnet på skrivbordet, klicka på det och välj Konfigurera skrivbord . I menyn Tweaks som kommer att dyka upp, avaktivera alternativet Visa skrivbordsverktygslådan .

Kanel
Utan några modifieringar, kanelbordet Spice Up Your Cinnamon Themes - Det är enkelt! Spice Up Your Cinnamon Themes - Det är enkelt! Har du någonsin velat anpassa ditt Linux-skrivbord, men bara kunde inte hitta det perfekta temat? Om kanel är din nuvarande skrivbordsmiljö är det enkelt att lära sig att skapa ett eget tema. Läs mer ser mer ut som Windows än macOS. Lyckligtvis är detta väldigt lätt att byta.
Flytta den nedre panelen till toppen genom att högerklicka på den och gå till Ändra panel> Flytta panelen . Detta borde lämna dig lite mer Mac-liknande. Därefter tar du bort skrivbordsikonen i panelen genom att högerklicka på dem och välja alternativet Ta bort .

Du kan också ta bort fönstervisningsappleten (om du föredrar den till en global meny) genom att högerklicka på den, välj Konfigurera fönstellistan och klicka sedan på Ta bort- knappen.

Lägga till en menyfält
En förlängning för kanel som heter Global AppMenu ger skrivbordet en menyrade. Appen kommer tydligen att bli portad till GNOME snart, men vid den här tiden fungerar det bra. För att installera det, skriv dessa kommandon i:
cd ~/.local/share/cinnamon/applets/ wget https://github.com/lestcape/Global-AppMenu/archive/master.zip unzip master.zip Efter att ha gjort detta måste du byta förlängningen så kanel kan se den.
cd Global-AppMenu-master mv globalAppMenu\@lestcape/ ../ Ta bort de onödiga mapparna efteråt:
rm -rf Global-AppMenu-master master.zip 
Efter att ha gjort det borde du nu kunna lägga till appleten Global Application Menu till din panel. Du kan också dra den till en plats som passar dig genom att aktivera panelredigeringsläge (högerklicka på panelen).

Om du använder ett annat Linux-operativsystem än Ubuntu kanske du måste installera några extraprogram för att få saker att fungera. Ubuntu har dem som standard, men andra kanske inte:
sudo apt-get install appmenu-qt appmenu-qt5 unity-gtk2-module unity-gtk3-module Du måste starta om datorn för att den ska träda i kraft.
Startar automatiskt
Om du följde stegen i början av artikeln borde Plank vara aktiv på skrivbordet. Men det kommer inte att dyka upp på en omstart. För att åtgärda det här öppnar du menyn Startup Applications i inställningshanteraren. Därifrån, leta efter Plank i din lista över applikationer (de sorteras alfabetiskt).

Nu om du startar om skrivbordssessionen behöver du inte starta dockan manuellt.
Tema Kanel
Kanel skrivbordet behöver lite mer tweaking än andra stationära datorer. Öppna systeminställningar> Utseende> Teman . Du kommer att presenteras med några temainställningar. Ändra allt utom ikonerna och muspekaren till macOS-Sierra-master . Ändra sedan ikonuppgiften för att använda GnomeYosemiteIcons-master .

För några sista detaljer kan du ändra din bakgrund till något mer Mac-liknande. Öppna inställningen Bakgrund, lägg sedan till mappen ~ / .themes / macOS-Sierra-master som en ny bakgrundskatalog. Det kan hända att du måste visa dolda mappar för att se den.

De slutliga resultaten
Som du kan se, oberoende av skrivbordet, alla liknar macOS i ganska hög grad.
Enhet
Färgen och anpassningen av dockan ger bort det faktum att det inte är riktigt macOS, tyvärr. Att använda Plank var inte mycket av ett alternativ - det skulle göra startprogrammen för svåra.

GNOME
Till skillnad från Unity är det menyraden som är lite annorlunda.

Plasma
Ikontemat i Plasma passar inte riktigt bra, men det gör ett bra Mac-intryck ändå.

Kanel
Förmodligen är det kanel skrivbordet som kommer närmast macOS känsla.

Linux är extremt flexibel - om du inte gillar vad du ser, har du makt att ändra den. Eller ens hitta något du gillar De bästa Linux-operativsystemen De bästa Linux-operativsystemen Det finns Linux distros tillgängliga för alla ändamål, vilket gör att man väljer en svår. Här är en lista över de allra bästa Linux-operativsystemen som hjälper. Läs mer utan att behöva göra allt som fungerar. Medan MacOS-skrivbordet inte är för alla, betyder den anpassningsbarhet det visar att det perfekta skrivbordet för dig. Det är ditt val: de 10 Linux-skrivbordsmiljöerna. Det är ditt val: De 10 Linux-skrivbordsmiljöerna från Gnome till KDE, från MATE till Enhet, det finns mycket val där ute. Var ska du börja? Överväldigad? Börja här. Läs mer väntar bara på att hittas.
Vad tycker du om att ändra på dina Linux-stationära datorer? Finns det något du önskar att du kan ändra men kan inte?