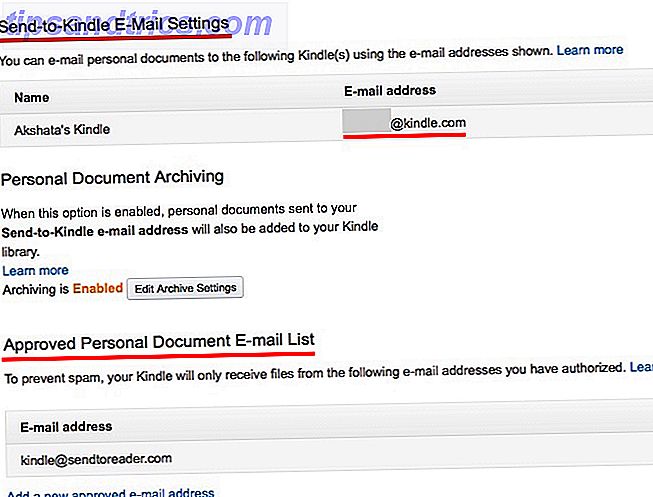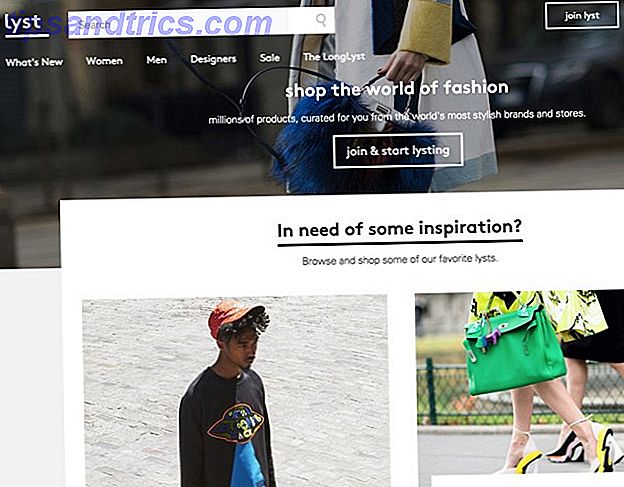Bara för att du använder en Mac betyder det inte att du måste använda en iPhone. Att använda en Android-enhet med din Mac är lätt nog om du behöver överföra filer, synkronisera Android-meddelanden eller ens komma åt Android-systemet med hjälp av Android Debug Bridge (ADB).
Upplever du det besvärligt att fånga eller spela in skärmen på din Android-enhet? Idag visar vi dig ett gratis och enkelt sätt att fånga skärmdumpar eller spela in video på din Android-skärm med AndroidTool på din Mac.
Hämta och installera AndroidTool
Hämta AndroidTool till din Mac. Dubbelklicka på ZIP-filen för att extrahera appen. Dra sedan APP-filen till mappen Program för att installera den.
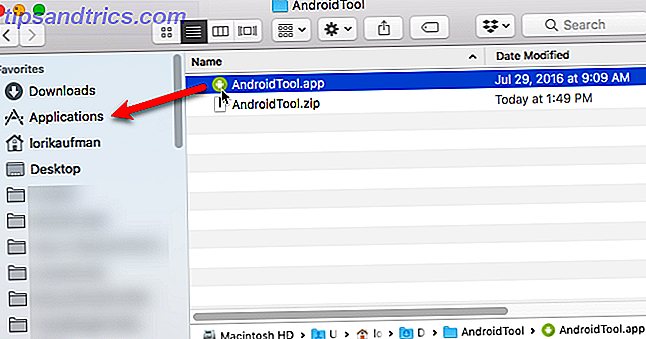
Aktivera USB-felsökning på din Android-enhet
För att din Android-enhet ska kunna kommunicera med din Mac måste du aktivera USB-felsökning.
På Android Oreo, gå till Inställningar> System> Om telefon (eller Om tablet ). Om du kör en äldre version av Android, kommer Om telefon eller Om surfplatta direkt på skärmen Inställningar.
Tryck på Bygg nummer sju gånger. Det här aktiveras Utvecklaralternativ, som du ser längst ner på skärmen nära Om telefon eller Om tablet .
Tryck på Utvecklaralternativ och se till att den är PÅ längst upp på skärmen. Tryck sedan på skjutreglaget för USB-felsökning för att slå på den (reglaget blir blått).
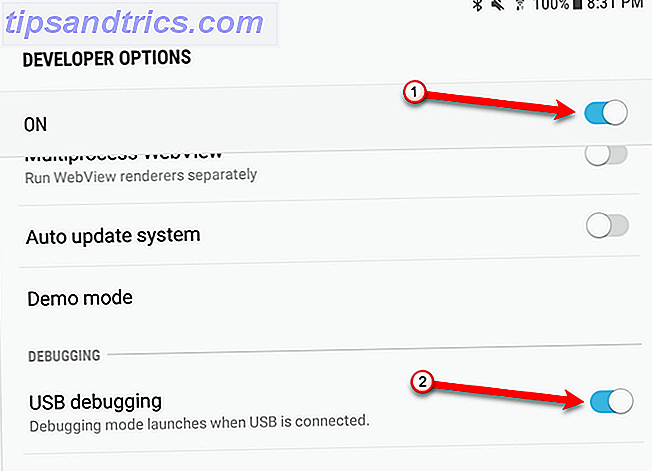
Kör AndroidTool
Kör AndroidTool-appen. Du får se följande varningsdialogruta. Klicka på Öppna .
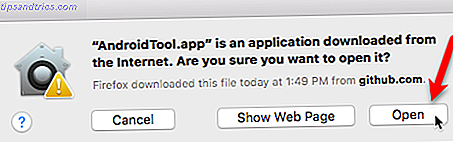
AndroidTool berättar att du aktiverar USB-felsökning och pluggar in din Android-enhet. Du har redan aktiverat USB-felsökning, så fortsätt och anslut med en USB-kabel om du inte redan har det.

Anslut din Android-enhet till din Mac
På din Android-enhet ser du dialogrutan Tillåt USB-debugging .
Om du planerar att ansluta din Android-enhet till den här datorn, kan du förhindra att den här dialogrutan visas. För att göra detta trycker du på alternativet Alltid tillåt från den här datorn .
Klicka på OK för att tillåta USB-felsökning och ansluta till AndroidTool på din Mac.
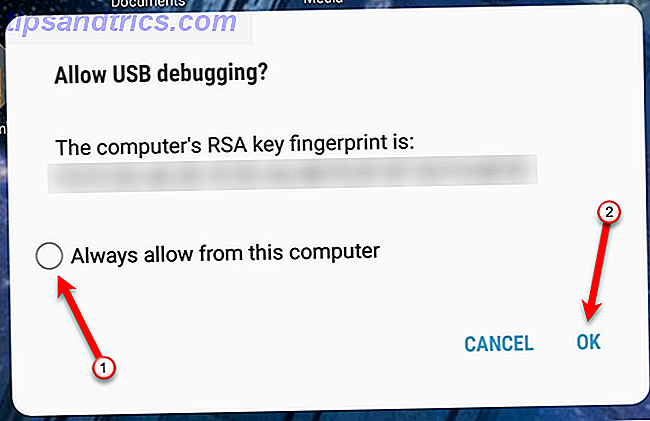
Ta en skärmdump av din Android-enhet
När AndroidTool har upptäckt enheten visas skärmbilden för huvudprogrammet som visar enhetens märke och modellnummer. Du får också se knappar för att fånga en skärmdump och spela in video från din enhet.
För att fånga en skärmdump från din enhet, ställ in det du vill fånga på enheten. Klicka sedan på den gröna kameraknappen i AndroidTool.
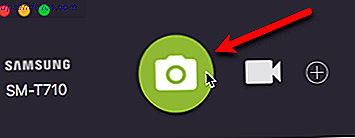
Du får se en anmälan till höger om din Mac när skärmdumpen är klar. Skärmbilden öppnas i Förhandsgranskning, eller vilken bildvisare app du ställt som standard.
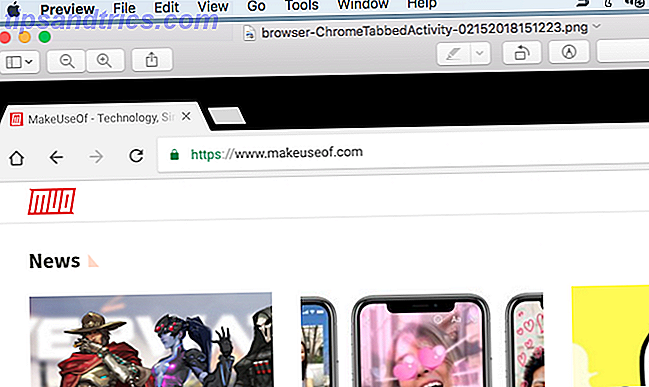
Som standard skapar AndroidTool en AndroidTool-mapp på skrivbordet och sparar alla skärmdumpar och videor i den mappen. Detta gör det enkelt att hitta bild- och videofiler.
Du kan ändra var AndroidTool sparar skärmdumpar om du vill. Se avsnittet "Ange AndroidTool-inställningar" nedan för mer information.
Spela in skärmen på din Android-enhet
För att spela in en video på din enhet, få din enhet redo att utföra en viss åtgärd. Klicka sedan på videokameraikonen i AndroidTool.
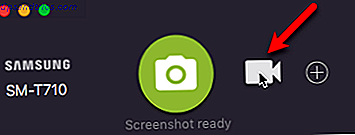
AndroidTool börjar spela in allt du gör på din enhet. Utför de åtgärder du vill spela in. Klicka på den röda stoppknappen i AndroidTool när du är klar.
Du får se en anmälan till höger om din Mac när inspelningen är klar. Videon öppnas och spelas i Quicktime Player, eller vilken mediaspelare app du ställt in som standard. Vi har till exempel ändrat vår standardmediaspelare till VLC.
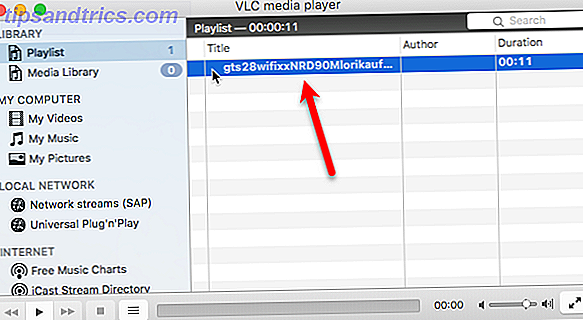
Videon sparas i AndroidTool-mappen som en MP4-fil. Du kan också automatiskt skapa en GIF-fil i videon och ändra var AndroidTool sparar videofiler. Se avsnittet "Ange AndroidTool-inställningar" nedan för mer information.
Du kan redigera din video senare i någon videoredigeringsapp. De 8 bästa videoredigerarna för macOS De 8 bästa videoredigerarna för macOS De bästa videoredigerarna för macOS kostar mycket pengar, men vad händer om din budget är $ 0? Läs mer .
Ange AndroidTool-inställningar
Du kan ändra olika inställningar i AndroidTool för att passa dina behov.
Gå till AndroidTool> Inställningar . På skärmen Allmänt kan du välja var AndroidTool sparar skärmdumpar och skärminspelningar . Om du vill att namnet på varje skärmdump ska innehålla en beskrivning av vad som tagits upp, markerar du Använd aktuell Android-aktivitet i filnamnslåda .
För att skapa en GIF-fil för varje skärminspelning, förutom MP4-filen, kolla även Skapa GIF- rutan.
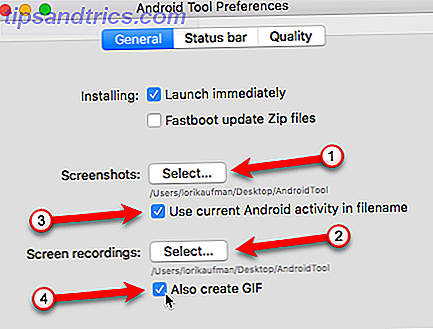
När du tar skärmdumpar på Android-enheter som kör Android 6 Marshmallow och över kan du anpassa vad som visas på statusfältet i varje skärmdump.
Klicka på Statusfältet högst upp i dialogrutan. Markera Ändra Android 6.0+ statusfältet i skärmdumpar . Markera sedan rutorna för de objekt du vill visa eller ändra. Du kan till exempel ändra tiden till en viss tid med rutan Ange tid till . Och du kan ställa in batterinivå och välja om du vill att den ska visas som laddning eller inte.
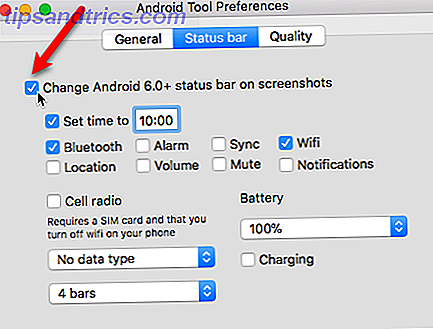
Om du vill ändra kvaliteten på dina videoinspelningar klickar du på Kvalitet . Ändra bithastighet och skala genom att dra varje reglage åt höger eller vänster.
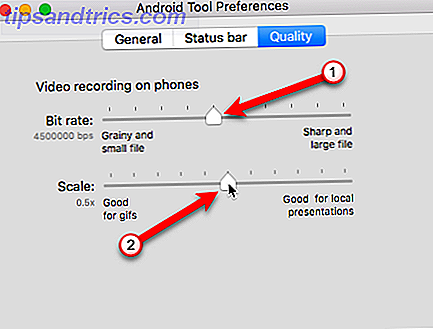
Spela in din Android-skärm på Mac är lätt
Att spela in skärmen på en Android-enhet är nu lika enkelt som att spela in skärmen på en iPhone eller iPad, även om du inte gör det direkt på enheten. Det ger en renare video, med mindre att skära ut.
Om du har funderat på att byta från iPhone till Android Växla från iPhone till Android? Så här flyttar du alla dina saker Växla från iPhone till Android? Så här flyttar du alla dina saker Klar att byta från en iPhone till en Android-telefon? Här är den enda guiden du behöver. Läs mer, men vill inte ge upp din Mac, fortsätt och byt. Att hantera din Android-enhet från din Mac är inte lika svårt som du tror.