
Eftersom kamerans storlek på megapixel blir större (standardstorleken verkar vara 8 megapixel och större) betyder det att bilderna från din kamera blir större i både pixel- och dokumentdimensionens storlekar.
Dessa större storlekar är viktiga när det gäller att skriva ut, maila eller skicka bilder på en webbplats.
Lyckligtvis kan någon version av Photoshop ändra storlek på bilder och förbereda dem för olika utmatningsändamål.
Megapixlar Förklarade
Innan vi går in i grundläggande metoder om hur du ändrar storleken på bilder, låt mig påminna de som är ny digital fotografering, att en 8, 12 eller 15 megapixel kamera inte betyder att det kommer att göra bättre bilder eller att det är en professionell kamera. En kameras megapixelstorlek påverkar maximal storlek på de utskrifter som kan göras.
Så till exempel kan en 12MP (4000 x 3000 megapixel) kamera skriva ut till en bild på 16 "x 20" vid 240 dpi, men det betyder inte att det blir utmärkt fotokvalitet. Kolla in Tiporama som innehåller en bildstorleks Calculator för att konvertera pixel- och upplösningsstorlekar till fysisk bildbredd och höjd i tum. Detta digitalkamera fotograferingsschema är också en annan bra resursförståelse pixel storlekar och motsvarande utskriftsstorlekar.
Så nu ska vi titta på hur du ändrar storlek på bilder i Photoshop. För att följa med denna handledning kanske du vill starta ett originalfoto i Photoshop som du nyligen har gjort med din kamera.
Bildstorlek
Först, för att få storleksinformation om en bild i Photoshop, klicka på Bild> Bildstorlek i menyraden . Det resulterande dialogrutan kommer att berätta all information du behöver veta.
Överst får du Pixel Dimensions och den faktiska filstorleken på bilden. Den bildfil som användes i denna handledning kom från en Canon Powershot G9, en 12MP-kamera. Bilden sköts i högsta JPG-kvalitetsläge. Om det hade blivit skott i RAW-format RAW-filer: Varför ska du använda dem för dina bilder RAW-filer: Varför ska du använda dem för dina bilder Nästan varje artikel med rådgivning för personer som bara lär dig fotografi betonar en sak: skjut RAW-bilder. Därför är det bra råd. Läs mer, filupplösningsstorleken skulle ha varit ännu större.
Observera i skärmdumpen nedan, om du ökar bildens upplösningsstorlek kommer den i sin tur att öka filstorleken. Så om du undrar varför din dator eller extern enhet fyller på så fort, kan det bero på antalet och filstorlekarna för de foton eller sångfiler du importerar till din minnesenhet.
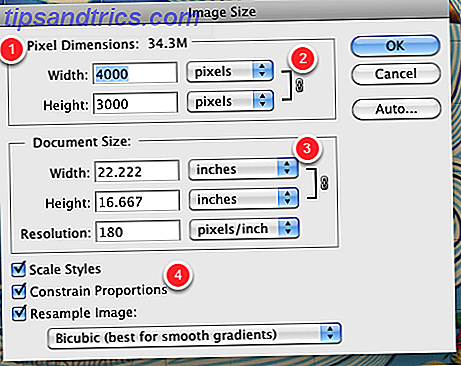
I samma lådan får du också den faktiska pixelbredden och höjden på bilden. Så om du vet en viss pixelstorlek som du behöver för att säga webbpostering, kan du göra de här ändringarna här. Du kan till exempel behöva ändra pixelstorleken till 800 x 600 eller mindre. Om du vill att bilden passar och visas i ett e-postmeddelande, gör du det ännu mindre i pixelstorlek.
Denna dialogruta ger också den faktiska fysiska dokumentstorleken på bilden. I det här exemplet ser vi att fotot är ca 22 x 16 tum. Upplösning avser bildkvaliteten på fotot. Om du ändrar storleken på en bild för att posta på en webbplats, bör upplösningsstorleken vara mellan 72 och 150 dpi. Om du skriver ut bilden ska den ligga mellan 240 och 300dpi. För de flesta normala utskrifter är 240 dpi tillräcklig. Om du ändrar upplösningen ändras inte storleken på de fysiska dimensionerna. Det kommer bara att ändra bildens pixelkvalitet.
Den sista viktiga delen av den här rutan har att göra med att begränsa proportionerna och ommontera pixlarna för en vald bild. När du ändrar säger bredden på fotot justerar Photoshop automatiskt rätt bildhöjd. Om begränsningsförhållandena inte är markerade kan bildens dimensioner bli snedställda.
Ändra storlek på bilden
Om du vill ändra storlek på bilder i Photoshop vill du först göra en kopia av originalbilden så att du alltid kan återanvända sin ursprungliga storlek om det behövs. Du kan göra det snabbt genom att välja Bild> Duplicera i menyraden. Om du inte duplicerar kan du välja Arkiv> Spara som för att spara en kopia av den ändrade bilden.
Med rutan Bildstorlek öppnas kan du ändra bildens pixelstorlek eller dokumentstorlek genom att helt enkelt ändra siffrorna till den storlek du behöver. Var noga med att hålla rutorna Resample Image and Constrain Proport checked .
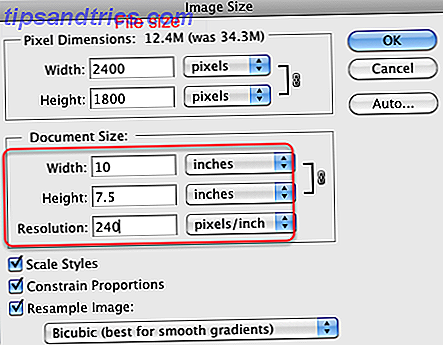
Observera dock att om du behöver en specifik dimensionsstorlek, till exempel 8 "x 10", kanske de ursprungliga dimensionerna inte fungerar proportionellt för utskrift. Eftersom de flesta konsumentkameror inte är fullramade kan du förlora vissa delar av bilden när den skrivs ut.
I skärmbilden ovan kommer du att märka att om jag vill ändra dokumentstorlek till 10 "x 8", ändrar Photoshop storleken till 10 "x 7.5" för att hålla bredden och höjden proportionell. Om bilden skrivs ut hela blöjan vid 10 "x 7, 5" på 8 "x 10" papper, kommer den ena sidan av bilden att ha 0, 5 tum av vitt utrymme på den. Det skulle inte se bra ut.
Skörda efter storlek
Så det bästa sättet att ändra storlek på bilder för utskrift är att beskära den till den storlek du behöver. För att göra detta, stäng bara av rutan Bildstorlek utan att klicka på OK och välj sedan Skärverktyget i Photoshop. Under menyn i Photoshop ser du bredden och höjden fält där du kan skriva in de exakta dimensionerna du vill ha. Var noga med att sätta "inches" eller "in" efter varje nummer. Du kan också lägga till upplösningsstorleken .
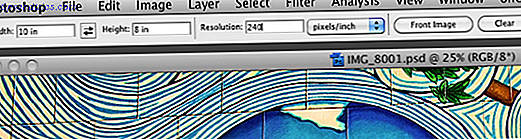
Klicka bara på bilden, håll ner musknappen och dra markören till maximal bredd och höjd på den gröda du ställt in. Efter att du släppt knappen kan du se vilken del av bilden som ska beskäras för att få den storlek du vill ha. Du kan klicka på bilden igen och flytta beskärningen för att ändra vilken sida / del av bilden du vill skära ut. När din gröda är inställd klickar du på Retur- knappen och Photoshop gör grödan.
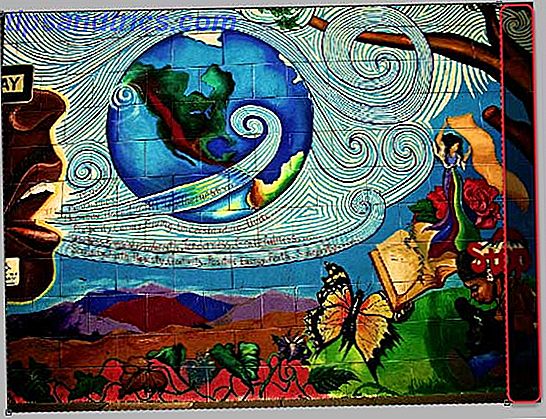
Ändra storlek på bilder på webben
Du vet säkert att det är nästan omöjligt att skicka eller maila stora bildfiler Så här överför eller skicka filer utan att ladda upp till molnet eller en filvärd Så här överför eller skicka filer utan att ladda upp till molnet eller en filvärd Skicka filer till någon annan (eller till en annan av dina enheter) behöver vanligtvis ladda upp till en fil värd, vilket kan vara långsamt och smärtsamt. Här är en metod som låter dig överföra direkt. Läs mer, till exempel en 32 MB eller 2400 x 1800 pixel bild. Det måste ändras så att det kan hämtas från en webbsida snabbare eller mailas och öppnas enkelt av mottagaren. För att kunna göra det vill du öppna
För att göra detta vill du öppna bildstorleksrutan enligt ovan och ändra upplösningen till 72 eller 150 dpi. Ändra också bildens pixeldimensioner till den storlek du vill ha, säg 800 x 600 pixlar.
Klicka sedan på Arkiv> Spara för webben, och en dialogruta öppnas. Det finns tre grundläggande delar av den här rutan som du vill känna till.
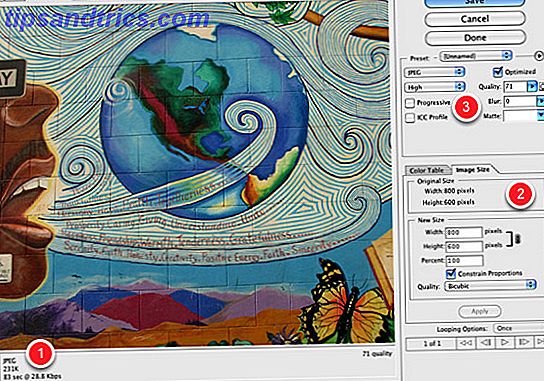
Längst ned till vänster ser du bildens aktuella pixelstorlek. Du kommer också att se ungefärlig tid som det kan ta för bilden att ladda ner, på en långsam server. Vanligtvis vill du att pixelstorleken för webbpostning ska ligga under 120 KB så att bilden laddas ganska snabbt på en webbsida.
Om du behöver ändra pixelstorlek på bilden kan du klicka på bildstorlekpanelen och ändra siffrorna där. Experimentera med att ändra siffrorna och märka hur det ändrar pixelstorlek och nedladdningshastighet. Se till att rutan Constrain Proportions är markerad.
Om bildkvaliteten inte är så bra som du vill kan du ändra upplösningskvaliteten från låg till medium eller till hög, under förinställt område i rutan. Du kan också klicka direkt på kvalitetsfältet och flytta den resulterande reglaget åt vänster eller höger för att öka och minska den optimerade storleken på bilden. Håll bara koll på kvaliteten på själva bilden och den resulterande pixelstorleken och hastigheten.
(Obs! Vi fokuserar på grunderna för att ändra storlek på JPEG-bilder, det finns andra förinställningar i rutan för PNG- och GIF-bilder.)
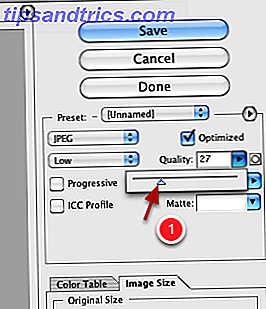
När allt är klart klickar du bara på Spara och Photoshop kommer att ändra storlek på bilden baserat på dina inställningar och spara en kopia av bilden. Den ursprungliga bilden sparas inte.
Det finns också online-alternativ Resizr - Snabbt sätt att ändra storlek på bilder Online Resizr - Snabbt sätt att ändra storlek på bilder online Läs mer om du vill ändra storlek på foton, men om du arbetar i Photoshop, borde dessa grundläggande metoder spara lite tid. Och om du tycker om att ändra storlek på bilder på webben eller för utskrift, kan du överväga att skapa en Photoshop-åtgärd. Hur man automatiserar vad du gör i Photoshop med åtgärder. Hur man automatiserar vad du gör i Photoshop med åtgärder Läs mer eller två för att påskynda processen .
Fungerade det för dig?
I den här artikeln har vi visat att du måste använda Photoshop för att ändra dimensionerna på en bild som passar dina behov.
Hittade du handledningen lätt att följa? Förhoppningsvis har du nu en perfekt storlek som är klar att skriva ut, ladda upp eller dela med dina vänner och familj.
Om du stöter på några problem, låt oss veta i kommentarerna nedan och vi kanske kan hjälpa dig. Och förstår naturligtvis om du har några andra Photoshop-tips du kan dela med dina medläsare.
Bildkrediter: Botond1977 via Shutterstock.com



