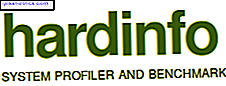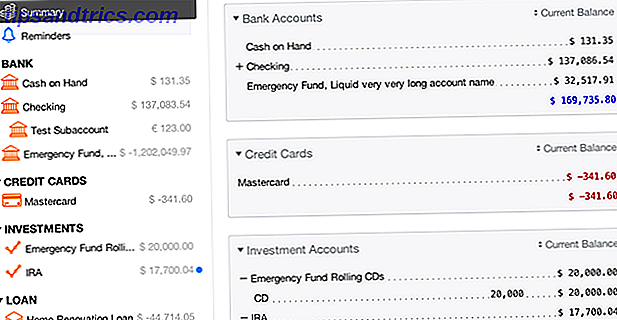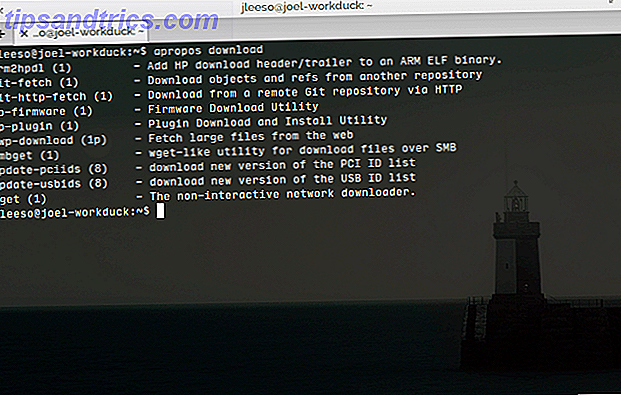Microsofts OneDrive är mycket mer än en enkel lösning för lagring av moln. Det har utvecklats över tiden Dessa Windows 10-funktioner ändras ständigt Dessa Windows 10-funktioner ändras ständigt Windows 10 kommer aldrig sluta ändra. Microsoft experimenterar hela tiden. Här är några Windows-funktioner som fortsätter att förbättras med varje Windows-uppdatering. Läs mer om du vill ha en bra webbapp, bildbackup, fjärråtkomst och tillåta samarbeten på Office-filer.
OneDrives nyaste funktion är bara en annan anledning att du ska dra nytta av det. Så här använder du din 15 GB gratis OneDrive-lagring Hur du använder dig av 15 GB gratis OneDrive-lagring OneDrive ger dig en hälsosam dos av molnlagring gratis. Låt oss ta en titt på vad du kan göra med det. Läs mer . Det heter File History, och det låter dig återställa vilken fil som helst till en tidigare version. Låt oss ta en titt på det och hur det kan passa in i din reservplan.
Vad är filhistorik?
Filhistorik är ett sätt att säkerhetskopiera dina data 5 Grundläggande säkerhetskopieringsfakta Varje Windows-användare borde veta 5 grundläggande säkerhetskopieringsfakta Varje Windows-användare borde veta att vi aldrig tröttnar på att påminna dig om att göra säkerhetskopior och hålla din data säker. Om du undrar vad, hur ofta och var du ska säkerhetskopiera dina filer, har vi rakt framåt svar. Läs mer . Det låter dig rulla tillbaka till en tidigare version av filen efter att ha gjort oönskade eller oavsiktliga ändringar.
Låt oss ta ett exempel. Säg att du har ett 10 sidors forskningspapper som sparats som ett Microsoft Word-dokument. Skapa professionella rapporter och dokument i Microsoft Word. Hur man skapar professionella rapporter och dokument i Microsoft Word. Den här guiden undersöker elementen i en professionell rapport och granskar struktureringen, styling, och slutförandet av ditt dokument i Microsoft Word. Läs mer . Du placerar den i OneDrive för förvaring. Dagen innan det beror på att du slutförde ditt arbete i förväg, eller hur? Sluta avstrykning i dess spår med 5 beprövade hjärnregler Stopp avstrykning i dess spår med 5 beprövade hjärnregler Utseende kommer i alla former. Tro det eller inte, det finns flera principer inom psykologforskning som kan hjälpa dig att stoppa förskott i spåren! Läs mer) Du öppnar felaktigt dokumentet, klistrar in en massa gibberish över den och sparar. Byt ut en vän som spelar en prank här om det verkar mer realistiskt.
För ett år sedan överskrivade jag mitt färdiga 5k ordpapper med ett blankt dokument 2 dagar innan det berodde. För ett år sedan lärde jag mig att säkerhetskopiera allt.
- Chocobuny (@Cocobuny) 8 augusti 2016
Å nej! Dessa ändringar synkroniseras med OneDrive och nu istället för ditt avslutade arbete, du har tio sidor av nonsens som du inte kan slå in. Det är där File History kommer till räddning. OneDrive håller nu äldre versioner av dina filer i 30 dagar, så du kan rulla tillbaka till en tidigare version i händelse av en katastrofal förlust som denna.
OneDrives filhistorik har tidigare bara fungerat på Microsoft Office-filer. Hur man återställer eventuella obehandlade eller överskrivna Microsoft Excel-filer. Så här återställer du alla obehandlade eller överskrivna Microsoft Excel-filer Du behöver inte starta om när du oavsiktligt förlorar en Excel-fil. Om datorn kraschade eller du stängde dokumentet utan att spara, är chansen att du kan återställa ditt arbete. Läs mer . Nu fungerar det på allt. Och det är en vind att använda.
Rulla tillbaka en fil
För att återställa en äldre version av en fil måste du spara den i OneDrive. I Windows 10 är OneDrive redan installerat som standard, men du måste logga in med ett Microsoft-konto. Fördelar och nackdelar med att använda ett Microsoft-konto med Windows Fördelarna och nackdelarna med att använda ett Microsoft-konto med Windows Ett enskilt Microsoft-konto kan du logga in till ett brett utbud av Microsoft-tjänster och appar. Vi visar dig för och nackdelar med att använda ett Microsoft-konto med Windows. Läs mer för att använda det.
Du kan hitta din OneDrive-mapp i den vänstra sidofältet i din File Explorer om du inte har tagit bort den. Så här inaktiveras och ersätts OneDrive i Windows 10. Hur inaktiveras och ersätt OneDrive i Windows 10. OneDrive är djupt integrerad i Windows 10 och Microsoft kanske säger du som tar bort den är inte möjlig. Tja, inte om du inte är villig att gräva djupt. Vi visar dig hur man extraherar OneDrive från Windows ... Läs mer. Se till att du behåller filer som du kanske vill rulla tillbaka i den här mappen och ge dem lite tid att synkronisera när du lägger till dem här. Om du behöver installera om OneDrive igen, besök OneDrive-nedladdningssidan.
När du vill rulla tillbaka en fil måste du besöka OneDrives webbportal. Logga in med ditt Microsoft-konto om du blir ombedd. Bläddra sedan till filen du vill återställa. Högerklicka på den och välj Versionshistorik . Du får se en sidovy visas till höger om de tidigare versionerna.
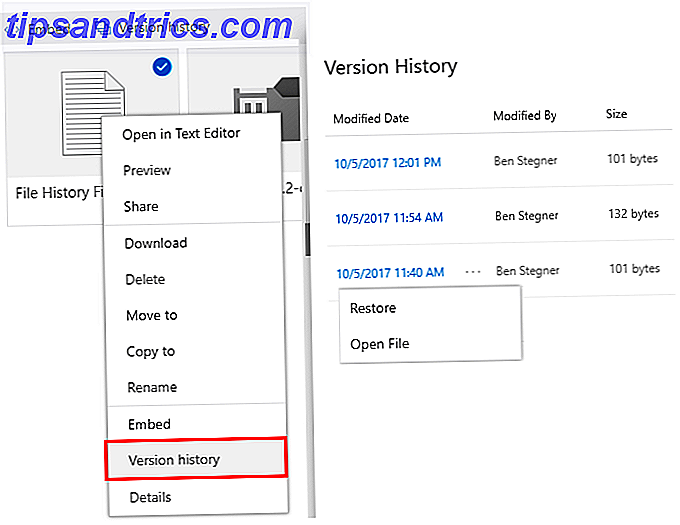
Varje gång du ändrar en fil som finns i OneDrive och sparar den, laddas den nyaste versionen till OneDrive. Men du kan hitta alla gamla versionerna i denna versionshistoriklista .
Varje post innehåller ett datum och tid för ändringar, namn på den person som gjorde ändringen och filstorleken. För att se en äldre version klickar du på de tre punkterna som visas (eller högerklicka på posten) och välj Öppna fil .
OneDrive låter dig ladda ner filen till din dator för granskning. Om du vill ersätta den aktuella versionen med en äldre väljer du Återställ . Detta lägger till en ny post till toppen av listan, så du förlorar inte den aktuella versionen.

Om du använder den här funktionen för din personliga OneDrive ser du bara dina egna ändringar. Men det här är också användbart om du delar en fil i OneDrive bland flera personer. Om någon gör oönskade eller oavsiktliga förändringar, kan du enkelt vända om det.
Som en del av en Full Backup-lösning
OneDrives filhistorikfunktion är så enkelt. Så länge du kommer ihåg att behålla dina filer i ditt molnlagring, har du den här nivån på skydd mot oavsiktliga eller oönskade ändringar.
Men det är viktigt att notera att den här funktionen inte är en tillräcklig backuplösning. Saker du borde veta om redundans och säkerhetskopiering Saker du bör veta om redundans och säkerhetskopiering Redundans är ofta förvirrad med säkerhetskopiering. I själva verket är koncepten relativt lika, om än med några viktiga skillnader. Läs mer . För en innehåller OneDrive bara tidigare versioner av filer i 30 dagar. Detta är bra för att fånga snabba misstag, men det kan leda till förlorad information i ett sämre fall. Om du inte inser att du har gjort en felaktig ändring i en fil tills det är för sent, kan OneDrive inte hjälpa dig att omvända det.
Dessutom är molnlagring inte en riktig säkerhetskopia. Tjänster som OneDrive-synkroniseringsfiler du placerar i dem till alla dina enheter. Så om du tar bort en fil i din OneDrive från skrivbordet blir den raderad överallt. OneDrive har en papperskorg, men tar automatiskt bort filer i facket efter 30 dagar.
En riktig backup-lösning har inga av dessa problem. Oavsett om du använder Windows 10: s inbyggda säkerhetskopieringsverktyg Den Ultimate Windows 10 Data Backup Guide Den Ultimate Windows 10 Data Backup Guide Vi har sammanfattat varje backup, återställning, återställning och reparation alternativ vi kunde hitta på Windows 10. Använd våra enkla tips och Förtvivlad aldrig över förlorade data igen! Läs mer eller välj en tredjeparts backup-lösning Den bästa säkerhetskopieringsprogramvaran för Windows Den bästa säkerhetskopieringsprogramvaran för Windows Dina uppgifter är bräckliga - det tar bara en liten olycka att förlora allt. Ju mer säkerhetskopior du gör, desto bättre. Här presenterar vi den bästa gratis backup-mjukvaran för Windows. Läs mer, säkerhetskopiering med dessa verktyg skiljer sig väsentligt från att använda OneDrive. De säkerhetskopierar gradvis nya filer till en extern enhet eller moln och håller dem där för alltid .
Om du säkerhetskopierar några bilder till Backblaze, ta bort dem från din dator och vill titta på dem år senare, allt du behöver göra är att återställa dem. Det finns ingen tidsgräns, och du behöver inte oroa sig för oavsiktliga ändringar som förstör din ursprungliga fil.
Helst bör du hålla dina filer på flera ställen. Använda OneDrive för dina viktigaste filer Så här säkerhetskopierar du din Windows-dator till molnet Så här säkerhetskopierar du din Windows-dator till molnet Cloud-lagringen är lämplig för datasäkerhetskopiering. Men ska du använda Dropbox, Google Drive, OneDrive eller Crash Plan? Vi hjälper dig att bestämma. Läs mer samtidigt som du säkerhetskopierar till en extern enhet eller en säkerhetskopieringstjänst för CrashPlan för hemstängning: Vad nu för säkerhetskopiering av onlinetjänster? CrashPlan för Home Shuts Down: Vad nu för Online Data Backups? CrashPlan är en populär molnbaserad backupleverantör. Deras senaste tillkännagivande att stänga hemlösningen har lämnat användare i kylan. Men här är vad du kan göra bredvid att skydda dina data. Läs mer är en bra idé. På så sätt utnyttjar du fortfarande OneDrive Speed och File History-funktioner. Men du har din huvudbackup vid fullständig dataförlust.
Windows 10 Filhistorik
En sista viktig punkt är att Windows 10 har sin egen filhistorikfunktion. I likhet med OneDrives nya verktyg kan du säkerhetskopiera tidigare versioner av dina filer till en annan enhet och återställa dem om det uppstår ett problem. För att använda det öppnar du appen Inställningar och bläddrar sedan till Uppdatera och säkerhet> Säkerhetskopiering .
Slå på reglaget för automatisk säkerhetskopiering av mina filer . Du kan klicka på Fler alternativ för att ändra hur ofta Windows säkerhetskopierar dina filer, hur länge det håller säkerhetskopior och vilka mappar som ingår i säkerhetskopian.
Observera att du måste ha en sekundär enhet för att kunna använda det här så att du kanske vill köpa en extern hårddisk. 7 Saker att veta när man köper en dataupplevelse för säkerhetskopiering 7 Saker att veta när man köper en datauppsamling för säkerhetskopiering Tänk på att köpa en dataupplevelse för att lagra filbackup? Här är vad du behöver veta om du vill fatta ett välgrundat beslut. Läs mer om du inte redan har en. Det är en kostnad, men det kommer att betala sig själv omedelbart när din hårddisk dör.
Kommer filhistoriken att spara din bacon?
Nu vet du om den här användbara och livräddande funktionen hos OneDrive. Det är en stor anledning att behålla några av dina viktigaste filer i OneDrive, och det kan spara dig timmar förlorad tid. Bara vet att det bäst används som en del av en komplett backup-lösning, och räkna inte med det ensam.
Att misslyckas med att säkerhetskopiera är bara ett av många Windows underhållsfel du borde aldrig göra 7 Windows underhållsfel Du borde aldrig göra 7 Windows underhållsfel du borde aldrig göra Om du vill behålla din Windows-dator smidigt måste du undvika att göra dessa stora misstag. De kan förkorta datorns livslängd och göra din upplevelse frustrerande. Läs mer - kolla in dem för mer info.
Har du någonsin använt filhistorik för att få dig ur en sylt? Vänligen dela dina dataförlustskräckhistorier med oss i kommentarfältet!