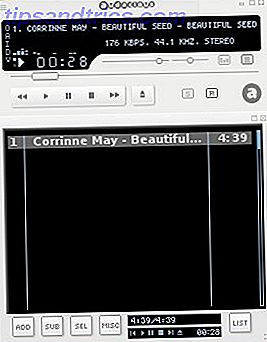Om du är angelägen om att få händerna på OS X Yosemite, har Apple släppt sitt kommande operativsystem som en gratis beta för de första miljoner nedladdare.
Även om Yosemite har varit tillgängligt för registrerade medlemmar av Mac Developer Programmet sedan juni, har Apple för första gången i sin historia beslutat att ge kunderna en smak av den kommande programvaran. Den offentliga beta ska vara stabil nog för de flesta vanliga användare, men Det finns problem med att problem uppstår och vissa program från tredje part kanske inte fungerar.
För att ladda ner OS X Yosemite behöver du ett giltigt Apple-ID, och din Mac ska redan köra Mavericks 10.9.3. Om du inte är bekant med installationsprocessen, se till att läsa igenom den här guiden för alla steg.
Förbered din Mac
Först och främst, som med någon större mjukvaruuppdatering, var noga med att säkerhetskopiera Time Machine 4 Resources för att bli en säkerhetskopierare med Time Machine [Mac] 4 Resurser för att bli en säkerhetskopierare med Time Machine [Mac] Läs mer, och till en bootable drive med hjälp av Carbon Copy Cloner Carbon Copy Cloner - Ett gratis och kraftfullt backupverktyg (Mac) Carbon Copy Cloner - Ett gratis och kraftfullt säkerhetskopieringsverktyg (Mac) Läs mer eller SuperDuper Den ultimata tripup backup-lösningen för din Mac [Mac OSX] The Ultimate Triple Backup-lösning för din Mac [Mac OSX] Eftersom utvecklaren här på MakeUseOf och som någon som tjänar hela sin inkomst av att arbeta online, är det rättvist att min dator och data är ganska viktiga. De är uppbyggda perfekt för produktivitet med ... Läs mer.

Det finns tre sätt att installera Yosemite på din Mac: på en separat partition (vilken Apple föreslår), till en extern hårddisk (rekommenderas inte) eller genom att ersätta det aktuella Mavericks OS (rekommenderas inte heller). Nedan beskrivs hur du skapar en partition på din Macs hårddisk, så att du kan testa Yosemite utan att skada din Mac.
Skapa en partition
Innan du hämtar och installerar Yosemite måste du partitionera din Mac.
1. Starta Diskverktyget och välj startdisken och välj sedan Partition . Du bör ha tillräckligt med ledigt utrymme på din Mac för att skapa minst en 20 GB-partition för Yosemite.
2. Klicka på plus-knappen "+" längst ner i partitionslayouten för att skapa en annan partition. Välj den mata in det utrymme du vill ha (Apple rekommenderar minst 8 GB, men du behöver 20 GB för att testa det ordentligt). Under Format väljer du Mac OS Extended (Journal) från rullgardinsmenyn. Namn på din partition "Yosemite Test" eller liknande så att du vet vilken som ska raderas när tiden kommer.
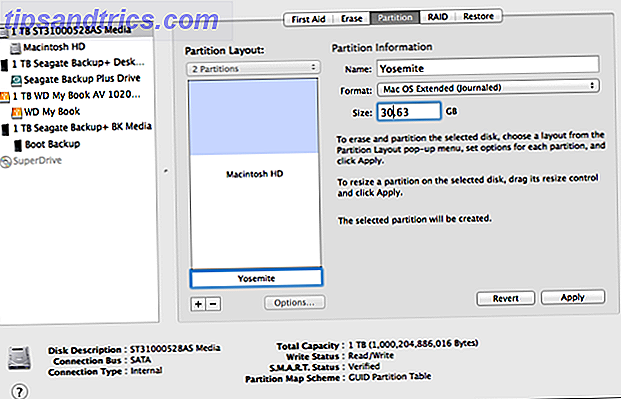
3. Klicka på Apply för att starta partitionsprocessen. Se till att popup-dialogrutan säger att inga partitioner kommer att raderas, speciellt din huvudstartdrivenhet.
Hämta och installera Beta Installer
För att ladda ner Yosemite måste du ansluta till OS X Beta-programmet med ditt Apple-ID. Efter att du har loggat in och läst över guiden bläddrar du längst ned på sidan och klickar på knappen för blå inlösenskod. När du har bekräftat och läst informationen startar Mac App Store så kan du logga in och börja ladda ner programmet Yosemite Installer, vilket är lite över 5 GB.
Yosemite Installer laddas ned till din programmapp. När installationsprogrammet öppnas väljer du den Yosemite-partition du skapade och klickar på installationsknappen. Om du vill prova Yosemite på andra Macar, se till att du tar en kopia av installationsprogrammet innan du kör det.
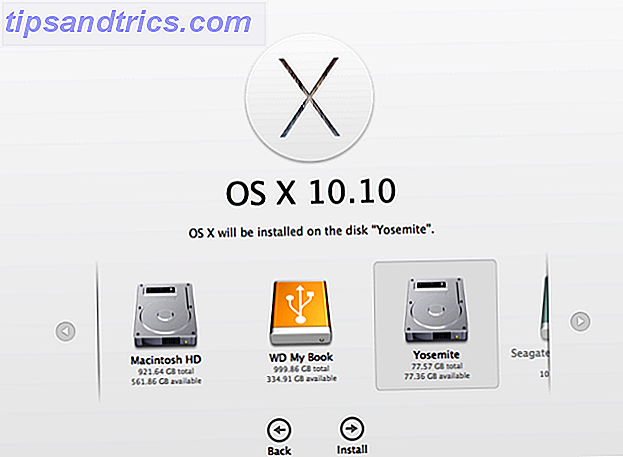
För att installera betaversionen, kör bara installationsprogrammet du just laddade ner. När du uppmanas väljer du noggrant den partition du skapade tidigare, enligt skärmdumpen ovan. Följ anvisningarna, tills din Mac om så småningom startas om för att slutföra installationen.
Använd inte iCloud Drive
När installationsprogrammet startar om din Mac och installerar Yosemite kommer du att presenteras med en rad frågor som liknar dem som du fick när du installerade Mavericks.
Du bör undvika att uppgradera till iCloud Drive om du är beroende av enheter som använder äldre versioner av OS X eller iOS, på grund av inkompatibiliteter mellan den nya iCloud Drive och äldre programvara. Du kan aktivera iCloud Drive under Systeminställningar> iCloud efter den officiella utgåvan.
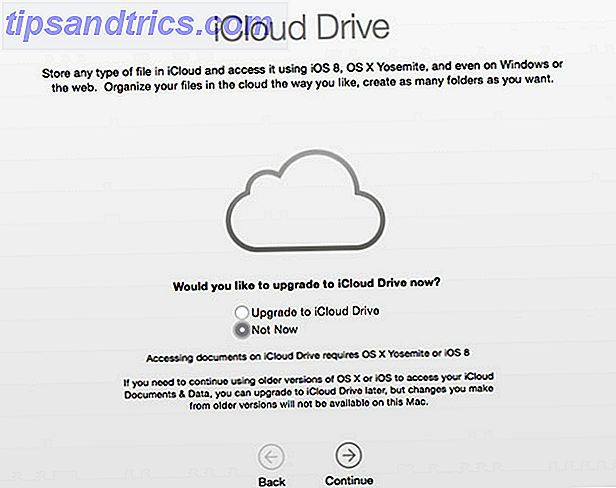
För att komma tillbaka till Mavericks i Yosemite, starta System Preferences> Startup Disk . Välj huvuddriven och klicka på omstart. Du kan också hålla ner alternativet (alt) -knappen vid start och välj din partition därifrån.
När det gäller att installera Yosemite korrekt, uppgradera från din Mavericks-installation och sedan kan du använda Disk Utility för att ta bort testpartitionen du skapade för beta.
Testa Yosemite
Vi kommer att täcka de viktigaste utvecklingen och funktionerna i Yosemite under de kommande månaderna och efter full release. För nu kolla in Tims översikt för vad som är nytt i OS X 10.10, Vad är nytt i OS X 10.10 "Yosemite"? Vad är nytt i OS X 10.10 "Yosemite"? OS X utvecklas både när det gäller utseende och funktioner, och precis som förra årets Mavericks-uppdatering kommer Yosemite att bli en annan gratis nedladdning. Läs mer och låt oss veta vad du tycker hittills.
Gillar du Apples nya riktning med OS X Yosemite? Hämtade du betaen? Låt oss veta i kommentarerna!

![Skanna ditt system och flyttbara media för virus med ClamTk [Linux]](https://www.tipsandtrics.com/img/linux/501/scan-your-system-removable-media.png)