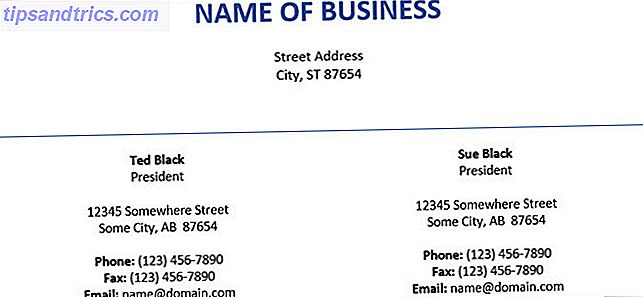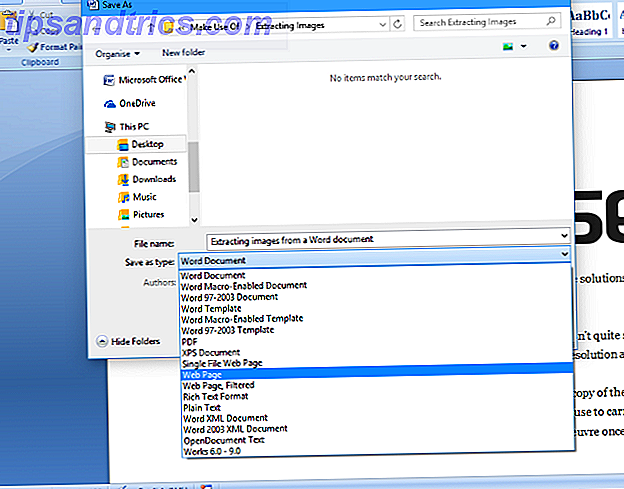Utan alla fel, glitches och problem Den fullständiga felsökningshandboken för Windows 10 Fall Creators Update Den fullständiga felsökningsguiden för Windows 10 Fall Creators Update Har du stött på en Windows 10 Fall Creators Update-bugg? Du hittade rätt plats att leta efter korrigeringar. Här är lösningarna för de vanligaste problemen. Läs mer du kan stöta på när du använder Windows 10, några genererar så mycket rädsla som det fruktade "Operativsystemet inte hittat" skärmen.
Visioner om att förlora hela din mediesamling blinkar för ögonen, studenterna gråter vid tanken på oupphörliga essäer och uppdrag, och professionella oroar sig för vad chefen säger när de lär sig månader av projektarbete har försvunnit.
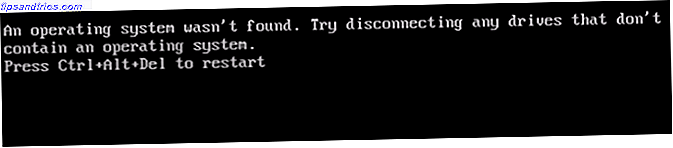
Sluta. Ta ett djupt andetag. Dina uppgifter finns fortfarande där. De bästa kostnadsfria datainhämtningsverktygen för Windows De bästa kostnadsfria datainhämtningsverktygen för Windows Datatab kan stryk när som helst. Vi kommer att markera de bästa gratis dataåterställningsverktygen för Windows för att hjälpa dig att få dina värdefulla filer tillbaka. Läs mer - och lika viktigt, kan du fixa problemet. I den här artikeln kommer vi att visa dig de tillgängliga lösningarna. Det finns sex totalt, så gå igenom dem långsamt tills du hittar den som fungerar för dig.
Utan ytterligare ado, här är hur du fixar meddelandet "Operativsystem inte hittat" på Windows 10.
1. Kontrollera BIOS
Du måste kontrollera för två saker i BIOS. För det första måste du se till att din maskin känner igen din hårddisk. För det andra måste du se till att den enhet som du installerade Windows på listas som den föredragna startstationen.
Metoden för inmatning av BIOS Så här anger du och återställer BIOS till standardinställningar på vilken dator som helst Så här anger du och återställer BIOS till standardinställningar på vilken dator som helst Om datorn inte startar kan BIOS vara skyldig. Så här anger du det och återställer det till fabriksinställningarna för att åtgärda dessa problem. Läs fler ändringar från tillverkare till tillverkare. Vanligtvis måste du trycka på Escape, Delete eller en av funktionstangenterna . Du bör se ett meddelande på skärmen och ge dig råd om vilken som är rätt nyckel.
BIOS-menyn BIOS Explained: Boot Order, Videominne, Spara, Återställ och Optimala standardinställningar BIOS Explained: Boot Order, Videominne, Spara, Återställ och Optimala Standardinställningar Datorns BIOS (Basic Input / Output System) är lågnivå programvara som startar när du startar datorn. Det utför en POST (power-on self test), initierar datorns hårdvara och skickar kontroll över till starten ... Läs mer själv varierar också mellan enheter. I stort sett måste du hitta fliken Boot längst upp på skärmen. (Du kan bara använda tangentbordet för att navigera i BIOS-menyn.)
Markera Hårddisk på fliken Start, och tryck på Enter . Ser du namnet på din hårddisk? Om så är fallet, fortsätt läsa.
Kontrollera sedan att hårddisken är listad ovanför USB-lagring, CD \ DVD \ BD-ROM, flyttbara enheter och nätverksstart . Du kan justera beställningen med + och - tangenterna.
Om allt i din BIOS-meny såg bra ut, hoppa till steg tre. Om du inte såg den angivna hårddisken, gå till steg två.
2. Återställ BIOS
Om din maskin inte känner igen din hårddisk, finns det många möjliga orsaker. För icke-tekniskt kunniga användare är den enda enkla lösningen att försöka återställa hela BIOS-menyn till dess standardvärden.
I botten av BIOS-menyn ska du se en knapp för inställningsinställningar eller återställ BIOS . På min maskin är det F9, men det kan vara annorlunda på din.
Bekräfta ditt beslut när du blir ombedd och starta om din maskin.
Om operativsystemet fortfarande inte finns kan du sluta läsa den här artikeln. Om du inte vet mycket om att bygga datorer måste du ta din maskin till en datorverkstad.
3. Fixa Boot Records
Windows bygger i första hand på tre poster för att starta din maskin. De är Master Boot Record (MBR), DOS Boot Record (DBR Boot Record ) och Boot Configuration Database (BCD).
Om någon av de tre dokumenten blir skadad eller skadad finns det en stor chans att du kommer att stöta på meddelandet "Operativsystem inte hittat".
Tack och lov är det inte så komplicerat att fixa dessa dokument som du kanske tror. Du behöver bara en flyttbar Windows-installationsenhet. Använd Microsoft'sMedia Creation Tool för att skapa Windows 10 installationsmedia Så här skapar du Windows 10 installationsmedia Hur du skapar Windows 10 installationsmedier Oavsett hur du kom fram till Windows 10 finns det ett sätt att skapa ditt eget installationsmedium. Förr eller senare kanske du behöver det. Låt oss visa dig hur du ska vara förberedd. Läs mer .
När ditt verktyg är klart måste du använda det för att starta din maskin. Beroende på din enhet kanske du bara behöver trycka på en enda nyckel under startprocessen, eller du kan behöva ändra startordningen i BIOS-menyn.
Så småningom ser du Windows Setup-skärmen. Ange ditt önskade språk, tangentbord och tidsformat och klicka på Nästa . På nästa skärm väljer du Reparera datorn i det nedre vänstra hörnet.

Gå sedan till Felsök> Avancerade alternativ> Kommandotolken . När kommandotolken fylls, skriv följande tre kommandon. Tryck på Enter efter var och en av dem:
- bootrec.exe / fixmbr
- bootrec.exe / fixboot
- bootrec.exe / rebuildbcd
Varje kommando kan ta flera minuter att slutföra. När alla processer är färdiga, starta om datorn och se om den startar framgångsrikt.
4. Aktivera eller inaktivera UEFI Secure Boot
Nästan varje Windows-maskin skickas med UEFI-firmware och Secure Boot enabled. Hur kontrolleras om din dator använder UEFI eller BIOS-firmware. Kontrollera om datorn använder UEFI eller BIOS-firmware Ibland vid felsökning måste du veta om din dator använder UEFI eller BIOS. Så här kan du enkelt kontrollera. Läs mer . Men i vissa fall kanske det inte fungerar.
Om Windows till exempel är installerat på ett GUID-partitionstabell, kan det bara startas i UEFI-läge. Omvänt, om Windows 10 körs på en MBR-skiva, kan den inte startas i UEFI-läge.

Som sådan är det klokt att antingen aktivera eller inaktivera UEFI Secure Boot och se om det gör skillnad.
Du gör justeringar i BIOS-menyn. Vanligtvis kallas alternativet Säker start och kan hittas i fliken Säkerhet .
5. Aktivera Windows-partitionen
Det är möjligt att den partition som Windows är installerad på har blivit inaktiverad. Du kan fixa det med hjälp av Windows 'native diskpart-verktyg.
För att arbeta igenom följande steg, behöver du återigen en Windows-installationsmedia USB.
Sätt på din maskin och starta från verktyget. Som i steg tre måste du ange dina språkinställningar etc., klicka sedan på Nästa och välj sedan Reparera din dator . Gå till Felsökning> Avancerade alternativ> Kommandotolk .

I kommandotolken skriver du in diskpart och trycker på Enter, skriv sedan listskiva och tryck på Enter . Du får se en lista över alla skivor som är anslutna till din maskin. Notera det skivnummer du behöver. Det är vanligtvis det största.
Därefter, skriv välj disk [nummer], ersätt [nummer] med ovannämnda nummer. Tryck på Enter .
Skriv nu listvolymen och tryck på Enter . Den visar alla partitionerna på den disk som du valt. Fastställa vilken partition Windows är installerad på och notera numret, skriv sedan välj volym [nummer], ersätt igen [nummer] med det nummer du just noterade.
Slutligen skriv aktiv och tryck på Enter .
För att se om processen lyckades startar du om datorn.
6. Använd Easy Recovery Essentials
Easy Recovery Essentials är en tredjepartsapp som specialiserar sig i att fixa startproblem. Om inget av de föregående fem stegen har fungerat är det värt att försöka.
Förutom att fixa meddelandet "Operativsystem ej hittat" kan det också lösa andra vanliga startfelmeddelanden. De inkluderar INACCESSIBLE_BOOT_DEVICE, INACCESSIBLE_BOOT_VOLUME, UNMOUNTABLE_BOOT_VOLUME, BOOTMGR saknas, Boot Configuration Data för datorn saknas eller innehåller fel. Ett fel uppstod när du försökte läsa startkonfigurationsdata, boot.ini inte hittades och mer.
Ladda bara ner appen, bränn ISO till en CD och använd CD-skivan för att starta din maskin. Appguiden guider dig igenom reparationsprocessen. Programvaran kostar 19, 75 dollar.
Fixade du felmeddelandet?
Förhoppningsvis kommer en av dessa sex lösningar att fungera för dig. Om allt annat misslyckas, försök ta din dator till en dedikerad datorverkstad.
Har du stött på det fruktade meddelandet "Operativsystem inte hittat"? Vad gjorde du för att åtgärda det? Har du använt en av de lösningar vi täckte eller kom du med din egen teknik?