
När Apple introducerade System Integrity Protection (SIP) för att göra din Mac säkrare, sätter den stopp för djupa system tweaks. El Capitan betyder slutet på Mac Teman och Deep System Tweaks. El Capitan betyder slutet på Mac Teman och Deep System Tweaks Om du Som att anpassa din Mac kan Yosemite vara den senaste versionen av OS X som fungerar för dig. Och det är synd. Läs mer . Som en följd av det, börjar med El Capitan, är dina möjligheter att anpassa din Mac något begränsad. Men du har fler alternativ än du tror att du gör. Låt oss utforska några av dem.
Självklart, om du insisterar på att du har fritt ändringar för att göra spännande ändringar på din Mac, kan du kringgå Apples begränsningar genom att inaktivera SIP - men du borde förmodligen inte hur du inaktiverar systemintegritetsskydd (och varför du borde inte) System Integritetsskydd (och varför du borde inte) Det finns fler skäl att lämna MacOS 'System Integrity Protection än att stänga av det, men att stänga av det är enkelt. Läs mer .
En helt ny bakgrundsbild
Om skrivbordet bara är ett viloläge för några ögonblick, väljer du en fin tapet eller en solid bakgrundsfärg under Allmänt> Skrivbord och skärmsläckare> Skrivbord . Även den här lilla förändringen kan göra skrivbordet nytt igen.
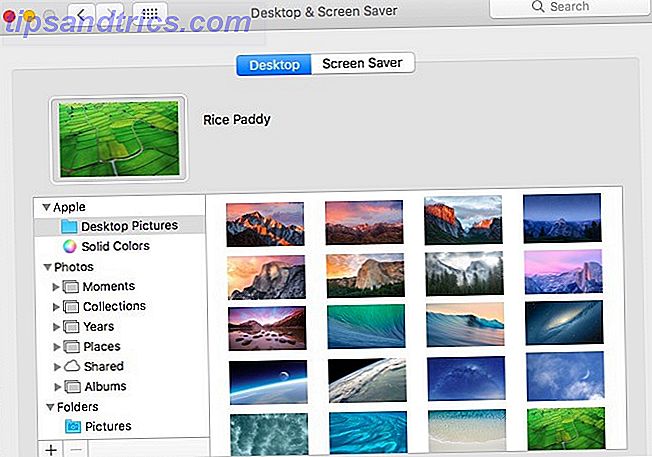
Vill du krydda saker lite? Ange sedan tapetet för att ändra varje timme, använd en levande tapeter eller lägg till användbar information till skrivbordet med en interaktiv tapet. För att göra dessa avancerade tapet tweaks, gå igenom tips och apps i vår ultimata Mac bakgrundsbildresurs. Den ultimata Mac Wallpaper Resource: Appar, Tricks & Tips Den ultimata Mac Wallpaper Resource: Appar, Tricks & Tips Att hitta rätt bakgrundsbild kan göra att stirra på din Mac-skrivbordet när du borde arbeta en oerhört givande upplevelse. Läs mer .
För att hjälpa dig att hitta fantastiska bakgrundsbilder, har vi avrundat de bästa platserna gratis, högupplösta bilder De 15 bästa sidorna för gratis högupplösta stock bilder De 15 bästa sidorna gratis Högupplösning stock bilder Gratis högupplösta bilder är svårt att komma ifrån. Skulle det inte vara trevligt om du kan få gratis bilder som är kurerade för kvalitet och upplösning? Du kan! Läs mer . Kolla på dem!
Ett anpassat färgschema
Apple ger dig bara ett färgschema för att ersätta standard. Det heter Graphite, och du hittar det under Systeminställningar> Allmänt> Utseende . Om du markerar det ser du detta färgschema som reflekteras över knappar, fönster och menyer.
Tyvärr kan du inte lägga till temans hela teman till din Mac med hjälp av en app som Flavors. Din bästa satsning är att aktivera appspecifika teman. Om du till exempel använder Alfred för att styra din Mac och har aktiverat Powerpack, använd ett anpassat tema för att ändra hur Alfred ser ut.
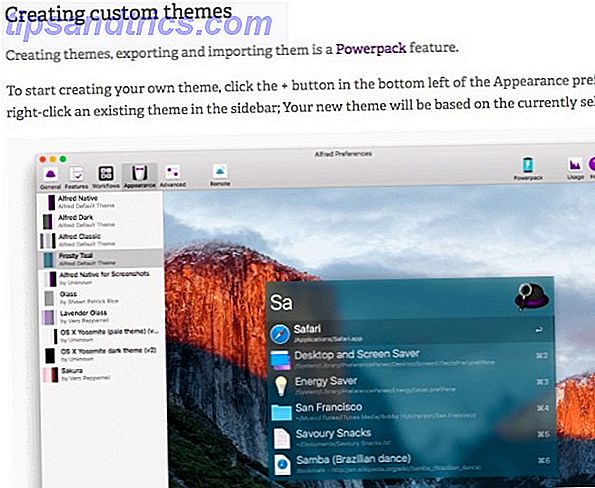
För att lägga till en snyggare titt på menyraden, sätt den till att bli svart genom att markera kryssrutan för Använd mörk menyraden och Dock under Systeminställningar> Allmänt . Medan du är på det, hur är det med att ändra den färg som din Mac använder för att markera vald text? Välj en lämplig färg från rullgardinsmenyn Markera färg :.
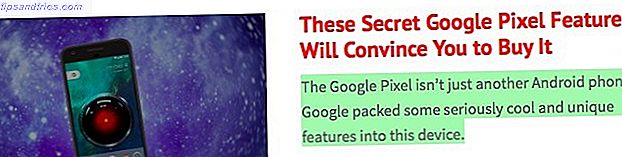
Om du vill invertera färgerna på skärmen, gå till Systeminställningar> Tillgänglighet> Visa och markera kryssrutan för Invertera färger .
Ikoner och bakgrunder med personlighet
Du kan inte bara skala ikoner upp eller ner i Finder (via Visa> Visa visningsalternativ> Ikonstorlek:), men ändrar också hur de ser ut, utan att använda en app från tredje part.
Om du vill använda en anpassad bild som en mappikon kopierar du först bilden till klippbordet. Nu, i Finder, välj mappen vars ikon du vill ersätta och klicka på Arkiv> Hämta info .
I inspektionsrutan som dyker upp väljer du ikonen längst upp och klickar på Redigera> Klistra in . Det finns din anpassade ikon på plats nu. Om du inte är nöjd med det, välj det i inspektören och tryck på delete- tangenten för att växla tillbaka till standardikonen.
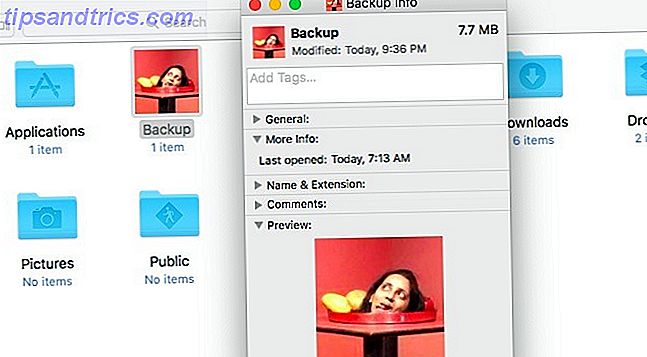
Du kan till och med använda en befintlig mappikon som en bildkälla genom att kopiera den från dess Info- dialogruta. Här är en ögonblicksbild av min hemmappsymbol när jag har ersatt den med ikonen från installationsprogrammet macOS Sierra.
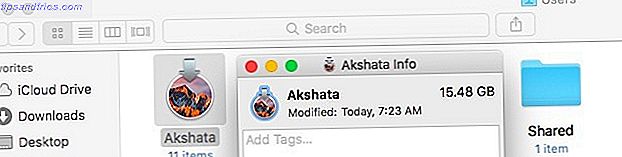
Om du vill använda ikoner från online-arkiv som Icon Archive är det inte något problem. Ikonerna fungerar bra, så länge de är i Apple Icon Image format. Leta efter ikoner med .ICNS- förlängningen. När du har hämtat dem kan du dra och släppa en ikonfil i en mapps Get Info inspector, höger in på ikonen som du vill ersätta.
Kan du byta ut standardappikonen i mappen Program för anpassade? Visst - inte för de program som följer med din Mac. Men du kan använda ikonerna för systemapps som ikonkälla för tredjepartsprogram. Du kan till exempel ersätta ikonen för din musikspelarsökning med systemikonen för iTunes, som jag har gjort för VOX Music Player, som ses på skärmdumpen nedan.
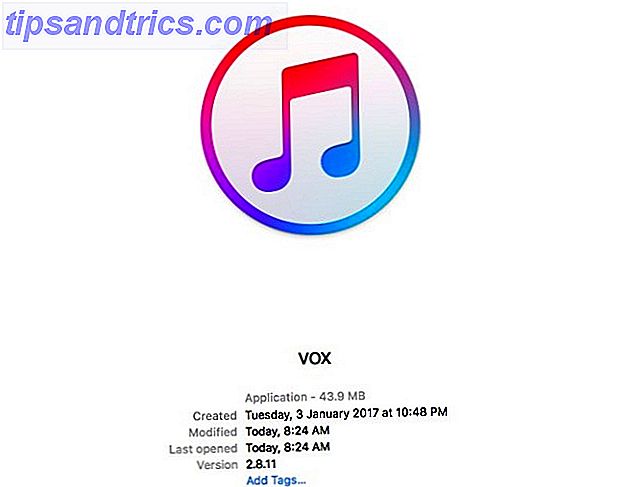
Ge enskilda Finder-mappar en ny bakgrundsfärg eller bild med bakgrundsinställningen under Visa> Visa visningsalternativ . Den här inställningen är endast tillgänglig i "ikonvy" eller "rutnätvy" i Finder.
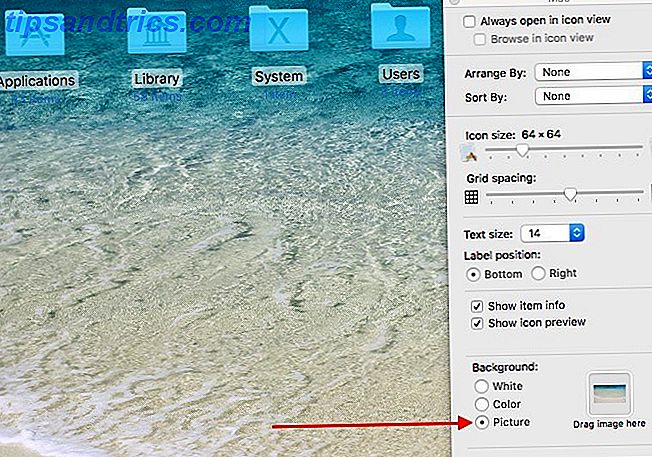
En uppdaterad inloggningsskärm
Om du vill anpassa inloggningsskärmen på din Mac ska du ersätta standardbakgrundsbilden och standardanvändarbilden för ditt konto. Du kan till och med kasta in ett underhållande låsskärmsmeddelande.
För att byta ut inloggningsbakgrunden, först hitta en .PNG- bild som matchar upplösningen på din Mac-skärm. Du kan beskära en befintlig bild till de nödvändiga dimensionerna eller ladda ner en lämplig bild som från webben. Var uppmärksam på upphovsrättsrestriktioner. Namn den här bilden com.apple.desktop.admin.png" .
Vet du inte skärmupplösningen på din Mac? Leta efter det under Apple> Om den här datorn> Skärmar .
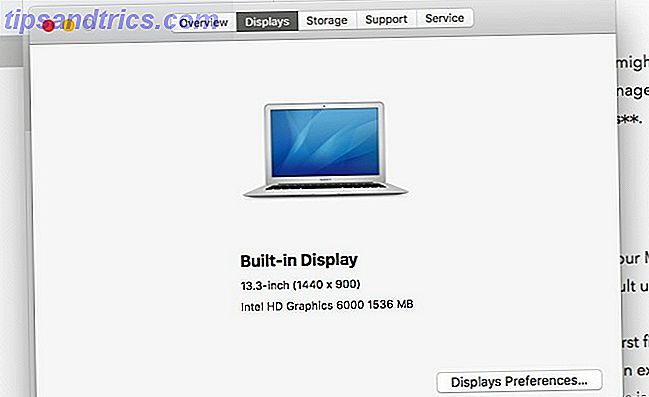
Navigera nu till mappen Caches i din Macs huvudbibliotek. Så här får du tillgång till OS X-biblioteksmappen och varför det är praktiskt. Så får du tillgång till OS X-bibliotekets mapp och varför det är användbart. De flesta OS X-biblioteksmappar är bäst kvar, men det är användbart att veta Din väg i och runt användarbiblioteket. Läs mer ( /Library/Caches ). Där hittar du en fil med namnet com.apple.desktop.admin.png" . Säkerhetskopiera det här någonstans och ersätt det med den anpassade bildfilen med samma namn som du skapade i ovanstående steg.
Som ett alternativ kan du lägga till en vägledande text som -ig till den ursprungliga filen och lämna filen direkt där när du tar in den nya bildfilen.
Om allt går bra, när du startar om din Mac nästa gång, ska bilden du valde visas som bakgrund för inloggningsskärmen. Jag hade problem med att få det här att fungera, så det kan vara lite temperamentellt.
Om du går vidare till användarbilden kan du byta standard från Systeminställningar> Användare och grupper> Lösenord . Klicka på den befintliga användarbilden bredvid ditt användarnamn för att byta ut det för en från, säg, Apples standarduppsättning eller ditt Photos-bibliotek. Tryck på Spara för att få den valda bilden på plats.
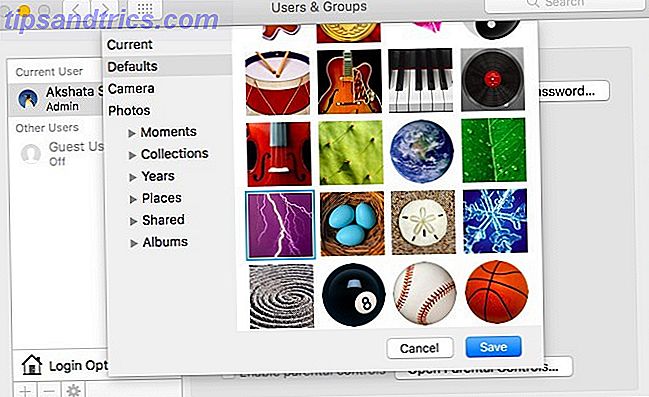
Om du vill ange ett meddelande för låsskärmen besöker du Systeminställningar> Säkerhet och sekretess> Allmänt och markerar först kryssrutan bredvid Visa ett meddelande när skärmen är låst . Är det här alternativet gråtonat? Om ja, måste du klicka på låsikonen längst ned i rutan och ange ditt systemlösenord när du blir tillfrågad för att få tillgång till den här inställningen.
Klicka sedan på knappen Set Lock Message ..., skriv in det du vill att låsskärmen ska säga och tryck på OK . När du startar om din Mac ser du meddelandet längst ned på skärmen, precis ovanför strömalternativen.
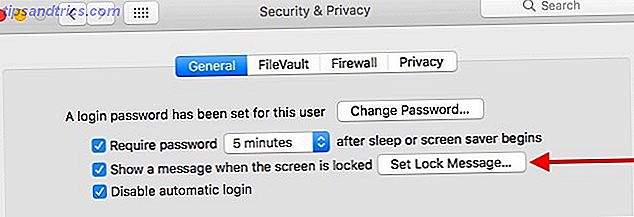
En Bättre, vänligare Dock
För att personifiera din Mac Dock, åtminstone declutter det. Ta bort dockningsikoner för appar som du inte använder ofta genom att dra ikonerna ur kajen och släppa dem när du ser Ta bort prompten.
Du kan också omplacera dockan, ändra storlek på dess ikoner och ställa in dem för att förstora i olika grader på svävaren. För att komma åt inställningarna för dessa tweaks, gå till Systeminställningar> Dock .
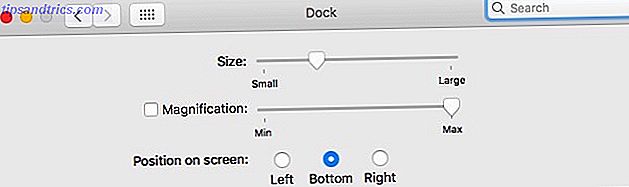
Lägg också till mellanslag mellan dockningsikoner för visuell klarhet, med kommandot Terminal nedan. Du kan ta bort ett utrymme från dockningsstationen precis som du tar bort en appikon.
defaults write com.apple.dock persistent-apps -array-add '{"tile-type"="spacer-tile";}'; killall Dock
Du måste upprepa det här kommandot för varje nytt utrymme du vill lägga till dockan. Det är inte det enda kommandot du kan använda för att anpassa dockan. Med dolda terminalkommandon 10 Dolda terminalkommandon för anpassning av Mac Dock 10 Dolda terminalkommandon för anpassning av Mac Dock Från enkla tweaks som att lägga till dolda staplar för de senaste objekten, för att bara visa de aktuella öppna programmen - det finns mycket du kan göra för att anpassa din Mac Dock. Läs mer, du kan lägga till en anpassad stack för nyligen använda appar eller visa bara aktiva appar.
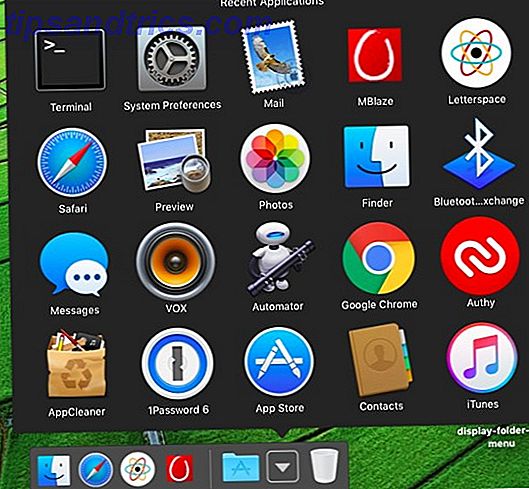
Om du vill lägga till en Windows-liknande Start-meny i din dockningsstation för att starta appar, drar du och släpper mappen Program till dockningsstationen. Du kan dra någon mapp till dockningen för att snabbt komma åt innehållet.
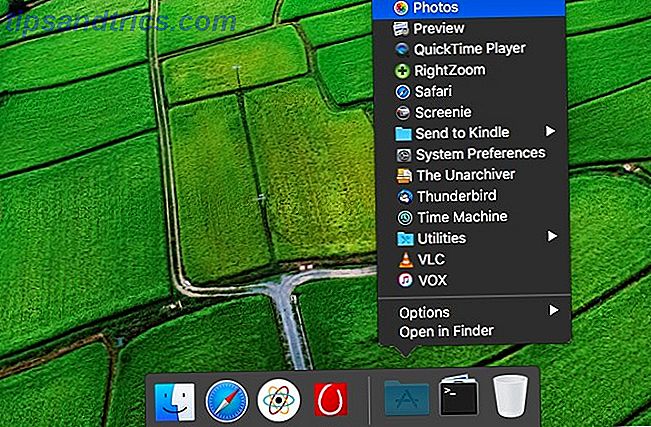
Högerklicka på mappens dockningsikon och du får välja om du vill att macOS ska visa mappen som en stapel eller "Startmeny" typmapp. Du kan också välja om du vill se innehållet i mappen som en lista, fläkt eller i ett rutnät.
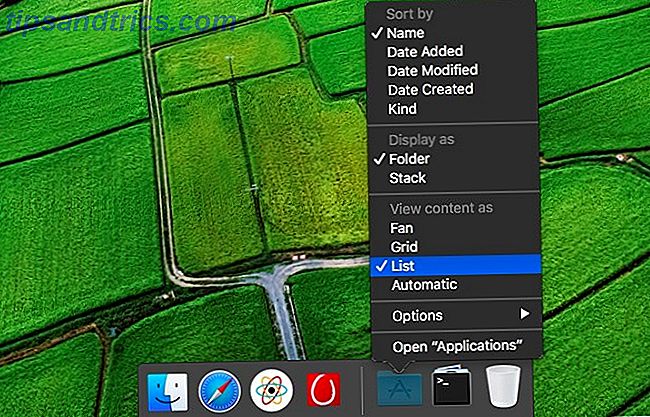
Låt oss säga att du vill ha en anpassad startmeny i dockan, för enkel åtkomst till appar, filer och mappar som du ofta använder. Att skapa en är lätt!
Först skapa en ny mapp - låt oss kalla det Starta - på en plats du vill ha i Finder. Nu, för varje objekt som du vill lägga till i den anpassade dockningsmenyn, välj det och dra det till Start- mappen medan du håller ned alternativet + kommandot . Detta skapar ett alias för det objektet. Ett alias är som en symbolisk länk Vad är en symbolisk länk och vad används det för? [MakeUseOf Förklarar] Vad är en symbolisk länk och vad är dess användningsområden? [MakeUseOf Explains] Read More dvs det leder alltid tillbaka till källfilen. Skillnaden är att aliaset fungerar även om du flyttar källfilen till en annan plats.
När du har lagt till alias för alla dina favoritprogram och -filer till Start- mappen drar du mappen till dockningsstationen, och din provisoriska startmeny är bra att gå!
Naturligtvis kan du istället för att anpassa standard macOS docka ersätta den med en tredjeparts dock-app som uBar eller Ring Menu.
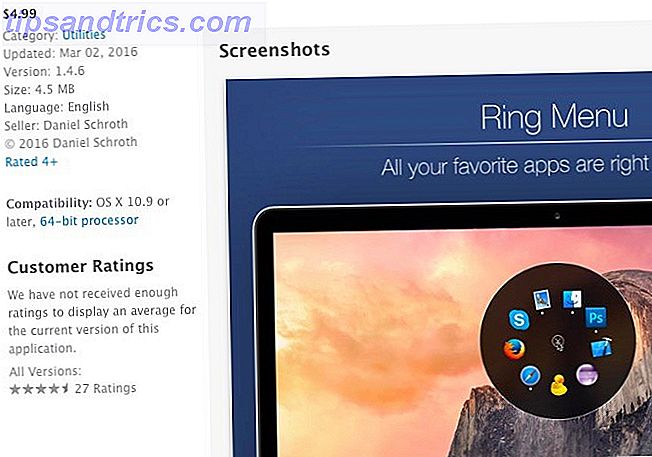
Appspecifika teman och höjdpunkter
Spela runt med de inbyggda inställningarna för enskilda applikationer för att lägga till mer personliga detaljer på din Mac. Om du till exempel har Slack skrivbordsprogram installerat, lyser upp sidofältet med ett nytt tema.
I Mac Mail-appen kan du ändra hur dina e-postmeddelanden ser ut genom att tweakera teckensnitt och färger från Inställningar> Teckensnitt och färger . Du kan också markera enskilda meddelanden genom att markera dem och välja en ny färg via Format> Visa färger .
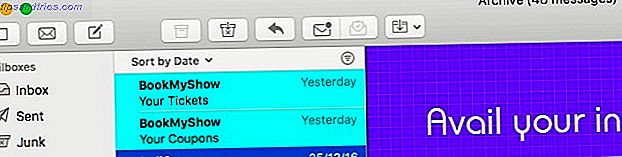
Få en ny hud för Terminal-programmet via Inställningar> Profiler när du har programmet öppen. Välj en av de teman som finns i sidofältet och klicka på Standard längst ner på sidofältet för att ställa in ditt val som standardtema. Du måste starta om Terminal för den nya färgprofilen som ska dyka upp.
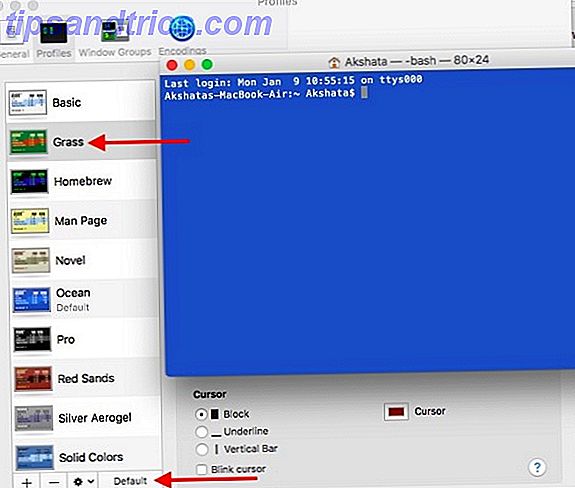
Anpassade ljud
Du behöver inte begränsa dina personaliseringsansträngningar till visuella förändringar. Varför inte lägga till några ljud tweaks också? Till att börja med väljer du en annan systemröst som standard från Systeminställningar> Tillgänglighet> Tal> System Voice . Välj sedan ett nytt alarmljud från Systeminställningar> Ljud> Ljudeffekter .
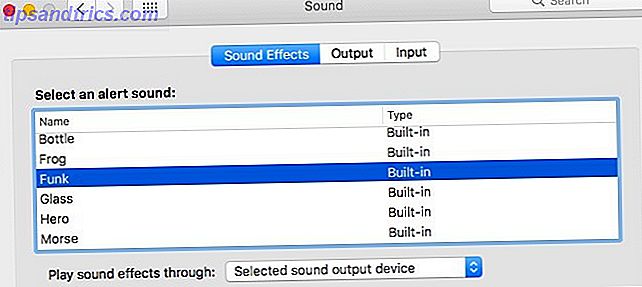
Du kan även ställa in din Mac för att meddela tiden i en valfri röst, säg varje timme, från Systeminställningar> Datum och tid> Klocka .
Som du kan se ovan, med lite tanke, tid och ansträngning kan du göra ditt Mac-skrivbord verkligen ditt . Då blir det ännu mer nöjet att titta på och arbeta med.
Har du lämnat standard Mac-skrivbordet ensamt eller har du lagt till din egen vridning? Berätta för oss hur du har anpassat det!



