
Har du någonsin känt dig överväldigad av det stora antalet Windows 10-funktioner? Till att börja med har du de nya funktionerna De 10 bästa nya Windows 10-funktionerna De 10 bästa nya Windows 10-funktionerna Windows 10 Fall Creators Update kommer med många förbättringar, men är de värda att uppgradera för? Tänk på att du har granskat de bästa nya funktionerna. Läs mer läggas till med varje större uppdatering, plus de dolda Windows 10-funktionerna Windows kan göra det här? 15 Överraskande funktioner du hade ingen aning om Windows kan göra det här? 15 Överraskande egenskaper du hade ingen aning om Windows kan göra mycket mer än du kanske tror. Även om du är en veteran Windows-användare, satsar du på att du kommer att upptäcka en funktion i vår lista som du aldrig visste existerade. Läs mer som inte många vet om. Det är mycket att hålla reda på.
Idag vill vi markera vissa Windows 10-funktioner som inte räcker till med tillräckligt många personer. Oavsett om de är helt nya, gamla men glömda, eller helt enkelt underutnyttjas, här är 10 funktioner som förtjänar ett annat utseende.
1. Windows Sonic Surround Sound
Chansen är att om du har grundläggande hörlurar för din dator, levererar de stereoljud. Även om detta är perfekt funktionellt för att lyssna på musik och video, ger uppgradering till surroundljud en bättre upplevelse för spel.
Med uppdateringen av Windows 10 Creators har Microsoft lagt till ett alternativ för att aktivera virtuellt surroundljud för dina hörlurar. Det här skjutna Windows 10-funktionen kan ge dig virtuellt surroundljud. Detta dolda Windows 10-funktion kan ge dig virtuellt surroundljud. Uppdateringen av Windows 10-skapare innehåller en dold juvel : Windows Sonic, ett nytt rumsligt surroundljudverktyg för Windows 10. Låt oss visa dig hur du ställer in det! Läs mer . Det heter Windows Sonic, och det är en av de coolaste nya sakerna i Windows 10.
Högerklicka på ikonen Ljud i systemfacket och klicka sedan på Uppspelningsenheter . Dubbelklicka på dina högtalare i den resulterande listan och växla sedan till fliken Rumslig ljud . Ändra rullgardinsmenyn från Off till Windows Sonic for Headphones och kolla på Turn on 7.1 virtual surround sound box.
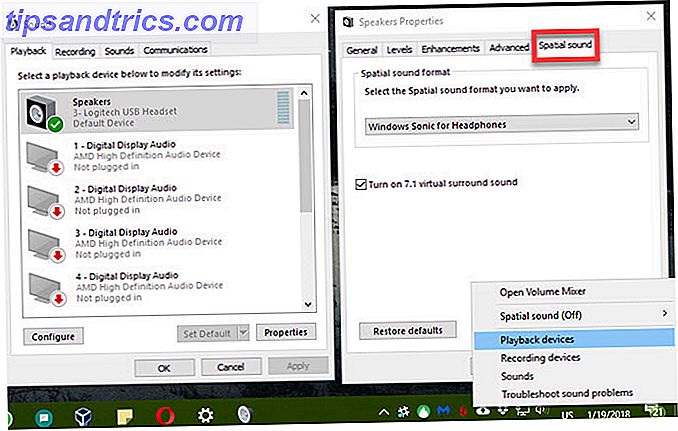
Det här är inte en ersättning för ett ordentligt surroundljud, men du bör märka en skillnad. Inte illa gratis!
2. Virtuella skrivbord
Virtuellt skrivbordssupport var en av de mest efterfrågade funktionerna för Windows 10, men på något sätt slutade det ändå som en av de mest undervärderade 6 Underrated Windows 10 Funktioner Du måste försöka 6 Underrated Windows 10 Funktioner Du måste försöka Windows 10 är annorlunda och ständigt förändras. Du kommer aldrig bli färdig med att utforska nya funktioner och verktyg. Den här artikeln hjälper dig att upptäcka trick du kanske har missat hittills. Läs mer . Om du inte använder dem för att öka produktiviteten, borde du verkligen!
Tryck på Windows Key + Tab för att öppna uppgiftsvyn . Detta låter dig bläddra i dina öppna fönster, men du kan klicka på Nytt skrivbord längst ner till höger för att skapa ett nytt virtuellt skrivbord. Detta låter dig öppna en ny uppsättning windows oberoende av vad du jobbar med.
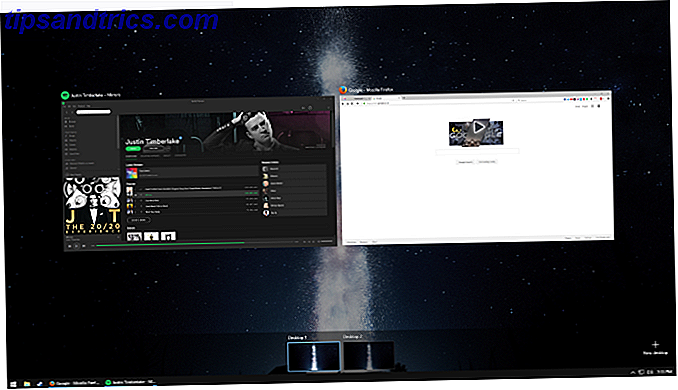
Om du inte använder flera skärmar är det här ett bra sätt att lägga till ytterligare arbetsutrymme. Men även med flera bildskärmar kan du använda extra skrivbord för dina olika webbläsarprofiler, för att separera arbets- och fritidsprogram eller någon annan användning du kan tänka dig.
Låt inte röriga fönster komma iväg. Ta tid att skilja dem från virtuella skrivbord och du kommer att bli bättre.
3. Storage Sense
Av alla uppgifter som du kan spendera tid på din dator, ökar inte raderingen av gamla filer på din lista. Således kan man manuella lösningar som Disk Cleanup-verktyget Low Disk Space? 5 Native Windows-verktyg för att frigöra lagringsutrymme med låg diskutrymme? 5 Native Windows-verktyg för att frigöra lagringsutrymme Ladda inte ett visst tredje partverktyg för att återvinna värdefullt diskutrymme! Windows har egna verktyg för jobbet och de är lätta att använda. Läs mer och till och med den stora CCleaner är inte alla favoritprogram för att använda.
Men en av Windows 10: s dolda funktioner gör det enkelt att rengöra gamla filer - och gör det automatiskt. Tack vare lagringssensor frigör automatiskt diskutrymme med Windows 10 lagringssensor frigör automatiskt diskutrymme med Windows 10 lagringssensor När du är ute på diskutrymme, vad gör du? Windows 10 har en funktion som heter Storage Sense som kan hjälpa dig att rensa dessa rymmerna. Vi visar dig hur du ställer in det. Läs mer, du behöver inte ställa in påminnelser för att köra diskreningar längre. Navigera till Inställningar> System> Lagring och sätt lagringsavkänning till På . Du kan sedan klicka på Ändra hur vi frigör utrymme för att bestämma vad Windows tar bort när det rengörs.
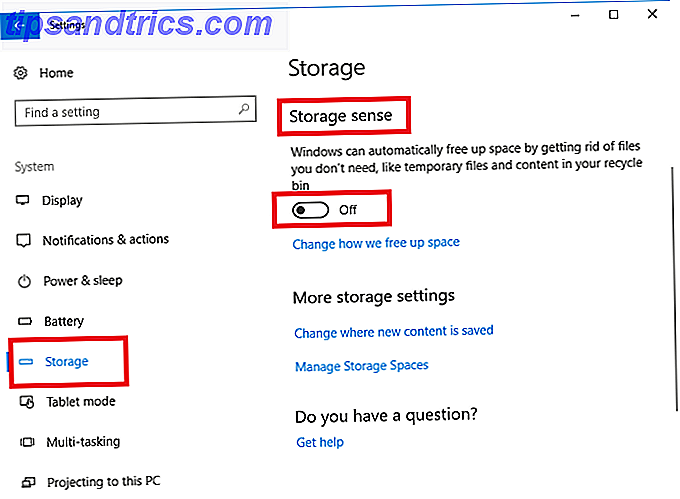
Du kan fortfarande behöva göra en fullständig rengöring av Windows ibland. Men Storage Sense hanterar kortsiktigt cruft för dig.
4. Filhistorik Backup
När du talar om dina filer, stöder du dem. Den Ultimate Windows 10 Data Backup Guide Den Ultimate Windows 10 Data Backup Guide Vi har sammanfattat varje backup, återställning, återställning och reparation alternativ vi kunde hitta på Windows 10. Använd våra enkla tips och aldrig förtvivlad över förlorade data igen! Läs mer, eller hur? Att inte säkerhetskopiera är en hemsk idé, eftersom det betyder att du bara är ett hårdvarufel, virus eller naturkatastrof bort från att förlora allt.
Lyckligtvis har Windows 10 Filhistorik, ett solidt verktyg för säkerhetskopiering, byggt direkt. Navigera till Inställningar> Uppdatering & Säkerhet> Säkerhetskopiering och se till att du startar Säkerhetskopiering med Filhistorik . Det här säkerhetskopierar dina viktigaste filer Backup 101: Windows-filer och mappar Du bör alltid säkerhetskopiera säkerhetskopiering 101: Windows-filer och mappar Du borde alltid säkerhetskopiera Backar du upp rätt saker? Vi visar vilka filer och mappar du alltid ska säkerhetskopiera och var du ska hitta dem i Windows. Läs mer till en annan enhet, så du behöver en extern hårddisk 7 Saker att veta när du köper en dataupplevelse för säkerhetskopiering 7 Saker att veta när man köper en dataupplevelse för säkerhetskopiering Tänker man köpa en dataupplevelse för att lagra filbackup? Här är vad du behöver veta om du vill fatta ett välgrundat beslut. Läs mer eller andra interna enhet för att använda den. Du kan klicka på Fler alternativ för att anpassa vilka mappar som säkerhetskopieras, om du vill.
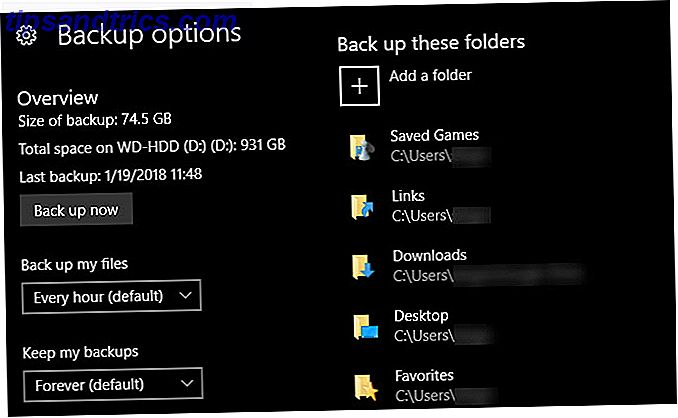
Det är fortfarande en bra idé att lägga till ett molnskopi till din plan så att du också har en extern kopia av dina data.
5. Windows Update Controls
Alla gillar att klaga på Windows Update Det här är varför vi hatar Windows Update Det här är varför vi hatar Windows Update Hur Windows Update för närvarande tvingar Windows 10-uppgraderingar och uppdateringar på dig är dåligt. Gavin undersöker vad som gör att vi alla hatar Windows Update och vad du kan göra mot det. Läs mer, särskilt eftersom det är ökänt för att tvinga dig att starta om i mitten av jobbet. Men de flesta har inte tagit ett ögonblick för att konfigurera kontrollerna som gör det mindre irriterande. Hur man förhindrar att Windows 10 startas om när du aktivt använder den. Hur man förhindrar att Windows 10 startas om när du aktivt använder den Vi har alla blivit hit av det plötsliga "Windows 10-omstart" och det kan vara ett olägenheter i bästa fall, en förödelse i värsta fall. Så här förhindrar du att det avbryter dig någonsin igen. Läs mer .
Besök Inställningar> Uppdatering och säkerhet> Windows Update och klicka på Ändra aktiva timmar . Här kan du ställa in en tidsperiod (upp till 18 timmar) när du vanligtvis använder datorn. Under dessa timmar startar Windows inte automatiskt om att tillämpa uppdateringar. Men du har ännu fler alternativ än det här för att kontrollera när uppdateringar händer.
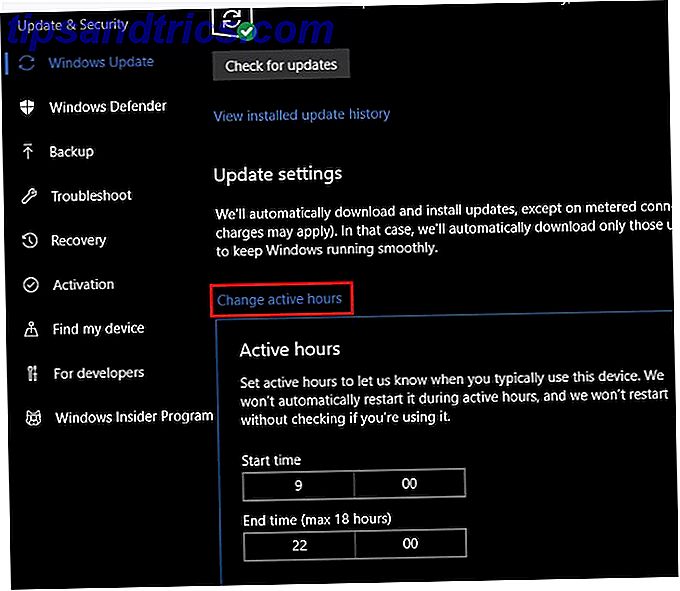
Klicka på Starta om alternativ och du kan välja en viss tid för Windows för att installera pågående uppdateringar. Om du gör det kommer Windows att hindra dig, plus du är fri att välja en tid när du vet att du inte kommer att arbeta på datorn. Du kan också aktivera Visa fler meddelanden och Windows ger dig fler varningar när det ska starta om.
Om du arbetar med något kritiskt kan du också klicka på Avancerade alternativ och aktivera pausuppdateringarna . Detta kommer att blockera alla uppdateringar 7 sätt att tillfälligt stänga av Windows Update i Windows 10 7 sätt att tillfälligt stänga av Windows Update i Windows 10 Windows Update håller systemet uppdaterat och säkert. I Windows 10 är du nådig med Microsofts schema om du inte vet dolda inställningar och tweaks. Så, behåll Windows Update under kontroll. Läs mer i upp till 35 dagar. Kom ihåg att du ska stänga av det när du inte längre behöver det så att du håller dig uppdaterad med säkerhetsfläckar.
6. Länka din telefon
Tredjepartsprogram som Pushbullet gör det enkelt att ansluta telefonen och PC Pushbullet Sätter din Android och PC på samma våglängdspushbullet lägger din Android och dator på samma våglängd Ta reda på hur du kan hålla din Android perfekt synkroniserad med din dator - tryck på dina telefoners meddelanden till skrivbordet, dela filer och mycket mer! Läs mer, men visste du att Windows 10 har någon av denna funktionalitet inbyggd nu? I Fall Authors Update, en ny telefonpost i inställningsmenyn 9 Nya inställningsfunktioner i uppdateringen av Windows 10 Fall Creators 9 Nya inställningsfunktioner i uppdateringen av Windows 10 Fall Creators Applikationsprogrammet verkar ändra varje gång du använder det? Vi visar dig de viktigaste funktionerna som du kanske har missat sedan senaste uppdateringen av Windows 10! Läs mer kan du para din Android eller iOS-enhet.
För tillfället kan du skicka webbsidor från din telefon direkt till din dator. I framtiden Windows-versioner kommer Microsoft säkert att bygga på detta.
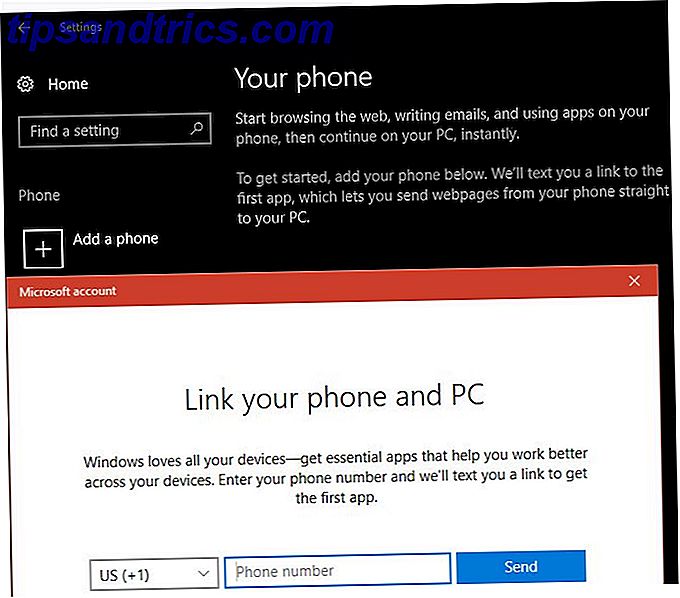
Om du har en Android-enhet kan du också synkronisera dina telefoners meddelanden till din dator med Cortana.
7. Dynamiskt lås
Med hjälp av telefonen ger Windows också ett praktiskt sätt att automatiskt låsa din dator när du går bort. För att ställa in måste du först ansluta telefonen till Windows via Bluetooth. Om din dator inte har Bluetooth inbyggd kan du köpa en adapter för att lägga till det för några dollar.
Bluetooth 4.0 USB Adapter, Costech Guldpläterad Micro Dongle 33ft / 10m Kompatibel med Windows 10, 8, 1 / 8, 7, Vista, XP, 32/64 bitar för skrivbord, bärbar dator, datorer Bluetooth 4.0 USB Adapter, Costech guldpläterad Micro Dongle 33ft / 10m kompatibel med Windows 10, 8, 1 / 8, 7, Vista, XP, 32/64 bitar för skrivbord, bärbar dator, datorer Köp nu hos Amazon $ 6.99
När du parar din telefon går du till Inställningar> Konto> Inloggningsalternativ . Bläddra ner till sektionen Dynamisk lås och kontrollera att Tillåt Windows att upptäcka. . . låda. Det är allt du behöver göra - Windows använder endast relevanta enheter, till exempel din telefon, för den här funktionen.
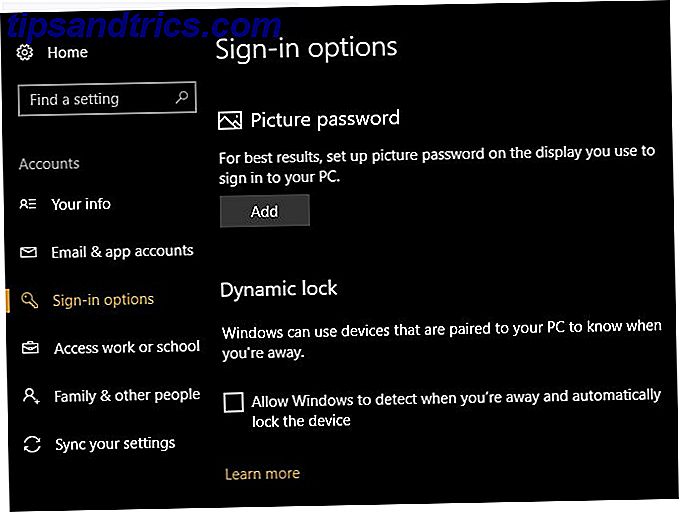
Observera att den här metoden inte låser din dator omedelbart så att du fortfarande borde hålla andra sätt att låsa datorn. De 6 bästa metoderna för att låsa din Windows-dator De 6 bästa metoderna för att låsa din Windows-dator Låsa din dator är avgörande för att förhindra oövervakad åtkomst . Här är flera bra sätt att göra det i vilken version av Windows som helst. Läs mer i åtanke.
8. Alternativa inloggningsalternativ
Förhoppningsvis använder du ett lösenord för att skydda ditt konto. Men som vi alla vet kan lösenord bli irriterande. Om du låser och låser upp datorn ett dussin gånger om dagen, skriver du ett säkert lösenord Hur man skapar ett starkt lösenord som du inte kommer att glömma Hur man skapar ett starkt lösenord som du inte kommer att glömma Vet du hur man skapar och kommer ihåg ett bra lösenord ? Här är några tips och tricks för att behålla starka, separata lösenord för alla dina online-konton. Läs mer blir repeterande. Därför bör du titta på en alternativ inloggningsmetod. Windows 10 låter dig använda en PIN-kod, ett bildlösenord och till och med ditt fingeravtryck Så här skyddar du lösenord Windows 10 Hur man skyddar lösenord Windows 10 Din dator är en guldgruva med personlig och privat information. Lyckligtvis har Windows 10 en rad låsningsmetoder för att skydda dina data. Låt oss ta en titt på hur du kan lösa lösenordsskydd för Windows ... Läs mer om stödda enheter.
Besök Inställningar> Konton> Inloggningsalternativ för att granska de tillgängliga alternativen och ställ in en.
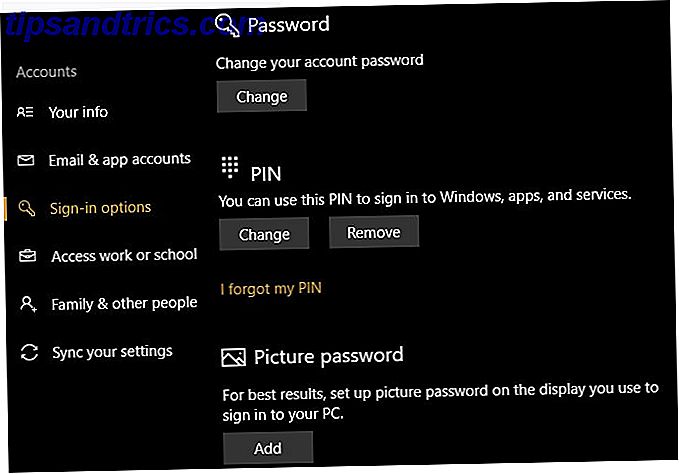
Dessa ger dig ett annat sätt att logga in samtidigt som du behåller (och därmed döljer) ditt lösenord. Detta är särskilt viktigt om du använder ett Microsoft-konto för att logga in på Windows eftersom det lösenordet skyddar din Outlook-e-postadress. Vi rekommenderar en PIN-kod för bästa möjliga bekvämlighet och säkerhet.
9. Spelverktyg
Flera Windows 10-funktioner gör det bra för spelare Windows 10 är för spelare: 6 Funktioner du kommer att älska Windows 10 är för spelare: 6 Funktioner du kommer att älska Du kommer att vilja använda Windows 10 för spel! Om det strömmar dina Xbox One-spel till din dator, använder Xbox-appen eller njuter av högpresterande spel med DirectX 12, förbättrar Windows 10 din ... Läs mer.
Xbox-integrationen gör det enkelt att hantera ditt Xbox Live-konto om du har en, och Windows innehåller många nya verktyg i spelkategorin i inställningsappen .
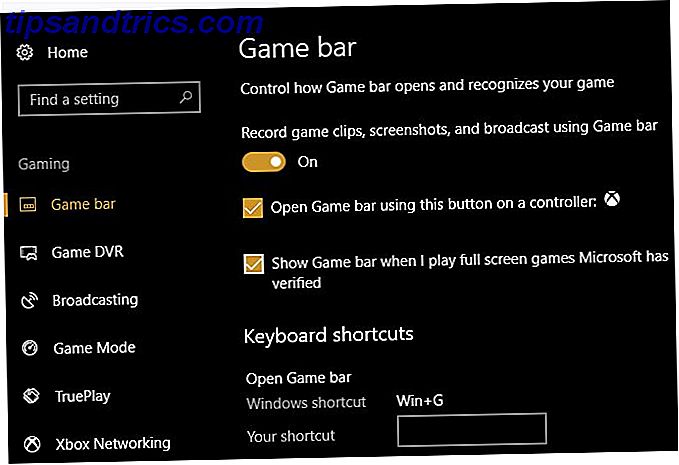
Dessa låter dig spela in spelklipp, kontrollera sändningsinställningar och använda det nya spelläget. Vi har satt Game Mode på prov om du är nyfiken på dess prestanda. Sammantaget är spelningen mycket mjukare av en upplevelse i Windows 10 än någonsin tidigare, så du borde dra nytta av dessa verktyg.
10. Cortana
Cortana är en annan rubrik Windows 10-funktion som Microsoft fortsätter att trycka och lägga till funktioner till. Men har du tagit full nytta av vad hon kan göra?
Du kan leta upp information, ändra PC-inställningar, ställa in påminnelser och göra mycket mer med Cortana - allt utan att du rör musen eller tangentbordet. Cortana kan organisera ditt liv, och du kan även integrera Cortana med andra appar.
Det är lätt att blåsa av Cortana som en gimmick. Men om du aldrig någonsin har provat vad hon kan göra, ska du aktivera Cortana igen och försöka använda henne i några dagar. Du kan bli förvånad över hur mycket mer effektivt hon hjälper dig att arbeta.
Vilka Windows 10-funktioner kommer du att återupptäcka?
Vi har delat tio funktioner i Windows 10 som inte får tillräckligt med användning. Oavsett om du inte visste om, försiktigt ignorerat eller bara glömde bort dem, är det dags att kolla in några av dessa igen. Vem vet - kanske hittar du en funktion som gör precis vad du behövde!
Om det inte räcker, kolla in några förlorade Windows-funktioner som du kan ta tillbaka. 7 Tappade Windows-funktioner du kan ta tillbaka. 7 Tappade Windows-funktioner du kan ta tillbaka. Några fan-favoritfunktioner i Windows är nu avskilda och inte längre en del av Windows. Om en egenskap du älskade bara försvunnit, så här kan du återställa eller ersätta den. Läs mer .
Är du en fan av någon av dessa funktioner? Vilka andra lilla kända funktioner tycker du är underrated? Dela dina picks med oss i kommentarerna!

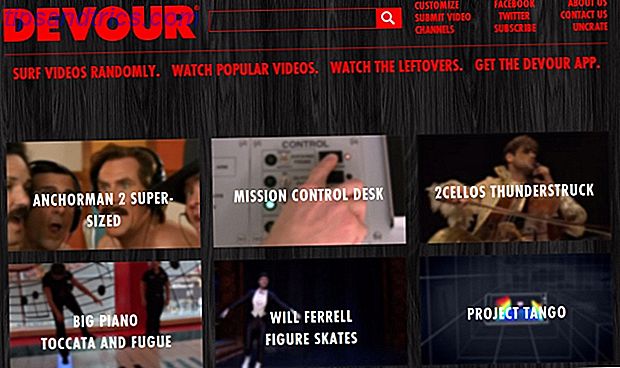
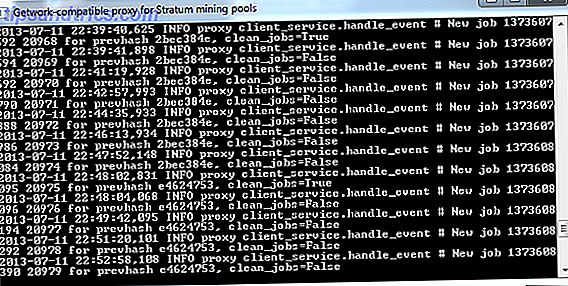
![Varför En Augmented Reality Future (Google Project Glass) skrämmer mig [Yttrande]](https://www.tipsandtrics.com/img/internet/815/why-an-augmented-reality-future-scares-me.png)