
Vill du extrahera en bild från ett dokument, men vet inte hur? Här finns lösningar för Word, PowerPoint och PDF-filer.
Att sätta in en bild i ett dokument är en bit tårta - men att extrahera det är inte så lätt. En beskuren skärmdump kan göra jobbet i en nypa men du riskerar att få en betydande nedgång i upplösningen och övergripande bildkvalitet 10 Gratis Photo Editor-verktyg för att göra det mesta av dina bilder 10 Gratis Photo Editor-verktyg för att få ut det mesta av din Skott Vad än hände med alla ögonblicksbilder du har tagit i det förflutna? Om du har planer och idéer, här är några bra Windows och några plattformsverktyg för att bearbeta dem med. Läs mer .
Det bästa sättet är att extrahera bilden på rätt sätt, så att du kan ta en kopia av bilden som ligger så nära originalet som möjligt. Du kan slå tillbaka på ett par olika tekniker för att utföra denna uppgift beroende på filtypen du jobbar med, men det är vanligtvis en snabb och enkel manövrering när du vet vad du gör.
Extrahera genom att spara som en webbsida
Om du arbetar med ett dokument som skapats i Microsoft Office, är det enklaste sättet att extrahera en bild genom att spara filen som en webbsida. Din webbläsare visar webbsidor genom att läsa ett HTML-dokument. BearCSS: Skapa CSS-stilark med hjälp av HTML BearCSS: Skapa CSS-stilark med hjälp av HTML Read More, som i sin tur visar bilder med en kodlinje som refererar till den lämpliga bildfilen som är lagrad på en server. När du sparar ett dokument som en webbsida kompilerar den dessa bilder tillsammans med HTML-filen, så du kan dyka in i den mappen och ta den önskade bilden.
Öppna först det dokument du vill extrahera bilden från. Spara sedan som en webbsida genom att klicka på Office-knappen och navigera till Spara som > Andra format . Använd rullgardinsmenyn Spara som typ för att välja webbsidans format och spara det på en plats som du enkelt kan komma åt.
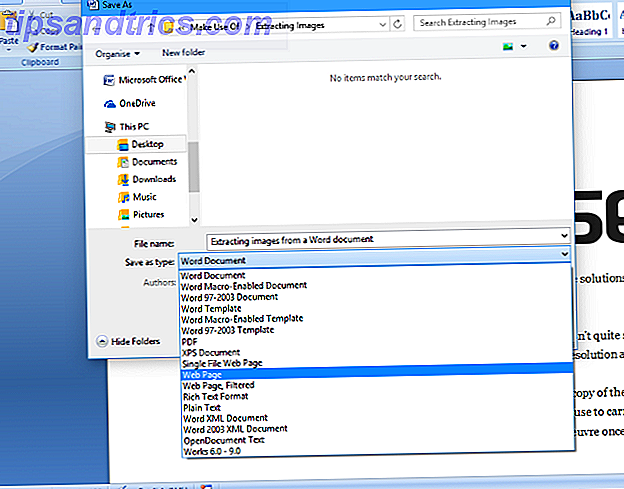
Nu, navigera helt enkelt till den platsen på din dator. Vid sidan av HTML-filen som du sparade borde det finnas en mapp med samma namn följt av _files ; öppna den och din bild kommer att bifogas. Beroende på storleken på det aktuella dokumentet och storleken på bilderna kan den här mappen vara ganska rörig - om dokumentet du extraherar en bild från är väldigt stort med tanke på att du raderar bort förekomsten av information innan du sparar den som en webbsida.
Medan jag har använt Word i det här exemplet fungerar denna teknik över Microsoft Office-paketet. Så om du vill extrahera en bild från ett Excel-kalkylblad eller en PowerPoint-presentation Gör en PowerPoint-presentation som inte sätter din publik i vila Gör en PowerPoint-presentation som inte sätter din publik i Sleep PowerPoint-presentationer, när du är klar rätt, kan vara ett engagerande sätt att ge en publik med information. När de är gjort dåligt kan de snabbt sätta publiken att sova. Läs mer, samma instruktioner gäller.
Extrahera med hjälp av Office Extraction Wizard
Metod för webbsidor är inte det enda sättet att skilja en bild från ett Microsoft Office-dokument. Om det finns många bilder som du vill extrahera från filen, eller om du helt enkelt inte vill spendera tiden genom att gräva igenom mappar för att hitta den bild du letar efter, ger Office Extraction Wizard av RL Vision ett enkelt alternativ gratis.
När du har laddat ner programvaran öppnar du den och du ser hur lätt processen är. Rikta programmet till inmatningsdokumentet och ange en utmatningsmapp för de bilder som ska placeras i, och du är helt inställd. Guiden kommer att presentera dig med en länk till den mapp du angav, med bilderna förberedda för dig inuti den.
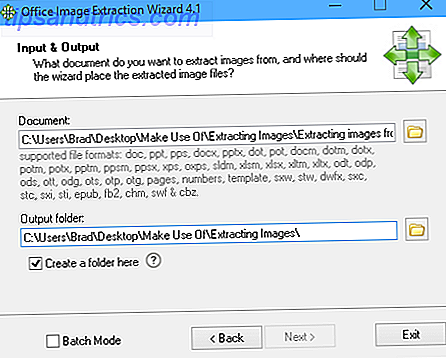
Denna metod handlar om så enkelt som det blir - guiden tar hand om hela processen, och programvaran är intuitiv nog att även en nybörjare inte skulle ha några problem med att använda den. I motsats till det manuella tillvägagångssättet kräver det dock en nedladdning av programvara, så det kan inte vara ett alternativ om du inte har någon Internetanslutning eller om du inte har administratörsbehörighet på den dator du använder.
Utdrag ur en PDF med hjälp av webbverktyg
PDF-filer är ett annat odjur till Office-dokument - av sin natur är de utformade så att deras innehåll inte kan förmedlas med - så olika verktyg krävs för att extrahera en bild från dem. Lyckligtvis finns det gott om alternativ, många av dem kan användas direkt från din webbläsare.
Det viktigaste problemet är säkerhet. Om du laddar upp en PDF till ett onlineverktyg, bör du vara säker på att webbplatsen inte kommer att göra någonting otrolig med filen. Det här kan inte vara mycket av ett problem i många fall, men om det finns känslig information i filen du försöker extrahera en bild från, bör säkerhet vara av största vikt.
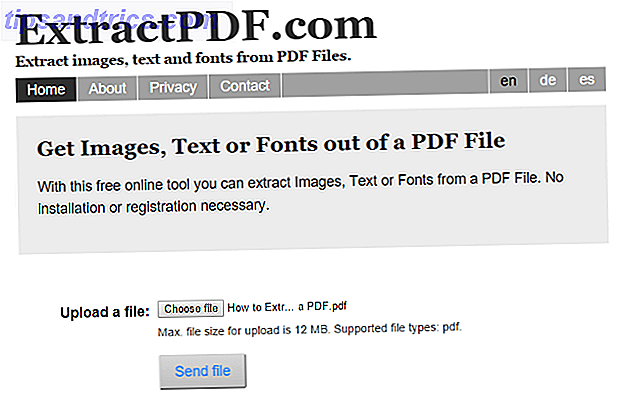
MakeUseOf tittat på de bästa onlineverktygen för att extrahera bilder från en PDF 5 verktyg för att extrahera bilder från PDF-filer 5 Verktyg för att extrahera bilder från PDF-filer Ibland behöver du extrahera bilder från PDF-fil och använda dem i Word-dokument, webbsidor och PowerPoint presentationer. Håll dessa fem verktyg nära jobbet. Läs mer tidigare i år, med ExtractPDF stående ute från publiken tack vare dess snabbhet och användarvänlighet - mer information om varför finns i hela artikeln.
Extrahera från en PDF-fil med Adobe Acrobat
Om du använder ett onlineverktyg orsakar du säkerhetsfrågor, kanske du vill överväga att använda ett mjukvaruverktyg för att få jobbet gjort. När det gäller PDF-hantering är Adobe Acrobat det bästa programmet tillgängligt - den fullständiga versionen kräver ett Adobe-abonnemang, men en gratis provversion är tillgänglig om du registrerar ett konto.
När du har nedladdat och installerat programvaran på din dator, öppna den önskade PDF-filen i Acrobat. Därifrån är det enkelt att öppna verktygspanelen och navigera till Dokumentbehandling > Exportera alla bilder . Välj en mapp för att lagra dina bilder och Acrobat gör resten.
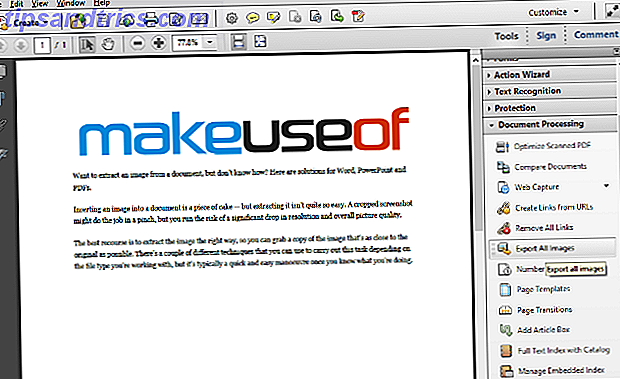
Om du har problem med att hitta dokumentbehandling kan den vara dold som standard. Om så är fallet, klicka på ikonen Inställningar i det övre högra hörnet av Verktygsfönstret och se till att det är markerat. Tyvärr är den här funktionen endast tillgänglig i Acrobat, och inte den fria varianten Adobe Reader.
Har du ett bra tips för att extrahera bilder från ett PDF- eller Office-dokument? Vet om ett bra verktyg för att ta tag i bilder från en rad olika filtyper? Låt oss veta om det i kommentarfältet nedan.
Bildkrediter: Hand med en knäppning Via Shutterstock

![Så vem skapade Internet? [Teknologi förklarad]](https://www.tipsandtrics.com/img/internet/562/who-created-internet.png)

