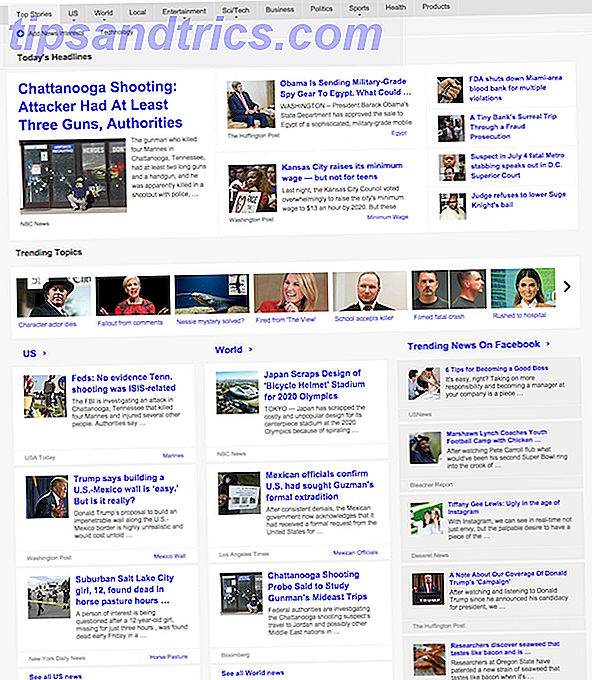Clutter är mycket mer skadlig än du kanske tror Clearing Out Clutter är bra för dig - men varför? Clearing Out Clutter är bra för dig - men varför? Decluttering är ett bra sätt att börja året känna sig frisk, och det ger dig en stor känsla av prestation - men det finns mer än det. Denna enkla vana kan förbättra ditt liv. Läs mer . Och medan de flesta bara berör sig med arbetsstationens skräp, är jag här för att berätta att skrivbordsskrämman är lika stor. En städad skrivbord gör det inte bara lättare att hitta, vilket minskar ineffektiviteten, men är mer tilltalande att titta på och orsakar inte lika mycket kognitiv stress.
Men som du säkert vet kan Windows-skrivbordet vara en tuff beast att tämja. Kanske vill du att den ska vara ren och organiserad, men oavsett hur många gånger du rensar den, och oavsett hur svårt du försöker hålla det i ordning blir det på något sätt rörigt igen. Det var jag i många år. Fortsätt läsa för att se hur jag fick skrivbordet i ordning och hur du kan göra detsamma.
Nyckeln till ett rent skrivbord
Den faktiska åtgärden att städa ett skrivbord är enkelt - allt du behöver göra är att välj alla ikoner och tryck på Delete. Den svåra delen är att hålla den ren. För att förstå hur man förhindrar skrivbordsskräp måste vi förstå varför våra skrivbord tenderar att samla röran i första hand.
Vi vill bara ha snabb tillgång till våra mest använda appar, filer och mappar. Och vad är det bästa sättet att göra det? Genvägar! Tyvärr är det alltför lätt att skapa en genväg, plop den på skrivbordet, och kalla den en dag - gör det några gånger och bo, röran. Trots allt finns det en plats som är bekvämare tillgänglig än skrivbordet? Jag kan inte tänka på en.
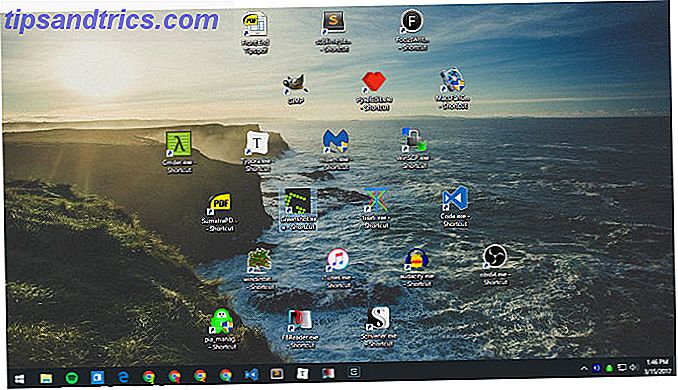
Så tricket är att hitta alternativa metoder för att komma åt våra mest använda appar, filer och mappar. Ett rörigt skrivbord är bara ett symptom på ett djupare problem: förlita sig på genvägar. Om du kan klippa ut det, behöver du inte genvägar längre, och plötsligt kommer ditt skrivbord aldrig någonsin att vara rörigt igen.
Detta lär du dig i slutet av den här artikeln.
Tänk på att framgång är möjlig. Mitt eget skrivbord har varit helt tomt i mer än fyra år tack vare följande tips och tricks. Och trots hur du kan kännas om Windows 10 7 saker som verkligen irriterar oss om Windows 10 7 saker som verkligen irriterar oss om Windows 10 Det är ingen hemlighet att Windows 10 inte är perfekt. Cortana gränsar till att vara påträngande, obligatoriska uppdateringar kan orsaka problem, och mycket förekommer halvbakad. Vi presenterar våra topp 7 av de mest skarpa Windows 10-irritationerna. Läs mer, det här är ett område där det utmärker sig. Att hålla ett rent skrivbord har aldrig varit enklare.
Flytta App Shortcuts till Start-menyn
Den omformade startmenyn är perfekt som en dumpningsplats för appgenvägar. Först introducerad i Windows 8 och mycket förfinad i Windows 10, bör Startmenyn vara din metod för att starta appar. Det är tillgängligt från var som helst - allt du behöver göra är att slå Windows-knappen - och det är tillräckligt stort för att bekvämt sticka tiotals apps.
Att stifta en app till startmenyn:
- Högerklicka på appgenvägen på skrivbordet.
- Välj Pin till Start .
Om du behöver ange en app som ännu inte finns på skrivbordet, kolla in det snabbaste och enklaste sättet att skapa en genväg för en app. Hur man skapar Windows-genvägar på ett enkelt sätt Hur man skapar Windows-genvägar på skrivbordet. spara dig mindless sifting genom menyer och mappar. Vi visar dig snabba och enkla sätt att skapa dem. Läs mer . När en gång har fastnat kan apperna ändras (mer viktiga appar kan vara större, till exempel) och du kan markera dem om de ska startas med administratörsbehörigheter.
Organisera startmenyn med grupper
Observera att du inte bara skiftar problemet med störning från skrivbordet till din Start-meny.
För maximal produktivitet och hygien bör du ytterligare organisera dina Startmenyplattor i grupper. Detta håller inte bara allt snyggt, men det gör det lättare för dig att hitta appar när du behöver dem.

När du drar appplattor runt, märker du att de "chunk" i separata grupper. Om du sveper musen över varje grupp ser du ett fält som heter Namngrupp som du kan klicka på för att byta namn på den gruppen du vill ha. Du får också se en markör med två horisontella linjer - dra det här för att omorganisera dina appgrupper efter dina behov.
Flytta Appgenvägar till Aktivitetsfältet
Om du tycker att startmenyn kräver en för många klick kan du välja att stifta appar direkt i Aktivitetsfältet istället. Jag rekommenderar det bara för appar som du använder dagligen - de typer av appar som alltid är öppna, till exempel webbläsare, musikspelare, textredigerare etc.
Att stifta en app till Aktivitetsfältet:
- Högerklicka på appgenvägen på skrivbordet.
- Välj Pin till Aktivitetsfältet .
När du har fastnat kan du dra apps så att du kan omorganisera dem efter dina behov. Var försiktig med att fasta för många appar här - Aktivitetsfältet kan vara sämre än skrivbordsröret. Om du lägger till för många appar delas uppgiftsfältet i flera rader som du måste rulla mellan genom att klicka på upp och nerpilar. Jag tycker att detta dödar produktiviteten, så undvik det.
Anpassa Aktivitetsfältet för mer utrymme
Om du vill maximera hur många appar du kan lägga till utan att spillas över i flera rader finns det några få aktivitetsfält som du ska tweakera. För att komma åt inställningarna högerklickar du på Aktivitetsfältet och väljer Inställningar .
- Använd små aktivitetsfält knappar - det gör precis vad det låter som, och det fungerar bra. De enda två nackdelarna är att Aktivitetsfältet inte längre visar datumet och Aktivitetsfältet kan vara svårare att se på skärmar med högre upplösning (dvs. 1920 x 1080 eller högre).
- Aktivitetsfältets placering på skärmen - De flesta användare håller Aktivitetsfältet längst ned på skärmens undersida, eftersom det är standardinställningen i Windows, men vi har tidigare visat varför en vertikal Aktivitetsfält är bättre. Din Windows Aktivitetsfält ska vara vertikal. Varför är din Windows Aktivitetsfält Bör Var vertikal, så här är standardplatsen för Windows Aktivitetsfält längst ner på skärmen. Men en vertikal Aktivitetsfält kan vara bättre för dig. Låt oss ta reda på varför. Läs mer .
- Kombinera aktivitetsfältsknappar - Om du föredrar en horisontell aktivitetsfält, se till att du ställer in detta till Alltid, Dölj etiketter . Eller åtminstone sätt det till när Aktivitetsfältet är fullt . Båda dessa kommer att maximera hur mycket du kan passa innan du spelar in i en annan rad.
Flytta mapp genvägar till snabb åtkomst
Funktionen Snabb åtkomst är en av de förbättrade förbättringarna i Windows 10: s File Explorer. Så här får du ut det mesta av Windows 10 File Explorer. Så här får du ut mesta möjliga av Windows 10 File Explorer. Windows File Explorer är en av de mest underrated funktionerna i Windows 10. Här visar vi hur du hanterar och kontrollerar Windows 10 File Explorer från botten upp och visar funktioner du aldrig ... Läs mer (tidigare kallad Windows Explorer). Menyn Start och Aktivitetsfältet är utmärkt för att konsolidera appgenvägar. Quick Access är där du ska lägga alla mappkommandon.
Om du aldrig har hört talas om det tidigare, oroa dig inte. Det är enkelt. Öppna File Explorer (med tangentbordsgenväg Windows + E) och titta i vänster sidofält för att se en sektion som heter Quick Access. Tänk på det som mappbokmärken: Du kan stifta mappar här och genast komma åt var som helst i File Explorer.
Att stifta en mapp till snabb åtkomst:
- Navigera till den mapp du vill stifta.
- Högerklicka på mappen.
- Välj Pinnack till snabb åtkomst .
Pin File Explorer till aktivitetsfältet
Vi är inte färdiga ännu. File Explorer har faktiskt ett antal mindre kända funktioner som kan vara användbara. Till exempel kan du komma åt dina snabbåtkomstmappar direkt från Aktivitetsfältet genom att peka på Filutforskare precis som om du skulle någon annan app: Starta någon mapp, högerklicka på Filutforskare i Aktivitetsfältet och välj Pinna till Aktivitetsfältet .

Högerklicka bara med högerklicka på ikonen Filutforskare och du får se en lista över alla snabbåtkomstmappar. Det här är det bästa sättet att "snabbhopp" till mappar du använder om och om igen, och det är faktiskt snabbare än att hålla mappkommandon på skrivbordet.
Förbi behovet av genvägar med en startprogram
Om du verkligen vill städa upp rubbning över hela ditt system, kanske du vill avstå från ovanstående alternativ och istället använda en on-demand launcher. Du har två alternativ för detta.
Det första alternativet är Startmenyn + Cortana. Den förbättrade sökningen i Windows 10 innebär att du kan öppna startmenyn (med Windows-tangenten), börja skriva för en app eller fil och öppna den genast med Enter-tangenten. Och medan du inte behöver Cortana för något av detta, tycker vissa att röstkontrollen är mycket bekvämare.

Det andra alternativet är att installera Wox. Wox är en tredje part som kopierar Spotlight-funktionen från macOS 13 Windows-program som är bättre alternativ till MacOS Apps 13 Windows-program som är bättre alternativ till MacOS Apps När du flyttar från Mac till Windows måste du ersätta många appar. Låt oss visa dig de bästa Windows-appar som kan ersätta eller kopiera dina favoritprogram för Mac-bara. Läs mer . När som helst kan du slå Alt + Space för att öppna Wox, skriv sedan någon app, fil eller mapp för att starta det direkt. Det kan också fungera som ett webbsökningsverktyg.
Med någon av dessa alternativ behöver du inte knappa appar någonstans igen. Och med Wox behöver du inte ens stifta mappar längre. Allt är bara en fråga bort.
Senaste utväg: Skrivbord genvägar smarta vägen
Låt oss säga att du inte gillar något av ovanstående förslag. Du gillar verkligen att använda stationära genvägar och du vill fortsätta använda dem - du vill bara hålla dem ordnade. I det fallet kan du alltid ta hand om att använda staket.
Med Staket kan du skapa sektioner på skrivbordet för att organisera dina genvägar, med varje avsnitt kallat ett staket . Staket kan minimeras, vilket innebär att du öppnar dem efter behov, starta genvägen du behöver och stäng sedan dem tillbaka. Genvägar kan automatiskt sortera i staket enligt regler, eller du kan ställa in dem manuellt.
Nackdelen? Det är inte gratis. Det finns en 30-dagars gratis provperiod, men det kostar $ 10 efter det slutar.
Andra sätt att hålla sig organiserade och produktiva
Nu när ditt skrivbord är snyggt rekommenderar vi att du går ett steg längre och ser till att alla dina datafiler är organiserade. Du skulle bli förvånad över hur mycket mer produktiv det kan göra dig. Och när vi är på det, bör du börja använda virtuella skrivbord och uppgiftsvy En introduktion till virtuellt skrivbord och uppgiftsvy i Windows 10 En introduktion till virtuellt skrivbord och uppgift Visa i Windows 10 Windows 10: s nya virtuella skrivbord och uppgift Visa funktioner är kvalitet -förbättringar som du inte bör förbise. Det är därför de är användbara och hur du kan börja dra nytta av dem just nu. Läs mer om du inte redan är.
Vi rekommenderar också att du lägger till en andra eller en tredje bildskärm för din inställning. Så här är du mer produktiv med dubbla bildskärmar. Så här är du mer produktiv med dubbla bildskärmar. Du behöver plats för flera dokument, för att få en översikt och snabbt skift mellan uppgifter. Vad som är sant för ditt skrivbord gäller även din virtuella arbetsyta. Vi visar hur det spelar roll. Läs mer och titta på dessa mindre kända men effektiva produktivitetstekniker. 5 Nya produktivitetsmetoder du förmodligen inte hört av 5 nya produktivitetstekniker du nog inte hört av Om du fortfarande söker efter det bästa sättet att öka produktiviteten, försök ett av dessa bättre alternativ till Pomodoro och GTD. Kom ihåg att sluta titta när du hittade en "bra nog" lösning. Läs mer . Alla dessa saker kan verka obetydliga på egen hand, men när du lägger till dem alla kan vinsterna bli enorma.
Hur rent är ditt Windows-skrivbord? Vilka tips eller tricks använder du för att hålla dig organiserad? Dela dem med oss i kommentarerna nedan!
Bildkrediter: stephen chatterton via Shutterstock.com, Jamenedo89 via Wikimedia Commons