
Vad jobbar smart? Tja, det är ständigt ute efter sätt att effektivisera och automatisera nästan alla processer i ditt liv - från att göra kaffe och koppla ihop dina skor, för att skapa presentationspresentationer. Hur man gör en bildspel i Windows. Hur man gör en bildspel i Windows Om du vill dela dina foton med världen, ett bildspel är precis vad du behöver. Här är allt du behöver veta för att skapa det perfekta bildspelet. Läs mer och studera för en tentamen 5 Tips för att förhindra Internetberoende och studera mer effektivt 5 tips för att förhindra Internetberoende och studera mer effektivt Läs mer.
En mycket tidskrävande uppgift är att analysera information om din webbplats i Google Analytics och på så sätt presentera den data på ett sätt som är meningsfullt för personer som inte häller igenom Google Analytics data och statistik hela dagen. Att skapa Analytics-rapporter kan vara tidskrävande och ibland extremt svårt, men genom att använda några av de automationstrådar jag ska visa dig i den här artikeln kan du omvandla ett mödosamt projekt med ett par klick.
Denna automatisering använder Google Analytics, IFTTT 5 Ovanliga IFTTT Recept Du får inte tänka på 5 ovanliga IFTTT Recept Du får inte tänka på att du har fått folk på IFTTT som gör webbautomatisering ser ut som barnspel. Det är ganska imponerande. Jag bestämde mig för att äntligen börja gräva genom IFTTT för att se om jag kunde komma med några ... Läs mer, Dropbox Den inofficiella guiden till Dropbox Den inofficiella guiden till Dropbox Det finns mer att Dropbox än du kanske tror: du kan använda den för fil dela, säkerhetskopiera dina data, synkronisera filer mellan datorer och även fjärrstyra din dator. Läs mer och Gmail och resulterar i slutändan i en högkvalitativ rapport som du inte behöver sätta ihop varje månad - det kommer nästan att skapa sig!
Konfigurera Google Analytics
Utgångspunkten för processen är data om din webbplats. Eftersom den stora majoriteten av webbplatsägare använder Google Analytics Google startar Analytics-akademin för att lära människor om Google Analytics Google startar Analytics-akademin för att lära människor om Google Analytics Google har skapat en Analytics-akademi, gratis online-kurser för att lära dig allt om Google Analytics. De börjar med en tre veckors kurs som du kan registrera dig för just nu. Läs mer, det är vad vi fokuserar på här. I Google Analytics kan du skapa anpassade e-postmeddelanden som innehåller data som du har pieced ihop. Du skapar dem genom att gå till fliken "Anpassning" i ditt Analytics-konto och klicka på knappen "Ny anpassad rapport".
På den här skärmen kommer du att sammanställa metriska, dimensioner och filter för att generera den råa datautmatningen du vill ha. Om du behöver mer hjälp med att göra detta kan du läsa min artikel om anpassad rapportering från Google Analytics Automatisera informativa Google Analytics-rapporter med anpassad rapportering Automatisera informativa Google Analytics-rapporter med anpassad rapportering En sak som jag alltid har velat få bättre att fungera med Google Analytics är en automatisk rapporteringsfunktion som ger informationen jag vill ha och i det format som är enkelt för den som behöver ... Läs mer.
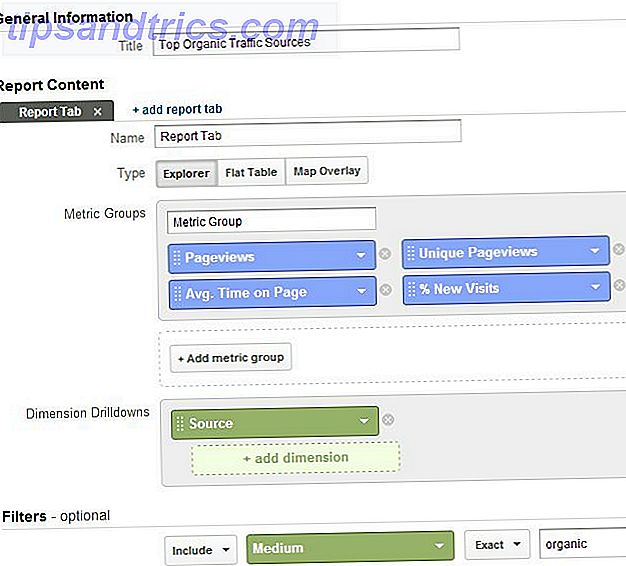
När du har skapat din anpassade rapport är det dags att schemalägga det e-postmeddelande som skickar dina data till ditt Gmail-konto. Du gör det genom att klicka på "Email" -knappen längst upp på din anpassade vy och sedan fylla i alla fälten. Var väldigt specifik med din ämnesrad eftersom det här är den exakta texten som du ska använda i Gmail för att känna igen denna inkommande data. Dessutom visar frekvensen här "En gång", men du vill faktiskt slutligen göra det "Månadsvis", eller hur ofta du vill skapa dessa automatiska rapporter. Slutligen, se till att du väljer "CSV" -format.

När du har fått din dataström ut till Gmail är det dags att konfigurera ditt Gmail-konto för att acceptera den data.
Konfigurera Gmail och IFTTT
I Gmail vill du identifiera inkommande dataströmmar med en specifik etikett. I ditt Gmail-konto, gå till inställningar och klicka på menyalternativet "Etiketter". Klicka på knappen "Skapa ny etikett". I det här exemplet har jag skapat ett filter som heter "MUO Traffic Types Report" under "Google Analytics Dashboard" -mappen. Slutligen skapa ett e-postfilter som letar efter inkommande e-postmeddelanden med ämnet som du skapade ("Google Analytics-trafiktyper" i mitt fall) och använd sedan etiketten du skapade. Du kanske också vill klicka på "Hoppa över inkorgen" om du inte vill att dessa härdar din inkorg.

Gå sedan till ditt IFTTT-konto och skapa ett nytt recept. För Recept-sidan av receptet, välj Gmail och välj alternativet för att skapa en trigger varje gång det finns ett inkommande e-postmeddelande med etiketten du har definierat.

För Output-sidan av receptet, välj DropBox och lägg det inkommande bilagan (Google Analytics CSV-filen) till ditt Dropbox-konto i en tillgänglig mapp.

När detta är klart är den första delen av din automatiska rapport slutförd. Nu, varje månad (eller vilken frekvens du anger) skickar Google Analytics den senaste månadens värde av data som definierats av din anpassade rapport till ditt Gmail-konto. Därifrån placerar IFTTT bilagan i ditt Dropbox-konto.
Gå in i ditt Dropbox-konto, högerklicka på den fil som IFTTT har infogats i och spara sedan URL-adressen till CSV-filen.

Anslut den automatiserade CSV-filen till Google-kalkylbladet
Nästa del av automatiseringen av det här nya rapporteringssystemet är att få den data till Google-kalkylblad så att du kan manipulera data och skapa din slutrapport. Inte många människor inser att du direkt kan importera data från en CSV-fil, så länge det finns en URL till filen.
Du gör detta genom att välja den första cellen i arket och skriva "= importdata (" URL-LINK ")" - uppenbarligen ersätter "URL-LINK" med din faktiska URL för CSV-filen.

Kom ihåg att den ursprungliga e-postadressen du angav i Google Analytics alltid kommer att förbli densamma, så bilagan kommer alltid att vara densamma, och den IFTTT-bifogade CSV-filen i Dropbox kommer att betecknas som samma. Så, när du har skapat den här ImportData-funktionen fungerar den alltid varje gång du öppnar det här Google-kalkylbladet.
I mitt exempel ovan, när jag slår ange, går det ut till Dropbox och importerar alla data från CSV-filen.

Varning: Detta är också en liten säkerhetsfel. Det faktum att du behöver använda en offentligt tillgänglig URL för att importera CSV-filen betyder att den som känner till din Dropbox Public Folder-länk skulle kunna se data i dessa filer. Ett sätt att minska risken för detta är att omedelbart ta bort filerna när din automatiska rapport har skapats. Hur som helst, det är något att tänka på om säkerheten är verkligen hög på din prioriterade lista.
Nu när data från Analytics finns i Google Spreadsheets är himlen gränsen för vad du kan göra. Du kan flytta data till andra ark, utföra alla slags beräkningar på dem och skapa fantastiska pivotdiagram för att organisera data på sätt som visar mycket information som annars inte skulle vara så tydlig.

När du är klar med att skapa dina slutliga rapportark i Google Kalkylark är du klar. Ditt automatiska rapporteringssystem är klart att gå nästa månad. Du kan skapa så många av Google Analytics-e-postrapporterna som du vill, och de kommer att mata ytterligare ark i din Google-kalkylarkfil. Återigen kan dessa data användas i din analys för slutrapporten.
Allt du behöver göra varje månad är att vänta tills Google Anaytics har skickat dig alla dina e-postmeddelanden. När du öppnar Googles kalkylblad importerar den automatiskt data, utför alla beräkningar, skapar diagrammen och allt annat du har anpassat och din rapport är klar. Inget arbete från din sida.
De enda få klick du behöver göra är att gå till "Fil" i Google-kalkylblad och välj "E-post som bilaga ..."

Personligen tycker jag att PDF-rapporter ser väldigt cool ut, så jag går med PDF-formatet för rapporterna, lägg till alla de mottagare som rapporten ska gå till och klicka sedan på Skicka. Det är allt! Din automatiska rapport är klar.

Alla de som mottar dina rapporter tror att du slaved över att skapa all den informationen och de fantastiska graferna och diagrammen. Lite vet de att, för att du är så smart, var du bara tvungen att göra allt sådant arbete en gång, men genom att automatisera ditt arbete behöver du aldrig lyfta ett finger igen. (Bara berätta inte för din chef det).

Dela dina idéer
Har du någonsin använt Google Analytics anpassad rapportering? Visste du att du kunde använda dessa e-postmeddelanden på detta sätt för att mata in data utanför Google Analytics? Hur tror du att du kanske använder den här data när du hämtar den i Google-kalkylblad? Dela dina egna insikter och idéer för ytterligare automatisering i kommentarfältet nedan!



