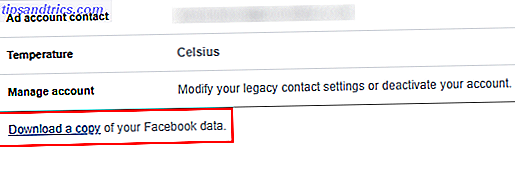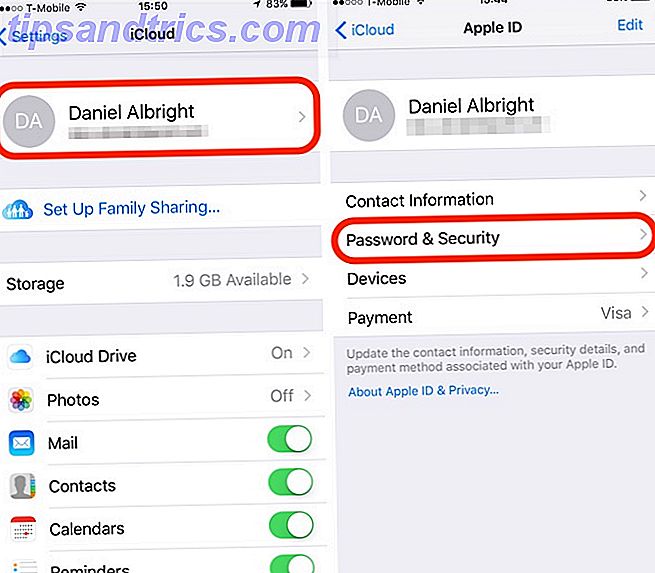Ljud kanske inte är något du tycker om för mycket, men Windows 10 har många alternativ att anpassa den till sin fulla potential. Vi ska visa dig alla typer av tips och tricks för att göra din ljudupplevelse bättre.
Från att snabbt byta mellan ljudenheter för att möjliggöra ljudförbättringar kommer du förhoppningsvis att lära dig något nytt här. Var noga med att meddela oss i kommentarerna efteråt om du har några egna förslag.
1. Ändra ljudeffekter
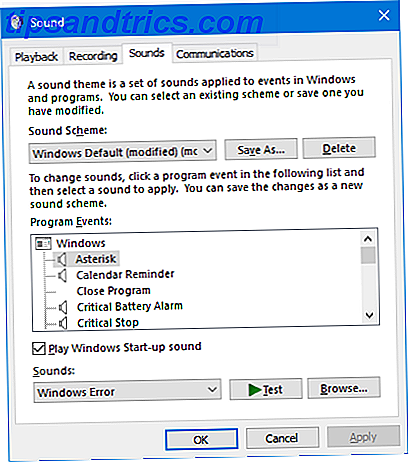
Du kan anpassa alla ljud i Windows för att få en personlig upplevelse. För att komma till det område där du gör det, tryck på Windows-tangenten + I för att öppna Inställningar och navigera till Anpassning> Teman> Ljud . Alternativt högerklickar du på högtalarikonen på Aktivitetsfältet och klickar på Ljud .
Använd rullgardinsmenyn för att växla mellan standard Windows-alternativ. Du kan välja Inga ljud om du vill stänga av alla ljud.
Alternativt klickar du på ett objekt på listan Programhändelser och använder Ljudlängden eller Bläddra ... för att välja ett annat ljud. Var noga med att klicka på OK när du är klar.
Se vår guide för spicing upp dina Windows-ljudeffekter 4 Fantastiska gratiswebbplatser för nedladdning av Windows Ljudeffekter 4 Fantastiska gratiswebbplatser för nedladdning av Windows Ljudeffekter Standard Windows-ljud kan bli tråkigt. Om du vill blanda saker och ting ändrar du datorns ljudschema! Vi ska kort gå igenom processen och påpeka stora resurser. Läs mer om du vill ha några bra resurser för att ladda ner gratis ljud.
2. Justera enskilda appljud

Om du klickar på högtalarikonen i aktivitetsfältet kan du justera din totala systemvolymen. Det är dock inte särskilt användbart när du vill styra en applikations individuella volym. För att göra detta högerklickar du på högtalarikonen, klickar på Öppna volymmixer och justerar reglaget i enlighet med det.
Om du vill göra det snabbare och med hjälp av ett förbättrat Windows-gränssnitt, ladda ner EarTrumpet från Microsoft Store. När det är installerat öppnar du det och det går automatiskt in i det expanderade aktivitetsfältet. Vänsterklicka och dra ikonen på aktivitetsfältet för att hålla den permanent.
Om du vill ta bort standardhögtalarikonen och bara använda EarTrumpet högerklickar du på Aktivitetsfältet och klickar på Aktivitetsfältets inställningar . Klicka på Slå på systemikoner på eller av och skjut volymen till Av .
3. Byt snabbt ljudenheter

Om du har flera ljudenheter, som högtalare och ett headset, hittar du dig själv ständigt växlar fram och tillbaka mellan dem. För att göra detta klickar du på högtalarikonen i aktivitetsfältet. Klicka på ditt nuvarande ljudenhetens namn och det kommer att ge en lista över de andra alternativen. Klicka bara på den ljudenhet du vill byta till.
Ett ännu bättre sätt att göra detta är med ett gratis och lätt program som heter Audio Switcher. Med detta kan du tilldela ljudenheter (uppspelning och inspelning) till vilken tangentkombination du vill ha. Det här är perfekt för att snabbt byta mellan ljudenheter, speciellt när du använder ett helskärmsprogram.
Programmets flikar Uppspelning och inspelning visar alla dina flikar. Högerklicka på någon av dem för att utföra handlingar som att ställa in det som standard enhet eller Ange snabbnyckel .
Jag rekommenderar att du går till fliken Inställningar och markerar Start när Windows startar och Start minimeras .
4. Uppdatera dina ljuddrivrutiner

Om du har problem med ditt ljud bör du försöka uppdatera dina ljuddrivrutiner. Så här hittar du och byter utdaterade Windows-drivrutiner. Så här hittar du och byter utdaterade Windows-drivrutiner. Dina drivrutiner kan vara föråldrade och behöver uppdateras, men hur vet du det? Först, fixa inte det om det inte är brutet! Om drivrutiner behöver uppdateras, här är dina alternativ. Läs mer . För att göra detta trycker du på Windows-tangenten + X och klickar på Enhetshanteraren . Dubbelklicka på ljudingångar och utgångar . Hitta den plågsamma ljudenheten, högerklicka på den och välj Uppdatera drivrutin . Klicka på Sök automatiskt för uppdaterad drivrutinsprogramvara och följ guiden genom.
Om det inte fungerar, upprepa stegen ovan, men klicka på Avinstallera enheten istället för Uppdatera. Starta om systemet och Windows försöker automatiskt installera drivrutinen igen. Om det fortfarande är problematiskt, gå till tillverkarens hemsida och ta det direkt därifrån.
Om dina ljudproblem fortsätter högerklickar du på högtalarikonen i Aktivitetsfältet och klickar på Felsök ljudproblem . Följ guiden och det försöker automatiskt lösa eventuella problem som den finner.
Fortfarande ingen tur? Se vår guide för att fixa Windows 10-ljudproblem Inget ljud? 7 tips för att åtgärda ljudproblem i Windows 10 Inget ljud? 7 tips för att åtgärda ljudproblem i Windows 10 Ljud- och ljudproblem är vanliga i Windows 10. Lyckligtvis har de som drabbats av detta innan de har delat sina lösningar. Vi har sammanställt de 7 mest användbara ljudfelsökningstipsen för dig. Läs mer för ännu mer råd.
5. Aktivera ljudförbättringar

Windows har ett antal inbyggda ljudförbättringar som du kan tillämpa på dina uppspelningsenheter. För att komma igång högerklickar du på högtalarikonen i Aktivitetsfältet och klickar på Uppspelningsenheter .
Dubbelklicka på den uppspelningsenhet du vill ändra. Byt till fliken Förbättringar . För att få det applicerat omedelbart, så att du snabbt kan testa alternativen, kryssa omedelbart läge .
Nu kan du kryssa vilken ljudförbättring du vill, till exempel Virtual Surround eller Loudness Equalization . Om du klickar på en, ger den dig en beskrivning av vad den gör.
Och ... Köp nya högtalare

Om det finns en sak som säkerligen förbättrar din ljudkvalitet, köper det bättre högtalare. Det är nog inte ett alternativ om du är på en bärbar enhet, men det rekommenderas definitivt för stationära datorer. Du misstar dig också om du tror att du måste bryta banken för att få det bästa.
Innan du gör det, överväg att återanvända gamla talare du kanske har. Se våra kreativa projekt för att återanvända gamla högtalare för att få dem till nytta, oavsett om de är i fungerande skick eller inte.
Men om det inte räcker, och om du letar efter råd om vilka högtalare som ska hämtas, kolla in vår guide för de bästa skrivbordshögtalarna. De 7 bästa skrivbordshögtalarna ska köpas just nu De 7 bästa skrivhögtalarna ska köpas just nu. I den här artikeln hittar du sju skrivbordshögtalare som ger dig det bästa för din buck, med en mager mot att prioritera kvalitet över kostnad. Läs mer . Du behöver inte gå för hela 7.1 surroundljudupplevelse, men få en plats som har en subwoofer om du vill ha bra bas.
Få den bästa ljudkvaliteten från din dator
Förhoppningsvis har du lärt dig något nytt om hur du får det bästa av ljudet på Windows 10. Det här är alla enkla och snabba saker att göra, men de gör din Windows-upplevelse ännu bättre.
Men det behöver inte stanna där! Windows 10 har en dold funktion som ger dig virtuellt surroundljud med några få klick. Ställ in den rumsliga surroundljudfunktionen som heter Windows Sonic Det här skjutna Windows 10-funktionen kan ge dig virtuellt surroundljud Det här dolda Windows 10-funktionen kan ge dig virtuellt surroundljud Uppdatering av Windows 10-skapare innehåller en dold juvel: Windows Sonic, ett nytt rumsligt surroundljud verktyg för Windows 10. Låt oss visa dig hur du ställer upp det! Läs mer och förbättra din ljudupplevelse.