
Behöver du en lista som bygger på kalkylarkdata 5 Excel-dokumentinställningar Du får aldrig glömma att kontrollera 5 Excel-dokumentinställningar Du får aldrig glömma att kontrollera När du väljer en Excel-mall eller delar ett kalkylblad kan det innehålla anpassade inställningar som du inte " t vill att någon ska se. Kontrollera alltid dessa inställningar. Läs mer ? Excel är din vän!
En Excel-lista gör det enklare att skriva in och spåra dina data. Idag täcker vi tre olika typer av listor som du kan lägga till i Excel-kalkylblad: anpassade listor, listrutor och checklistor.
1. Anpassade listor
Om du ofta använder samma uppsättningar data i dina kalkylblad kan du skapa anpassade listor för dem. Anpassade listor kan innehålla uppsättningar av data som avdelningar, klienter och åldersintervall.
När du har lagt till en anpassad lista i en specifik arbetsbok finns den också tillgänglig i alla nya och befintliga arbetsböcker. Du kan ange din lista direkt i dialogrutan Anpassade listor, importera din lista från celler i ett kalkylblad eller importera en lista från celler i ett namngivna område.
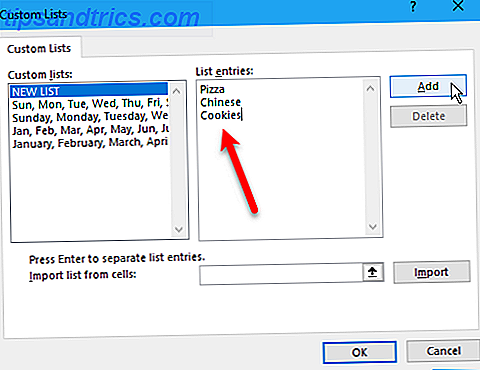
Vår artikel om att skapa en anpassad lista i Excel Så här skapar du en anpassad lista i Microsoft Excel Hur skapar du en anpassad lista i Microsoft Excel Fyller du ofta i samma dataset i dina Excel-kalkylblad? Skapa bara en anpassad lista och använd AutoFill för att tillämpa den. Läs mer om hur du skapar anpassade listor med hjälp av var och en av dessa metoder.
Du kan använda anpassade listor för att fylla ett antal celler med din egen personliga lista eller för att skapa listrutor. I denna Excel-fil skapade vi fyra anpassade listor för användning i beroende listrutor. Den första Excel-listan, med namnet Mat, bestämmer vilken av de andra anpassade listorna som fyller i den andra listrutan.
När du väljer ett alternativ från den första rullgardinslistan på Ark1, fyller den andra listrutan med den anpassade listan som är associerad med det namnet.

2. Dropdown-listor
Vi har alla använt listrutor innan du ändrar inställningar i ett program eller fyller i ett formulär på en webbplats. Hur man skapar en gratis undersökning och samlar in data med Excel. Hur man skapar en gratis undersökning och samlar in data med Excel. Är du trött på att man manuellt måste samla in och konsolidera data, från olika personer, till ditt Excel-kalkylblad? Om så är fallet är chansen att du ännu inte har upptäckt Excel Survey. Läs mer . Du kan också lägga till listrutor i Excel-kalkylblad för att göra data snabbare och enklare.
Nedrullningslistor hjälper också till att minska fel i datainmatning genom att begränsa tillgängliga poster för ett inmatningsfält. En användare som matar in data väljer helt enkelt ett alternativ istället för att skriva en, förhindrar skrivfel och stavfel i data.
Du kan också ha flera listrutor som är beroende av varandra. När du markerar ett objekt i en rullgardinslista ändras de objekt som finns tillgängliga i en annan rullgardinslista.
Vår artikel om att skapa en rullgardinslista i Excel Hur man skapar en dropdownlista i Excel Hur man skapar en dropdownlista i Excel Excel stöder mångsidiga listrutans alternativ. Använd dem för att kontrollera användarinmatning. Vi visar hur du lägger till listrutor i Excel-kalkylblad. Läs mer om hur man skapar enskilda och beroende listrutor.
Här är vårt exempel Excel-fil där vi skapade två listrutor på Sheet1 . Nedrullningslistan till höger är beroende av den till vänster för dess alternativ.

Listan för att göra-listan på Vertex42s webbplats innehåller flera listrutor och använder villkorad formatering för åtgärder som att ändra färg på text när en uppgift är klar eller när prioriteten ändras. Det visar också en rullningsfält i en rullgardinslista när det finns mer än sex alternativ.

3. Checklistor
Använder du att göra listor för att hålla dig organiserade? Om du ofta använder Excel, behöver du inte en annan app för dina att göra-listor. Du kan skapa checklistor i Excel och avmarkera objekt. En checklista är också användbar för att hålla reda på vad du fortfarande behöver göra i din arbetsbok utan att använda ett annat program eller en app.
Du kan även hålla reda på hur många saker som är markerade och om checklistan är klar. Vår artikel om att skapa en checklista i Excel Hur man skapar en checklista i Excel Hur man skapar en checklista i Excel En checklista är ett bra sätt att hålla reda på uppgifter eller processer. Vi visar dig hur man gör en checklista i Excel, ett enkelt steg i taget. Läs mer om hur man skapar en som ger dig en visuell indikation som berättar om alla artiklar på din Excel-lista är fullständiga eller inte.
Här är filen vi använde för vår checklista nedan. Du kan studera vad vi gjorde och lägga till det som du passar.

Vertex42 har en checklista mall för en semesterpaketlista där de använde listrutor för kontroll av objekt. Varje kryssruta har ett tomt alternativ och en kryssrutan.

Ett annat sätt att skapa en checklista med rullgardinslistor är att lägga till en blank ruta och en kryssmarkering till var och en. Blankrutan är vald som standard. När uppgiften är klar markerar du kryssrutan från rullgardinsmenyn. Detta gör all text för det objektet grått och korsat ut.
Vertex42s Verktygskontrollmall är ett bra exempel på detta.

Ett annat sätt att kontrollera saker i ett Excel-kalkylblad är att skapa en rullgardinslista med ett kryssrutor som det enda alternativet. Markera kryssrutan för att visa objektet som färdigt. För att avmarkera objektet markerar du cellen med markeringen i listrutan och trycker på Radera . Endast markeringen tas bort. Nedrullningslistan kvarstår, och du kan markera kryssrutan igen för att markera objektet som färdigt.
Vertex42 visar denna metod i deras Action Items Template.
Alternativen är oändliga
De olika typerna av listor i Excel kan göra ditt liv enklare. Använd anpassade listor för uppsättningar data du använder flera gånger, listrutor när du skapar formulär för att samla in data och checklistor som att göra listor.
Hur använder du listor i dina kalkylblad? Dela dina idéer och förslag i Excel-listan i kommentarerna nedan.
Bildkrediter: Rawpixel / Depositionfoton



