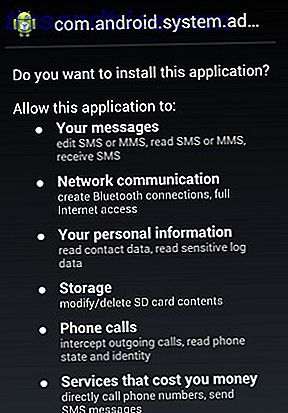Det är dags att ge ditt Windows 10-system ett nytt lick av färg. Vi ska visa dig hur du ändrar färgerna som används i alla delar av din dator, från menyrader och gränser till knappar och släpp skuggor.
Tidigare har vi visat dig hur man ändrar färgen på kommandotolken. Så här ändrar du kommandotolkfärgerna i Windows. Så här ändrar du kommandotolkfärgerna i Windows Kommandotolken i Windows är som standard svart, men det gör det inte måste vara! Läs mer och du kan förvänta dig ännu mer unika och nischtips här. Du kan göra bort alla standardfärger och skapa ditt eget tema helt.
Om du har ditt eget färgbyte tips att dela, se till att du meddelar oss i kommentarfältet nedan.
1. Accentfärger
Ett av de enklaste och snabbaste sätten att lägga till lite gnista till Windows 10 är att välja en accentfärg. För att göra detta, tryck på Windows-tangenten + I för att öppna Inställningar och navigera till Anpassning> Färger .
Här kan du ställa in en specifik färg som ska användas, antingen genom att välja en Windows-färg, en anpassad färg eller kryssa på Välj automatiskt en accentfärg från min bakgrund .
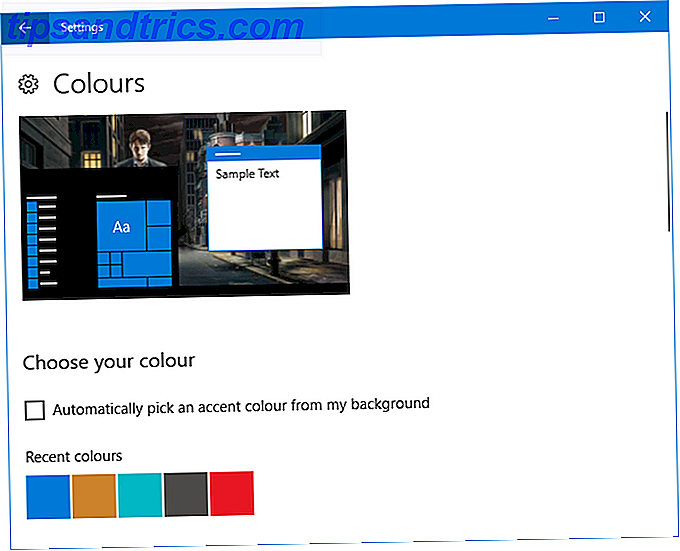
Detta kommer då att ändra färgen på saker som menyalternativ, fönsterfält och aktivitetsfältets höjdpunkter. Du kan också lägga till din valda färg till ytterligare områden genom att markera Start, Aktivitetsfält och Aktivitetscenter och Titelfält .
2. Färgsynkroniserare
Vi är på väg att göra Windows mer färgstark, men du har nog märkt att accentfärgen inte har förändrats överallt, du kan förvänta dig det. Det beror på att funktionen bara gör specifika ändringar i Universal Windows Platform-applikationer. 10 Bästa Windows-apparat som är värda att betala för 10 bästa Windows-program som är värda att betala för. Inte alla Windows-program är värda sin prislapp. Vi har sammanställt 10 skrivbords- och Windows Store-appar som verkligen tjänar deras håll. Läs mer (i grunden moderna appar) medan traditionella skrivbordsprogram använder en standardfärg.
Programmet Accent Color Synchronizer kan ändra detta. Ladda ner den från den officiella hemsidan och starta programmet. Växla till avancerat läge . Nu kan du kryssa vilka element du vill ändra och klicka på färgerna för att ändra det till något annat. Som standard kommer det att ta tag i vad som helst du har angett i fönstret Inställningar för Windows.

Du har då tre alternativ. Välj Synkronisera nu för att tillämpa dessa ändringar i ditt system som en av, Synkronisera automatiskt för att ändringarna ska träda i kraft varje gång du ändrar din accentfärg och Återställ standardinställningar för att återställa alla ändringar som görs av programmet.
3. Klassisk färgpanel
Låt oss fortsätta med färgen. Det finns mer att anpassa och ett program som heter Classic Color Panel kan hjälpa till. Detta är ett lättverktyg som låter dig ändra färgerna på en stor mängd Windows-element, som knapptext, skuggor, menyrader, gränser och mycket mer. För att komma igång, gå till den officiella hemsidan, ladda ner verktyget och starta det.
Vid din första lansering får du möjlighet att skapa en säkerhetskopia av dina nuvarande standardfärger. Du borde definitivt göra det här eftersom det tillåter dig att rulla om du inte gillar något du ändrar 3 sätt att nedgradera Windows 10 och återgå till Windows 7 eller 8, 1 Obestämd 3 sätt att nedgradera Windows 10 och återgå till Windows 7 eller 8.1 oändligt Du har antingen uppgraderat till Windows 10 för att säkra en gratis kopia eller uppgraderades kraftigt. Vi delar tre knep som hjälper dig att nedgradera nu eller senare och spara dig om din uppgradering misslyckades. Läs mer, som du kan återställa genom att klicka på Default en gång i programmet.
För att komma igång klickar du på >>> för att expandera fönstret och se alla tillgängliga alternativ:

För att göra en ändring klickar du bara på en färgpanel, väljer en färg och klickar sedan på OK . Du kan sväva över lite text för att se ett informationsverktygstips om du inte är säker på vilket element det är. Det kan hända att du måste logga ut och komma tillbaka igen för att några av ändringarna ska träda i kraft.
4. Färgglada krypterade eller komprimerade filnamn
Vid det här systemet ska du se superfärgat, men det finns en annan liten tweak att applicera. Detta kommer att göra filnamnen på dina krypterade filer gröna och dina komprimerade filer blå.
Först öppna File Explorer med Windows-tangenten + E och navigera till den mapp du vill använda ändringarna till. Klicka på fliken Visa i bandet och klicka på Alternativ . I det nya fönstret klickar du på fliken Visa, rullar ner listan och markerar Visa krypterade eller komprimerade NTFS-filer i färg .

Du kan klicka på Använd till mappar för att tillämpa dina ändringar i alla mappar av samma typ. Alternativt kan du bara hålla den till den mapp som du redigerar genom att klicka på OK .
5. Mörkläge
Om du har fått tillräckligt med ljusfärg och vill svänga omkopplaren, låter det som om Dark Mode är för dig Dark Mode vs Night Light: Vilka ska du använda i Windows 10? Dark Mode vs Night Light: Vilka ska du använda i Windows 10? Night Light, en ny Windows 10-funktion, låter dig minska mängden blått ljus som emitteras av din skärm. Hur skiljer det från Dark Mode och vilken ska du använda? Läs mer .
För de flesta moderna Windows-appar kommer bakgrunden från vit till svart att användas med mörkt läge. Det kommer också att vända teckensnittsfärgen från svart till vitt, annars skulle du inte kunna läsa någonting!
För att aktivera detta trycker du på Windows-tangenten + I för att öppna Inställningar. Navigera till Anpassning> Färger och under Välj ditt standardappläge välj Mörk . Förändringen kommer att tillämpas direkt.

Om detta inte är tillräckligt bra för dig och du vill springa ännu längre från ljuset, se våra tips om hur du gör Windows 10 ännu mörkare Föredra Mörk Teman? 7 tips för att göra ditt Windows-skrivbord ännu mörkare föredra mörka teman? 7 tips för att göra ditt Windows-skrivbord ännu mörkare Mörka färger kan hjälpa till med ögonsträckan och de är snygga också. Ett mörkt Windows-tema är en bra start. Vi visar dig hur du gör ditt Windows-skrivbord så mörkt som möjligt. Läs mer .
Cheerfully Colorful
Om du var trött på standard Windows-färger så hoppas vår guide att ditt system har en uppfriskande färgfärg. Törstig för mer färg? Överväg att ställa in en animerad skrivbordsunderlägg för extra krydda.
Om du är nöjd med dina färger och vill göra systemet mer eget, kolla vår guide om hur du ändrar utseendet på Windows 10 Hur du ändrar utseendet och känslan av ditt Windows 10-skrivbord Så här byter du utseende och Känna till ditt Windows 10-skrivbord Du har just uppgraderat till Windows 10 och du undrar hur du kan anpassa och anpassa den. Vi hjälper dig att göra skrivbordet till en virtuell Windows-upplevelse, ett steg i taget. Läs mer, med tips om hur du justerar ljud, ikoner, startmenyn och mycket mer.
Känner du till några andra metoder för att lägga till färg till Windows 10? Vilket färgschema rockar du?
Bildkrediter: Sergey Nivens / Shutterstock