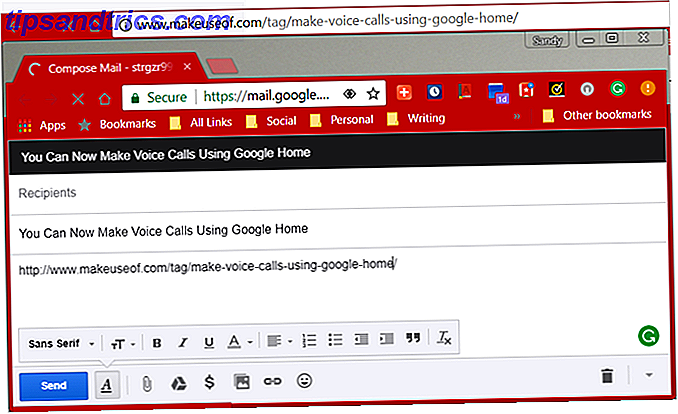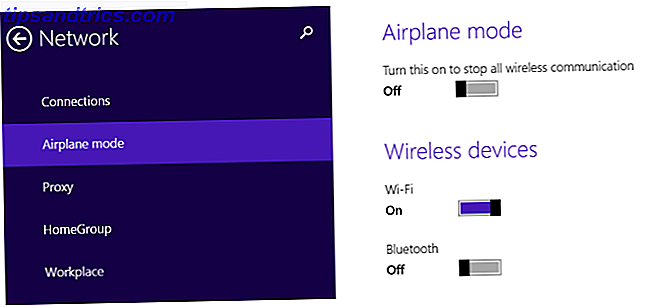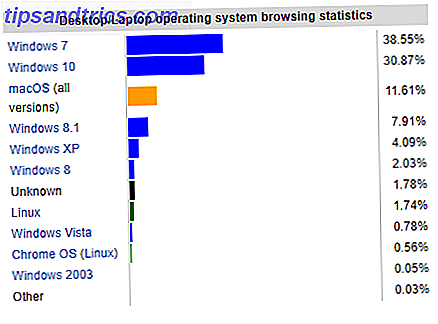Nedladdningsmappen är ofta en av de mest rotiga och oorganiserade platserna att vara. Med nya filer som visas regelbundet och ofta ignoreras snart, växer det snabbt över en hanterbar storlek och blir en labyrint av förlorade och glömda filer.
Det är bäst att hålla mappen Hämtningar ren och organiserad, men det är en tråkig och helt för ofta uppgift. Det är bara meningsfullt att låta din dator ta en del av bördan och få den att rengöra din nedladdningsmapp automatiskt.
1. Smartmappar
Smarta mappar är inte riktigt mappar alls (de sparas faktiskt i sökningar ), men du kan använda dem som sådana. I stället för att faktiskt flytta dina filer runt kan du titta på dem via olika Windows, bara titta på en viss delmängd av filer som intresserar dig. Om du använder smarta mappar för att städa upp mappen Downloads, gör du det bara på ett ytligt sätt. Du har fortfarande en rörig mapp någonstans, men filerna du ser på verkar strukturerade.
Att använda smarta mappar på detta sätt har båda sina fördelar och nackdelar. Det är väldigt lätt att ställa in och - beroende på dina regler - tillåter vissa överlappar mellan mappar. På nackdelen är du inte faktiskt omstrukturering eller gränssnitt med den ursprungliga mappen, bara sökresultat.
Ytterligare skikt av indirektion
Observera att att skapa en smart mapp inte ändrar innehållet i originalet. Om du fortfarande vill ha nedladdningsmappen till din huvudpunkt bör du först skapa en separat mapp för att lagra dina nedladdade filer (t.ex. en Downloads_Files- mapp). Ändra sedan standardladdningsplatsen i webbläsarens inställningar till den mappen. Genom att göra det kan du lägga alias till dina smarta mappar i din ursprungliga mapp för nedladdningar .

Om det verkar som för mycket arbete, kan du lämna din inställning som det är och lägga dina smarta mappar någon annanstans. Du kan komma åt dem från din sidofält eller skapa en separat mapp för dem (t.ex. en Downloads_Smart- mapp, som i skärmbilden ovan).
Skapa en smart mapp
Använd Finder för att navigera till mappen där dina nedladdade filer är. Tryck cmd + alt + n eller välj Arkiv> Ny smart mapp . Detta kommer att sätta dig i det bekanta sökfönstret. Se till att du har valt rätt mapp, eftersom Finder har en tendens att återgå till att söka hela datorn (vilket inte är vad vi vill).
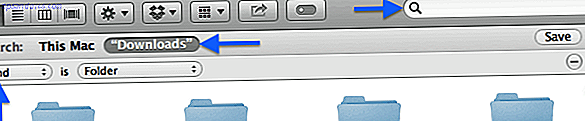
Tweak din sökning tills du har minskat resultaten till dina önskemål. Du kan söka efter nyckelord högst upp till höger eller lägga till mer specifika regler genom att klicka på den lilla plusikonen längst till höger. Regler kan användas för att filtrera på en mängd olika attribut. Vanligtvis filtrerar du på Typ, Datum, Namn eller Innehåll, men du kan välja på alla typer av mer specifika metadata.
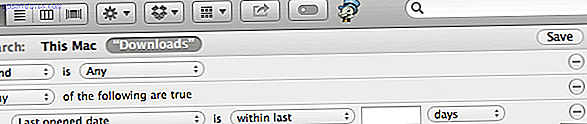
Som standard måste alla regler vara uppfyllda för att en fil ska passera filtret. Om du vill bli mer kreativ med regelkombinationer håller du alternativtangenten (alt) medan du lägger till en ny regel. Du kommer att kunna ange huruvida alla eller ingen av en delmängd av regler måste vara uppfyllda.
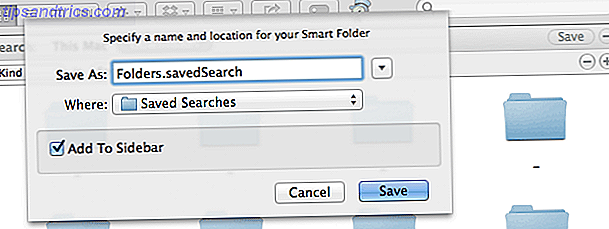
Tryck på Spara när du är klar. Du kan spara sökningen till standardplatsen och välja om du vill lägga till en genväg till sidofältet. Om du vill lägga till smartmappen i din vanliga mappstruktur, navigerar du till den sparade sökningen (om du använde standardplatsen använder du Gå> Gå till mapp ...> ~ / Bibliotek / sparade sökningar ) och skapa ett alias med högerklicka> Skapa alias .
2. Automator
Om du letar efter en lösning med lite mer muskler, kanske Automator ger lösningen. För dig som inte känner till Automator ännu, är det ett drastiskt-och-släppt GUI-verktyg för att skapa makron och applikationer. 10 Automator Hacks Du kan skapa och använda idag [Mac] 10 Automator Hacks Du kan skapa och använda idag [Mac] Läs mer som skickas med Mac OS X. Till skillnad från Smart Folders presenterar Automator dig inte bara en renare vy av mappen Downloads. Du kan använda Automator för att byta namn på hur du använder Automator till batch Byta namn på bilder på Mac Så här använder du Automator till batch Byt namn på bilder på Mac Läs mer, flytta eller till och med radera filer som uppfyller vissa kriterier.
Sortera automatiskt filer efter typ
Vi använder Automator för att automatiskt bearbeta filer som läggs till i mappen Downloads. De sorteras efter typ eller tillägg, men samma process gäller för sortering av dina filer med andra kriterier.
Börja med att skapa mapparna du vill flytta dina filer till under sorteringen. Jag lade till flera nya mappar till min mapp för nedladdningar: Dokument, Arkiv, Bilder, Video .

Slå på Automator och skapa en ny mappåtgärd. För automatisk rengöring av mappar är mapphandlingar en gudstjänst. Dessa makron är länkade med en enda mapp och utlöses när nya objekt läggs till i mappen.
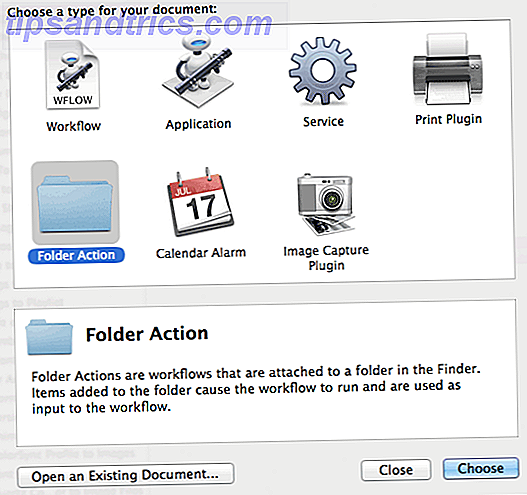
Efter att ha skapat ett nytt Folder Action-projekt måste du ange den mapp den är kopplad till. Notera nedrullningsmenyn längst upp på skärmen och välj mappen Downloads.

När nya filer läggs till i den angivna mappen utlöses den här mappåtgärden. Filerna som lagts till skickas vidare till arbetsflödet, så du kan bestämma vad du ska göra med dem. Genom att köra de rätta åtgärderna i vårt arbetsflöde får vi Automator att uppträda exakt som vi vill.
Dra inställningsvärdet för variabelåtgärd från kategorin Verktyg till botten av ditt arbetsflöde och ge variabeln ett namn. Detta gör det möjligt för oss att dra den ursprungliga inmatningen (filerna som behöver sorteras) säkerhetskopiera vid ett senare tillfälle i vårt arbetsflöde.

Lägg till en annan filterfinderobjekt- åtgärd längst ner i ditt arbetsflöde. Den här gången väljer vi de filer vi är intresserade av för en viss kategori. Säg alla dokument. Du kan antingen filtrera efter typ eller för mer precision, lista de tillåtna filtilläggen (och låta filer överföras om något av villkoren är uppfyllda).
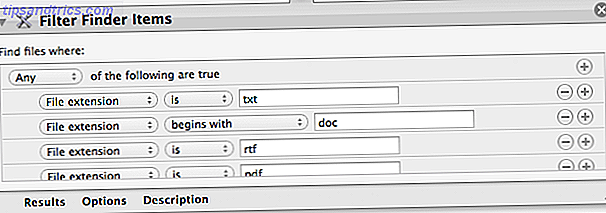
För att slutföra, lägg till åtgärden Flytta hittade objekt till botten av ditt arbetsflöde och ange den associerade kategorimappen som du skapade i början.

Vid denna tidpunkt har du sorterat filer av en viss typ. Nu, för att sortera filerna för de andra kategorierna, kommer vi att använda den variabel som vi ställde in tidigare. Lägg till värdet för Variabelåtgärd längst ner i ditt arbetsflöde och välj variabeln från tidigare.

Nu kan du upprepa processen med att filtrera och flytta filer som vi gjorde med de föregående två åtgärderna. För varje återstående kategori, bara kedja Få värde av variabel, Filter Finder-objekt och få värdet av variabel . Det är allt! Tryck på Spara och du är klar.
Ansökan istället för mappåtgärd
I stället för att använda mapphandlingar kan du skapa en Automator-applikation 3 enkla att skapa enkla automatiseringsflöden för daglig användning. 3 Lätt att skapa enkla Automator-arbetsflöden för daglig användning Läs mer. I motsats till mapphandlingar utlöser en applikation inte automatiskt när filer läggs till i mappen, så du måste köra den manuellt eller schemalägga den för att köra regelbundet.
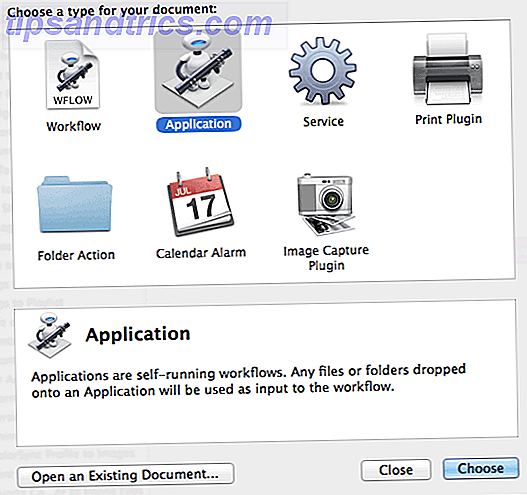
Applikationen utlöses inte när nya filer läggs till i mappen, så innan vi gör någon filmanipulation måste vi hämta filerna från mappen Downloads. Vi använder en sekvens av två åtgärder för detta. I kategorin Filer och mappar i den vänstra sidofältet drar du Hämta specificerade sökordsposter till toppen av ditt arbetsflöde och lägger till mappen Nedladdningar till mapplistan.
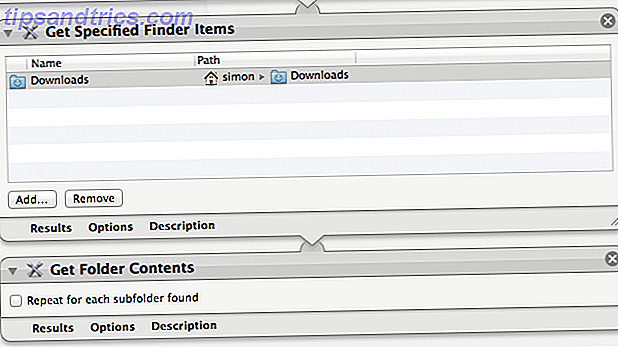
Återigen från kategorin Filer och mappar drar du Hämta mappinnehåll till slutet av ditt arbetsflöde. Det rekommenderas att lämna Repeat för varje undermappsalternativ som inte är markerat, eftersom Automator inte skiljer mellan filplatser när den skickar dina filer tillsammans.
Först ska vi se till att vi definierar undantagen: de filer och mappar vi inte vill sortera. I kategorin Filer och mappar i programfältet hittar du åtgärden Filter Finder Items och drar den längst ner i ditt arbetsflöde. Lägg till en regel för att avmarkera var och en av kategorin mappar som du tidigare skapat. Eventuellt kan du också välja att ignorera filer med en specifik färgetikett.
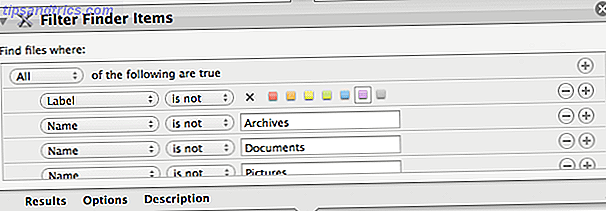
Om du har konfigurerat ditt arbetsflöde så det liknar skärmbilden ovan kommer du att få alla filer och mappar som ligger i basnivåen i mappen Downloads. Genom att köra de rätta åtgärderna som tidigare kan vi få Automator att göra vad vi vill! Du kan till exempel följa stegen som beskrivs i föregående steg (från och med Set Value of Variable ) och skapa en applikation som sorterar dina nedladdningar per kategori när du kör den.
Endast omorganisera när för stor
Om det inte finns så många filer i mappen Downloads, kan en enda oorganiserad katalog fortfarande ge en tydlig översikt. Faktum är att det ibland kan föredras. En liten anpassning till arbetsflödet kan göra det så det utförs endast om din mapp för nedladdningar växer över en viss storlek. Du kan till exempel välja att lämna mappen Downloads, som den är men automatiskt omorganisera om det finns mer än 20 filer i den.
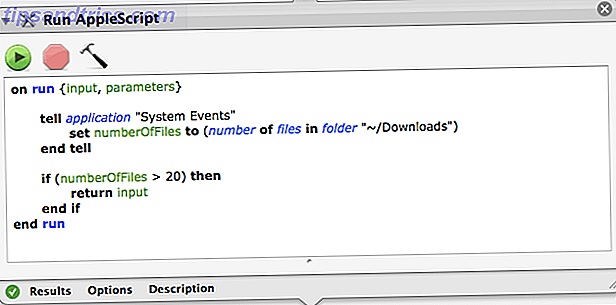
Precis ovanför den första filterfinderobjektåtgärden, lägg till en kör AppleScript- åtgärd och klistra in i följande AppleScript-kod Lär dig att automatisera din Mac med AppleScript [Del 1: Introduktion] Lär dig att automatisera din Mac med AppleScript [Del 1: Introduktion] Läs mer:
on run {input, parameters}
tell application "System Events"
set numberOfFiles to (number of files in folder "~/Downloads")
end tell
if (numberOfFiles>20) then
return input
end if
end run
Det här stycket kontrollerar det totala antalet filer i mappen Downloads. Om det finns mer än 20 filer i det, passerar det bara inmatningen och dina filer behandlas som tidigare. Annars passerar det inte något till nästa åtgärd i ditt arbetsflöde, vilket ger de efterföljande åtgärderna inget att arbeta med. Om du vill kan du anpassa skriptet och ändra 20 till ett annat värde.
Schemaläggning av en ansökan
Fram till nu har vi sett två sätt att utlösa ett arbetsflöde. En mappåtgärd körs när nya filer läggs till i mappen Downloads och ett program som utlöses manuellt. Det finns ett tredje alternativ, någonstans ner i mitten. Du kan använda Macs kalenderprogram. Så här lägger du till något i din Mac-kalender direkt. Så här lägger du till någonting i din Mac-kalender Lägg till något i din Mac-kalender på bara några tangenttryckningar - vi har programvaran för att göra det möjligt. Läs mer för att aktivera din ansökan med jämna mellanrum. Du kan till exempel rengöra mappen Downloads varje dag runt midnatt eller till och med i slutet av en vecka.
Öppna kalenderprogrammet och skapa en ny kalender för dina Automator-program med Arkiv> Ny kalender . Att skapa en separat kalender är inte absolut nödvändig, men det låter dig dölja händelserna så att ditt fönster inte blir rörigt.
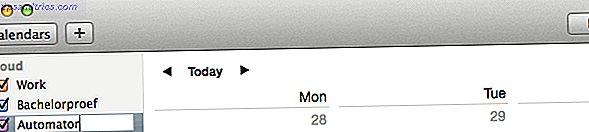
Håll plusikonen och välj din Automator-kalender för att skapa en ny händelse. Ge det ett lättskiljbart namn som "ren nedladdningar mapp" och tryck på enter.
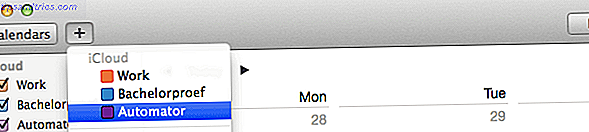
Evenemanget kommer att skapas på den aktuella dagen, men vi kan ändå ändra det. Dubbelklicka på händelsen i din kalender för att ändra specifikationerna. Ändra datum och timme till den tid du vill att din ansökan ska utlösas. Om du vill upprepa väljer du frekvensen där du vill att din ansökan ska schemaläggas.
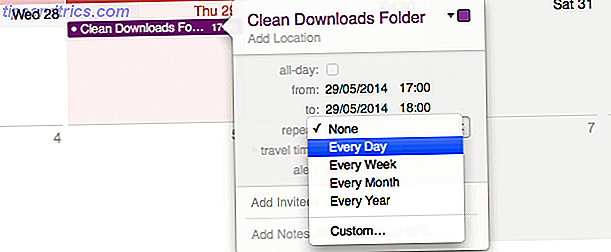
Välj varning> Anpassad> Öppna fil och bläddra till Programmet du skapade med Automator. I nedre nedrullningsmenyn väljer du Vid tidpunkten för händelse att utföra programmet i synkronisering med händelsen och bekräfta.
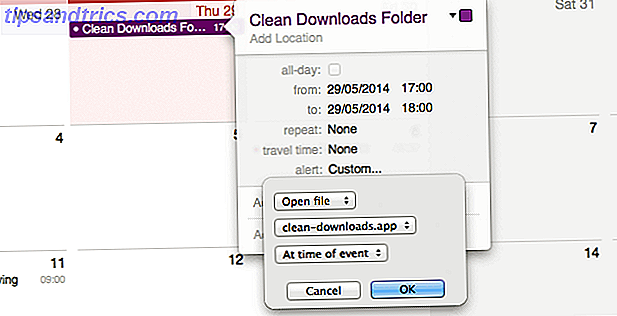
Nu, varje gång en av dessa återkommande kalenderhändelser kommer att bli, kommer din ansökan att köras och din nedladdningsmapp kommer att läggas i ordning. Slutligen avmarkera kryssrutan bredvid Automator-kalendern för att dölja dessa händelser från vy.
Det är allt!
Vi har visat dig några sätt att hålla dina nedladdningar (eller någon mapp på din Mac) ren och städa, genom att gömma, sortera eller till och med radera objekt. Du är fri att använda egna regler eller schema - eller helt enkelt köra din Automator-app varje gång du behöver det. Vi skulle gärna veta hur du ser till att dina nedladdningar fortfarande är hanterbara, så dela din process i kommentarerna nedan!