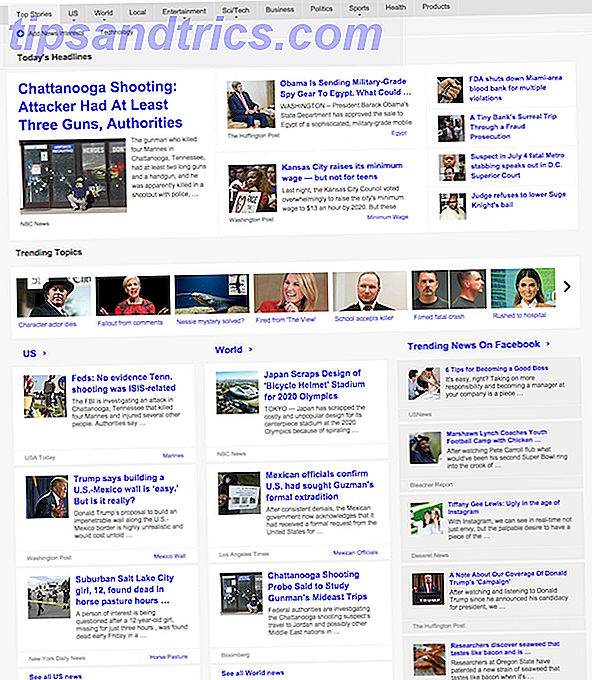Det är ett litet Windows-program undangömt i urtagningarna i Windows egen System32-mapp.
Private Character Editor (PCE) är nästan en monokrom replik av MS Paint men med en annan kreativ användning. Om du vill skapa egna teckensnitt eller symboler är det här verktyget att skjuta upp.
När du inte har något att göra mycket med teckensnitt eller typografi, är Private Character Editor en av de kända Windows-funktionerna 6 Windows 10-funktioner Du kan ha missat 6 Windows 10-funktioner Du kan ha missat Windows 10 är chockfull av nya saker. Vi hjälper dig att upptäcka några av de mindre uppenbara funktionerna och alternativen som lätt missas. Läs mer du kanske har förbisedt. Men som vi kommer att se, betalar de lilla verktygen oss tillbaka när vi behöver använda dem för några produktiva uppgifter.
Men jag är säker på att du plockas av teckensnitt och deras kreativa räckvidd. Så, du kan spendera de kommande fem minuterna på Private Character Editor och lära känna det bättre.
Lär känna den privata teckenredigeraren
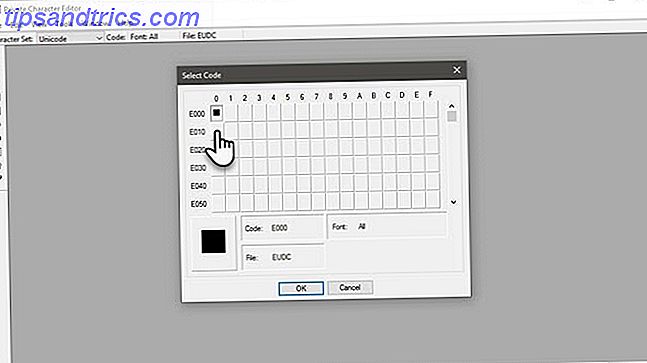
PCE är ett "underhuvud" -program. Det har funnits i nästan alla versioner av Windows. Du kan göra två saker med redaktören.
- Skapa en särskild texttecken, symbol eller förenklad logotyp som inte är tillgänglig i de installerade teckensnitt.
- Redigera befintliga typtecken och sätt dem in i dokument med hjälp av datorns teckenkarta.
Det finns många verktyg från tredje part som FontForge och FontStruct för att designa dina teckensnitt och symboler. Då finns det överallt webbplatser för nedladdning av fria teckensnitt. Vill du ha underbara fonter? Här är 25 + webbplatser där du hittar dem vill ha vackra fonter? Här är 25 + webbplatser där du hittar dem istället för att vada genom hundratals typsnitt, här är några webbplatser som hjälper dig att hålla dig uppdaterad med alla nya teckensnitt som du vill använda i din nästa design. Läs mer . Men PCE är precis där i ditt Windows-system för att hjälpa dig skapa en enkel symbol eller ett tecken. Det är också en kreativ övning för att sträcka gränserna för mjukvaran som är precis där framför dig.
Så, hur kraftfull är det?
PCE ger grundläggande ritverktyg för att skapa och redigera dessa tecken med några avancerade alternativ.
Du kan skapa upp till 6 400 unika tecken och inkludera dem för användning i ditt fontbibliotek. När du har skapat, använd karaktärskartan för att infoga dem i något dokument.
Låt oss gräva ut det och förstå dess funktioner.
Det finns mer än ett sätt att starta den privata teckenredigeraren
Metod 1: Använd sökrutan.
Börja skriva "Private Character Editor" i sökrutan och välj den från resultaten.
Metod 2: Öppna den från kontrollpanelen
Ange privat i sökrutan och klicka på Privat teckenredigerare under Teckensnitt.
Metod 3: Öppna den från dialogrutan Kör.
Tryck på Windows + R för att öppna Kör> Typ eudcedit > Klicka på OK.
Metod 4: Öppna den från kommandotolken
Öppna kommandotolken Så här kör du kommandopromptkommandon med en skrivbordsgenväg Så här kör du kommandopromptkommandon med en skrivbordsgenväg Trött på att skriva samma kommandon om och om igen, dag in och dag ut? Skapa en genväg som du kan dubbelklicka på och låt den hantera den för dig. Läs mer fönster. Skriv eudcedit > Tryck på Enter.
Metod 5: Ge den din egen genväg.
Högerklicka var som helst på skrivbordet. Välj Ny> Genväg från menyn. Skriv %windir%\system32\eudcedit.exe i fältet. Klicka på Nästa för att gå vidare till skärmen där du anger ett namn på genvägen. Tryck på Finish för att ställa in genväg på skrivbordet.
Du kan alltid stifta fönstret till Start-menyn eller Aktivitetsfältet för snabbare åtkomst.
Utforska fönstret Privat teckenredigerare
PCE börjar med ett Välj kodfönster . I det här fönstret associeras karaktären du ska skapa med en viss plats i Windows-karaktärsbiblioteket. De roliga siffrorna i rutan Välj kod är hexadecimala koder som kommer att tilldelas din nya karaktär.

Om du till exempel väljer den första rutan kommer koden att vara E000. Om du väljer rutan från andra kolumnen och första raden kommer koden att vara E001. Välj någon av de lilla grå rutorna och klicka på OK .
Obs! Som standard använder PCE Unicode teckenuppsättningen.
Redigeringsgränssnittet är barebones med ett rita ritningsområde och ritverktygsfältet med 10 verktyg till vänster. Du kan också komma åt ritverktygen från Verktyg- menyn. Rutan representerar det totala området för en karaktär som mäter 64 x 64. Varje tecken du ritar blir en svartvitt bitmapp (* .bmp).

Ritningsområdet är enkelt nog för en tredje grader att förstå men den faktiska ritningen tar en kalligrafists hand. Mina ansträngningar nedan visar att jag verkligen inte är en.
Det krävs mycket att använda musen som pensel. Använd vänster musknapp för att dra i svart och den rätta för vit. Detta grundläggande gränssnitt är tillräckligt om du vill skapa din egen typsnitt. Men tänk på uthållighet och ansträngning!
Så håll dig till enkla symboler som du kan använda som ett "stämpel" eller en särskild typsnitt för en e-post signatur.
Här är två saker du kan göra när du inte vill börja från början.
1. Du kan använda en befintlig karaktär som en mall för att skapa en ny karaktär.
Kopiera det existerande tecknet till rutnätet. Gå till Redigera> Kopiera tecken . Och sedan ändra det med de verktyg som står till ditt förfogande. Den befintliga tecknen kan också användas som en visuell guide i ett referensfönster bredvid Redigeringsnätet (Välj Fönster> Referens ).
Vi kommer att undersöka denna metod i detalj nedan.
2. Du kan kopiera och klistra in bitmappsval mellan PCE och andra bitmapteckningsprogram som Paint. Du kan till exempel skapa en bitmapp i Paint och sedan kopiera-klistra in den i PCE.

Skapa med den privata teckenredigeraren
Verktygsfältet har alla grundläggande verktyg för att göra ditt första tecken från början.
- Standardverktyget är pennan för att dra på en ruta åt gången. Borsten hjälper dig att rita 2 × 2 rutor åt gången.
- Riktlinjerna, verktyget för rektangulära rektanglar, verktyget Fyllda rektangulära verktyg, Hollow Ellipse- verktyget och Fyllda Ellipse- verktyget är precis vad de säger.
- Valverktyget Valfria formulär och verktyget Rektangulärt val markerar de olika formerna du ritar på rutnätet.
- Eraser- verktyget tar bort 2 × 2 ritningsområden.
Nu handlar det allt om din kreativitet och teckensnittet du vill skapa. Till exempel skapade jag en silhuett med silhuett. Hur ser det ut? Berätta för mig i kommentarerna.

Det enklaste sättet att skapa en karaktär
Att använda en befintlig typsnitt som utgångspunkt kan vara enklare. Du kan välja mellan några av de installerade teckensnitten för hämtningsfonter från de källor som finns tillgängliga online.
Från menyn, gå till Fönster> Referens .

Välj typsnittet som du vill använda genom att klicka på knappen Font på referensskärmen.

Välj tecknet du vill använda som mall för dig själv. Klicka på OK för att ladda det i redigeraren.
PCE visar två fönster nu. Referensfönstret till höger är din guide. Det tomma redigeringsfönstret till vänster är din duk.

Kopiera referens tecknet med ett av markeringsverktygen i verktygsfältet. Välj och tryck sedan på Ctrl + C. Klistra in det i redigeringsfönstret med en Ctrl + V. Du kan stänga referensfönstret för att föra redigeringsfönstret framför och mitt.
Bli galen - design din karaktär med all kreativitet till ditt förfogande.
Spara och använd din egen typsnitt eller symbol
Processen för att spara en design är densamma för båda ovanstående processer.
Du har två alternativ - associera det nya tecknet med en teckensnittsfamilj eller med alla teckensnitt som är installerade på din dator. För en viss typsnitt kan din anpassade karaktär vara tillgänglig exklusivt därifrån.
Klicka på Arkiv- menyn och välj Font Links och klicka sedan på Yes (Ja) i nästa spara prompt. Välj alternativet Länk med alla teckensnitt och välj OK .

Karaktären är nu kopplad till teckensnitt i ditt system. För att spara tecknet med en specifik hexadecimal kod - klicka på Redigera och välj Spara tecken från menyn för att spara den. Du kan associera och spara tecknet till en annan hexadecimal kod också. Välj Spara tecken som istället.

Använd tecknet med hjälp av karaktärskartan på ditt system.
Den nya karaktären finns i rullgardinsmenyn under Alla teckensnitt (privata tecken) eller under ett visst teckensnitt (privata tecken) beroende på valet av associering i det tidigare steget. Välj tecknet och träffa kopian. Nu kan det klistras in i någon applikation.

Bli inte rädd om du ser en liten svart blob. Bara öka fontstorleken som du skulle göra med någon annan karaktär.
Karaktärskartan 10 enkla men användbara sätt att använda karaktärskartan och dina mindre använda teckensnitt 10 enkla men användbara sätt att använda karaktärskartan och dina mindre använda teckensnitt Läs mer har inte gått igenom många förändringar sedan Windows XP. PCE ger dig en annan rutt att använda den.
Kom ihåg:
Alla regler som gäller för teckensnitt gäller också för den nyskapade karaktären. Det gäller alla fontfunktioner som storlek, fetstil, kursiv osv. Även anpassade tecken kommer inte att vara tillgängliga på andra datorer såvida de inte är installerade där också.
Så, dina egna symboler och tecken kommer att fungera på utskrivna dokument men inte med e-post eller delade dokument eftersom mottagarna inte kommer att få det på sina system.
Kreativa idéer för att använda den privata teckenredigeraren
Kreativitet kräver inga begränsningar, men det kan hjälpa dig att kanalisera det. Det kan vara en övning i roligt - som vi tidigare sett när du skapade logotyper med Microsoft Word Hur man enkelt gör en logo med Microsoft Word Hur man enkelt gör en logo med Microsoft Word Microsoft Word är inte det första valet för att dra logotyper. Det har inte legitimationsuppgifter för att förtjäna en plats i en serie av designprogram. Men kan det bryta ner? Låt oss ta en risk. Läs mer eller konstruera en infographic med Microsoft PowerPoint Så här gör du en Infographic gratis med PowerPoint Hur man gör en Infographic gratis med PowerPoint Du kan enkelt och snabbt göra infographics med PowerPoint. PowerPoint är ett undercover infographic designverktyg som kräver mycket liten ansträngning för att producera vacker grafik av hög kvalitet. Läs mer .
Vad är några av dina idéer för den privata teckenredigeraren? Tycker du att det här verktyget kommer att hitta mer värde om det inte behandlas som en dold applikation?
Bildkredit: ARTIST via Shutterstock.com