
GIF är överallt. Den en gång ödmjuka animerade bilden är nu det officiella språket för webben GIFs, Språket på webben: Deras historia, kultur och framtida GIF, språket på webben: Deras historia, kultur och framtid Läs mer. GIF är det snabbaste sättet att uttrycka känslor på Twitter, och du kan slösa bort timmar som tittar på dem 10 Tidsförbrukande vanor du borde sluta idag 10 Tidsförbrukande vanor du borde sluta idag En minut här eller där känns inte så mycket, men allt lägger till! Kan det vara att du slösar bort tid på meningslösa vanor? Vi visar dig dagliga uppgifter du kan sluta. Läs mer om Reddit och Facebook.
Det finns massor av platser att hitta GIF-filer, inklusive specialisttjänster som Giphy, och du kan även få iOS-tangentbord 5 Fler iOS 8-tangentbord som stöder GIF-filer, fina teckensnitt och teman 5 Fler iOS 8-tangentbord som stöder GIF-filer, fina teckensnitt och teman Du kommer att bli förvånad över vilka funktioner som kan packas i ett enkelt tangentbord. Läs mer och Android-tangentbord 5 Bästa Android-tangentbord för Emojis, GIFs och mer 5 Bästa Android-tangentbord för Emojis, GIFs och mer Dessa tangentbord gör det super enkelt att lägga till GIFs, emojis och alla andra godisar till allt du skriver. Läs mer som söker efter dem när du skriver.
Men inget slår till att göra din egen. Du kan skapa en animerad GIF i Photoshop genom att konvertera videor eller använda en rad statiska bilder. Låt oss ta en titt på hur man gör båda. Vi skapar gifs i Photoshop CC för det här exemplet.
Gör en GIF från en video
En av de vanligaste orsakerna till att göra en GIF är när du har ett videoklipp du vill dela online. Det är mycket enkelt att konvertera en video till en GIF i Photoshop.
Börja med att gå till Arkiv> Importera> Videoramar till lager . Du behöver inte skapa en ny fil först. Välj din video och klicka på Öppna .
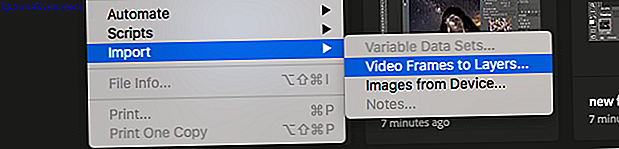
I dialogrutan som följer kan du välja om du vill importera hela videon eller bara en vald del. Om du väljer den senare drar du trimhandtagen under förhandsgranskningsfönstret inåt för att ställa in nya start- och slutpunkter. Allt mellan dessa handtag kommer att importeras; allt utanför förkastat.
Tänk på att ju mer video du importerar desto större blir din GIF-fil.
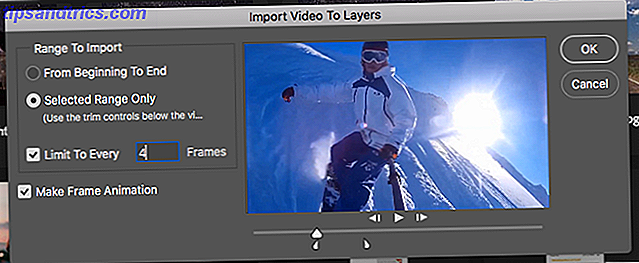
Om du importerar ett stort klipp väljer du Limit to Every 2 Frames (eller mer) ett enkelt sätt att minska storleken utan att påverka kvaliteten för mycket.
Se till att Skapa ram Animation är markerad och klicka sedan på OK . Videon börjar importera. Det kan ta en stund beroende på hur stor det är. När det är klart kommer du att ha en ny bildfil, där varje bildruta är placerad på sitt eget lager.
Nederst på skärmen är paletten Tidslinje . Detta visar alla ramar som kommer att kompensera din GIF, vilken varje ram motsvarar ett annat lager i bilden.

Du kan lägga till eller ta bort ramar eller redigera några av de befintliga lagren, precis som du skulle ha ett normalt lag på någon annan bild. Men för en rak konvertering av en video till en GIF, klicka helt enkelt på Play- knappen längst ner för en förhandsgranskning. När du är glad är du redo att spara GIF.
Hur man sparar en GIF i Photoshop
Gå till Arkiv> Exportera> Spara för webben (Legacy) . I rutan som öppnas ställer du in formatet på GIF, Färger till 256 och sänker bildstorleken till något mindre som ett sätt att hålla den totala filstorleken nere.
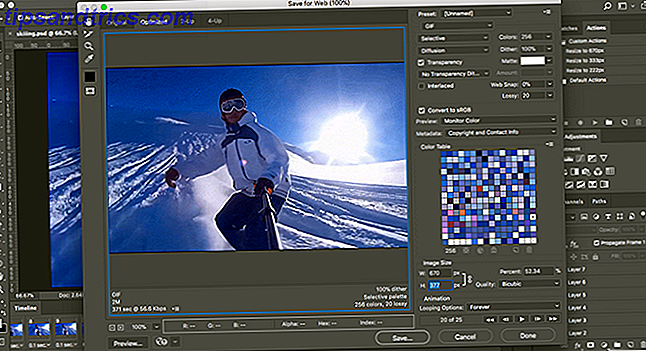
Du kan se hur stor din resulterande fil ligger längst ner till vänster i förhandsgranskningsfönstret. Om den är för stor, dra den Lossy reglaget till höger. Detta kommer att påverka kvaliteten, men också minska filstorleken betydligt.

Slå slutligen till Spara för att skapa din GIF.
Skapa manuellt en GIF från stillbilder
Om du inte har en video som ska användas som grund för din GIF, kan du skapa en manuellt från en rad statiska bilder. Det är lite mer involverat, särskilt om du vill göra något komplicerat, men den grundläggande processen är enkel.
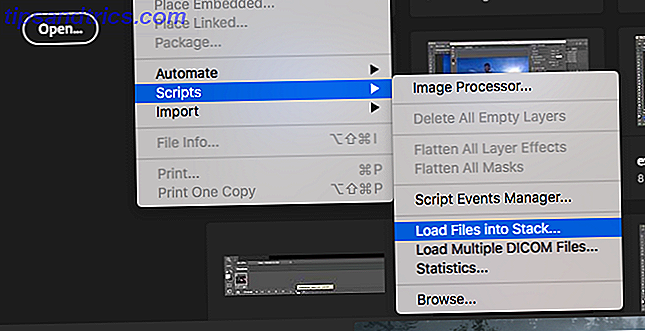
Du gör din GIF från en enda bildfil som innehåller flera lager, och lagren används för att ge innehållet för varje ram av din animering. Det finns två sätt att komma igång:
- Om du redan har gjort bilderna för din animering, importera dem genom att gå till Arkiv> Skript> Ladda filer till Stack . Klicka på Bläddra och välj sedan alla bilder du behöver och tryck på OK . Varje bild läggs sedan på sitt eget enskilda lager i samma fil.
- Om du inte redan har gjort bilderna gör du det nu. Kom ihåg att varje del av animationen ska gå på sitt eget lager.
Nu är du redo att göra animationen.
Animera din GIF
Så här fungerar det. När du manuellt skapar en ram i animeringen, kommer varje lager i din bild som är inställt på Synligt att inkluderas i den ramen. Lager som är inställda på Hidden kommer inte att inkluderas i ramen.
För den första ramen kanske du vill ställa bakgrundsskiktet till Synligt och alla andra lager till Dolda. Då kan du i andra rammen göra det andra laget synligt, och sedan det tredje lagret i den tredje ramen och så vidare. Det blir klart när du börjar.

Gå först till Window> Tidslinje . I mitten av panelen som öppnas klickar du på Skapa ram animering . Detta skapar den första ramen för din animering. Dölj de lager som du inte vill vara med i denna ram i paletten Lager genom att avmarkera ögonikonen.
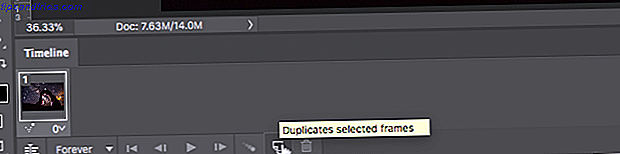
Klicka nu på knappen Ny ram, som duplicerar den föregående ramen. Dölj igen de lager du inte vill ha med i den här nya ramen och synliggöra de som du gör.
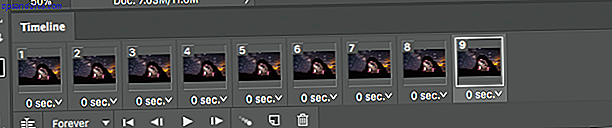
Upprepa denna process tills du har lagt till alla ramar du behöver i din GIF.
Efterbehandling
För att avsluta, ställ in Frame Delay - detta är i själva verket bildränta. Klicka på den första ramen och skift-klicka sedan på den sista bilden. Klicka nu på rullgardinsmenyn under en av ramarna och välj en fördröjning. Ingen fördröjning innebär att animationen kommer att springa snabbt, medan ett visst antal sekunder betyder att varje ram kommer att vara kvar på skärmen för den tiden.
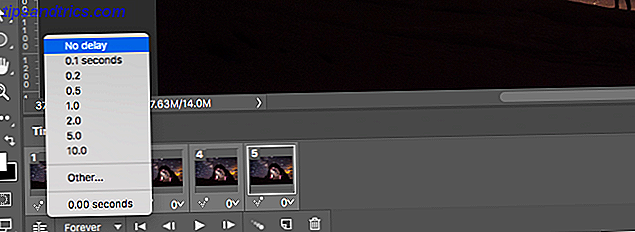
Slutligen anger du Looping-alternativen, som du hittar längst ner i tidslinjepanelen. Det anger hur många gånger GIF ska spela. I de flesta fall vill du ställa den till Forever .

Klicka nu på knappen Spela ned längst ner på skärmen för att förhandsgranska din GIF. Du borde se något så här:

Du kan redigera ramar bara genom att välja dem och justera vilka lager som är synliga (du kan också justera opaciteten eller göra andra mer avancerade tweaks). Lägg till fler lager om du behöver dem eller tryck på papperskorgen för att radera dem.
När du är glad kan du gå vidare till Spara din GIF-sektion. Eller läs vidare för att förfina animeringen.
Avancerade animationer med tweening
Photoshop stödjer en kraftfull animationsfunktion som kallas tweening . Detta gör det möjligt att skapa smidigare animeringar genom att generera övergångsramar automatiskt mellan två befintliga ramar. Till exempel, säg att du ville ha ett lager att blekna in. Du skulle skapa en ram med det laget som är inställt på Dold och en annan med den inställd på Synlig. Och då skulle du mellan dessa två ramar.
I vårt exempel går vi mellan alla ramarna för att ge vår stjärnhimmel en blinkande effekt.

Välj först den första bilden och klicka på knappen Tween på verktygsfältet längst ner på tidslinjepanelen.
I dialogrutan som öppnas ställer du in Tween med till Nästa ram och Ramar för att lägga till i antal övergångsramar du vill ha. Ett högre antal betyder en mjukare men långsammare effekt. Klicka på OK för att generera de nya ramarna.
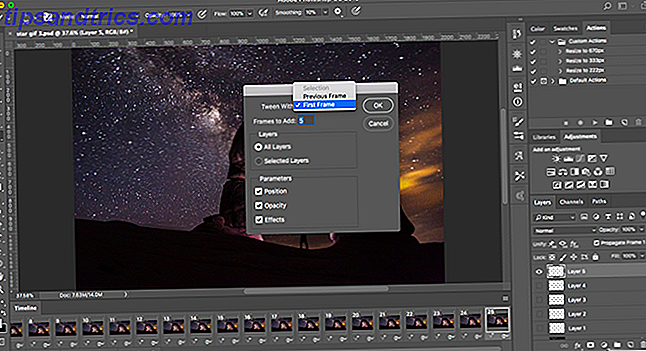
Upprepa processen för de andra originalramarna du skapade. När du får den sista kanske du vill ställa in Tween med till första bildrutan . Detta hjälper till att skapa en smidig övergång till början av en looping GIF.

Tryck på knappen Spela för att förhandsgranska effekten.
Spara din GIF
När du är klar bör du först spara din fil i .PSD-formatet. Detta sparar all information om lager och animering så att du kan komma tillbaka och redigera den senare om du behöver. Därefter kan du exportera det som en GIF.
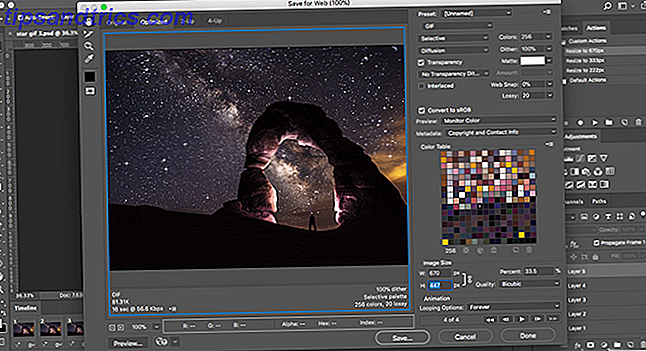
Gå till Arkiv> Exportera> Spara för webben (Legacy) . I dialogrutan som öppnas, se till att formatet är inställt på GIF, och alternativet Färger är inställt på 256 (detta garanterar maximal kvalitet).
Andra inställningar som du kanske vill ändra inkluderar bildstorlek och löpningsalternativ om du inte gjort det tidigare.

Förhandsgranskningsfönstret visar vilken storlek filen kommer att bli när du sparar den. Du kan också klicka på förhandsgranskningsknappen för att testa animeringen i ett webbläsarfönster.
Klicka äntligen på Spara för att spara din GIF.
Andra sätt att göra GIFs
Att göra GIF-filer i Photoshop är enkelt. Men vad händer om du inte har Photoshop? Det betyder inte att du behöver bli utelämnad. Kolla in våra guider om att skapa GIF-filer när du har nollkunskaper Så här skapar du GIF-filer även om du har nollkunskaper Hur man skapar GIF-filer även om du har nollkunskaper Om du vill upp ditt GIF-spel, snarare än att söka och dela andras GIF-filer, använd det här enkla verktyget för att skapa egna GIF-filer på rekordtid. Läs mer och hur man gör en GIF-fil från en YouTube-video Hur man enkelt gör YouTube-videoklipp till GIF-filer Hur man enkelt kan göra YouTube-videoklipp till GIF-filer Vill du ha en snabb sätt att göra någon YouTube-video till en snabb, men högkvalitativ GIF? Den här webbplatsen är det perfekta verktyget för dig. Läs mer . Med så många verktyg för alla användarnivåer finns det ingen anledning att inte dyka rätt in.
Har du använt Photoshop för att skapa GIF-filer? Vilka andra verktyg använder du? dela dina tankar och rekommendationer i kommentarerna nedan.



