
Om Microsoft Office hade varit ett land skulle det ha varit det tredje mest folksamda landet i världen. 1, 2 miljarder människor som använder en enda serie apps är övertygande. Och "talar" 107 språk!
Den här guiden är tillgänglig för nedladdning som en gratis PDF. Hämta hur du skapar professionella rapporter och dokument i Microsoft Word nu . Känn dig fri att kopiera och dela med dig av dina vänner och familj.Men just nu pratar du och jag på engelska och vi kommer att prata om det mest populära verktyget i Microsoft Office arsenalen - Microsoft Word 2016 .
Dokumentredigeraren används för att skriva en mängd olika dokument. Från en enkel applikation till det nödvändiga CV. Från en vanlig hinklista till ett kontorsmemo. Vi tror att vi kan arbeta med Word. Men det är när vi sätter oss ner för att skriva en seriös professionell rapport, upptäcker vi ett viktigt faktum.
Professionell rapportskrivning behöver en annan uppsättning färdigheter.
Så fråga dig själv - kan du göra stödet från ett enda dokument till en lång rapport? Känner du till alla Microsoft Word-funktioner 9 tips för att lära dig allt om Office 2016 9 tips för att lära dig allt om Office 2016 Microsoft Office 2016 är bland oss. Hur mästar du den senaste versionen för din produktivitets skull? Vi tipsar dig till de bästa länkarna för Office-lärande. Stjäl en mars med dessa ... Läs mer som kommer att hjälpa till att hantera det här stora dokumentprojektet? Kan du samarbeta i arbetet med andra lagmedlemmar?
Du kan vara en student, en liten företagare eller en kontorsarbetare ... du måste skapa en rapport eller ett professionellt formaterat dokument av något slag. Denna MakeUseOf guide hjälper dig att uppdatera dina tekniker och skärpa din designmetod.
I den här guiden:
Skriva en rapport - Introduktion | Rapportchecklistan
Användbara Microsoft Word-verktyg - Klistra in special | Forskare | Frys delar av ditt dokument
Arbeta med layout och design - Intro | Omslagssida | Innehållsförteckning | Header och Footer | Sidnummer | Font Styling | Styck Styling | Sidbrytningar | Stilar och teman | Bildtext | Snabba delar | Sidgränser
Referenser och samarbete - Index | Bibliografier | Cross-Referencing | kommentarer
Slutför din rapport - Signaturer | Vattenmärken | Läs endast | Skriv ut till PDF
Nästa steg - Slutsats
Skriva en rapport
Rapportskrivning innebär forskning och publicerar sedan resultatet av den analysen. I den professionella världen är "utseendet" eller utseendet på det du publicerar viktigast. Det ögonvänliga slutresultatet kan förorsaka ditt rykte och förbättra ditt personliga varumärke.
Stegen nedan kommer att behålla dig genom expertfunktionerna i Microsoft Word 2016. Spendera mycket tid på en plan. Börja med dessa riktlinjer ...

Steg 1: Bestäm syftet
Innan du börjar rapporten måste du först veta varför du skriver det i första hand. Rapporter är av många slag men de är antingen avsedda att informera eller övertyga. Det kan vara avsett för att beskriva en teknisk process, dela bakgrundsinformation eller visa framsteg på ett projekt.
Fråga dig själv - vad och varför . Detta kommer att hjälpa dig att destillera syftet med den ena huvudpunkten och hålla fast vid den istället för att ramla på med onödiga detaljer.
Steg 2: Identifiera din publik
Det andra viktiga övervägandet är att utvärdera din publik. Kommer de att kunna förstå vad du pratar om? Finns det olika läsare som läser rapporten? Läsarens kunskaper om ämnet påverkar i stor utsträckning den information som du behöver inkludera.
Bestäm på den primära publiken och skriv sedan rapporten på lämplig teknisk nivå. Den sekundära publiken kan stödjas med kompletterande information i slutet av rapporten.
Steg 3: Känn ditt ämne
Du måste veta vad du pratar om. Så, undersök ämnet och ta med all relevant information för att bevisa din poäng. Se till att du kommer till en slutsats utifrån fakta och inte personlig åsikt. Informationen måste vara korrekt, aktuell och väl refererad.
Använd också en rad olika resurser som tidskrifter, tidningsartiklar, böcker, webbplatser, broschyrer, rådata, årsrapporter och taler för att hjälpa till med att stödja din punkt. Håll inte bara fast vid Wikipedia.
Steg 4: Skissera rapporten
Du har gjort forskningen. Det finns massor av information som väntar på att skrivas och skrivas ut. Men vänta! Dricks inte innan du går in i vattnet. Förbered slutrapporten i rapporten som kommer att vara diagrammet för waypoints som hjälper dig att navigera från början till slut. Skissen är ritningen. Det kommer att ge dig en fågelperspektiv på marken och visa dig var du behöver fylla i detaljerna.
Strukturen i en idérapport kan innehålla följande element:
- Titelsida
- Executive Summary
- Innehållsförteckning
- Introduktion
- Rapportens kropp
- Slutsats
- rekommendationer
- Bilaga
- Bibliografi och referenser
Microsoft Words dokumentutdrag är en kraftfull funktion som kan hjälpa dig att organisera ett dokument redan innan du börjar fylla den med forskning. Dra nytta av brainstorming och mind-mapping mallar 8 MS Word-mallar som hjälper dig Brainstorm & Mind Korta dina idéer snabbt 8 MS Word-mallar som hjälper dig Brainstorm & Mindma Kartera dina idéer snabbt Gratis Word-mallar handlar inte bara om vackra dokument, perfekt återupptag, och omslagssidor. De kan vara avgörande för brainstorming och mind maps också. Här är åtta Word-mallar för dina ideationsbehov. Läs mer också.
Steg 5: Skriv, Redigera, Proofread och Finish
När du har strukturerat din rapport är det dags att fylla i rubrikerna med innehåll. Jag tycker personligen att det är bäst att ta itu med en liten bit av varje sektion, och fyll i det med information. Du kan göra det om du vill, eller avsluta varje avsnitt när du går ner i rapportstrukturen. Se till att du fokuserar på att presentera dina idéer och använda stödjande bevis i stället för stavning och grammatik först. Skitsera ditt argument och skriv några meningar som dömer dina huvudidéer. Om du hittar något som är värt att citera, citera det.
När huvuddelen av din text har skrivits är det dags att läsa igenom det och se till att det rinner bra. Se till att du guidar läsarens förståelse med övergångsord som "Denna information visar ...", "Med andra ord ...", "På liknande sätt ..." och markera relevanta och viktiga punkter.
Slutligen spendera tid på korrekturläsning, kontrollera efter grammatik och stavning Hur stavning och grammatik Incheckning i Microsoft Word Stavning och grammatik Incheckning i Microsoft Word Du kan anpassa Microsoft Words inbyggda stavnings- och grammatikkontrollverktyg för att möta dina behov. Du kan även använda AutoCorrect för att påskynda din maskinskrivning. Läs mer och dubbelkollera all relevant information och dess logiska flöde. Det är bäst att lämna minst en dag för att kontrollera och korrekturläsa ditt arbete. Försök inte redigera det direkt efter att du tror att du är klar, eftersom du ofta kommer att missa läsa vad du har skrivit. Få lite sömn och prova det nästa dag.
Rapportchecklistan
Innan du går och skickar in eller lämnar in din rapport som du har arbetat så hårt på, se till att du har gjort följande:
- Avslutade titelsidan med titeln, ditt namn, datum, vem rapporten är till och en möjlig beskrivning av vad rapporten handlar om.
- Innehållssidan har lämpliga rubriker och sidnummer är korrekta.
- Se till att introduktionen täcker nyckelpunkter, rapportens omfattning och det mål det vill träffas.
- Du har lagt till bildtexter ovanför tabeller och under bilder / grafer.
- Innehåller rapporten innehållet på ett tydligt sätt, logiskt, faktiskt, bo på ämne, är till den punkten?
- Konkluderar slutsatsen resultaten, omställer huvudidén, och innehåller inte någon ny information?
- Är rubrikerna och underrubrikerna tydligt märkta?
- Är citat relevant, aktuell och korrekt refererad?
- Har du använt sidbrytningar där det är lämpligt?
Låt oss nu lansera Microsoft Word och ta dig igenom de funktioner som hjälper till att sammanfoga utkastet till din rapport och presentera det som ett professionellt dokument.
Användbara Microsoft Word-funktioner för rapportskrivning
Ta dessa som bitmåttiga tips och behärska dem en efter en.
Microsoft Word är en stor howitzer med många muttrar och bultar. Låt oss fokusera på de viktigaste färdighetssätten och de verktyg du behöver planera, förbereda och presentera den professionella rapporten. De Microsoft Word-funktioner som vi kommer att täcka nedan är också produktivitetsgenvägar som gör ditt jobb enklare.
Tips! Använd Microsoft Word 2016s "Tell Me" -assistent för att lära dig mer om nya funktioner i Office-paketet.
Låt oss börja med tre preliminära verktyg ...
Använd Paste Special
För de flesta av oss, när vi behöver kopiera text eller en bild till Word, fungerar CTRL + V genvägen bara bra. Men ibland kanske vi vill klistra in de kopierade dataen till ett annat format, till exempel Excel-data som en bild. Med kommandot Klistra in kan du kasta bort eller ange formatet när du klistrar in en bild, presentationsdata, tabell eller objekt från något annat program till Word.
Du kommer att arbeta mycket med Excel-tabeller och diagram i ett professionellt dokument.
Om du bara kopierar det du vill ha och klickar på klistra in, märker du att det kommer att infoga data som tabeller. Men om det är ett stort antal celler som du vill klistra in och du inte vill redigera det kanske du vill klistra in det som en bild, med det extra alternativet att redigera det.
I Microsoft Excel: Markera och markera de celler som du vill kopiera> Tryck CTRL + C.
I Microsoft Word: Gå till Hem> Klistra in> Klistra in special . Välj Klistra in special och välj i dialogrutan Microsoft Office Excel-arbetsarkobjekt .
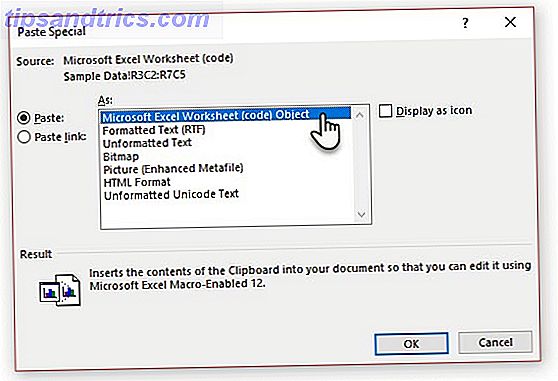
Du kan ändra storlek på data som det var en bild, och om du dubbelklickar kan du redigera värdena. Du kan ändra tabellen eller diagrammet och omforma det. Och om du uppdaterar data i diagrammet eller tabellen i Excel kan du automatiskt uppdatera diagrammet i Word.
Prova också på snabbmenyn med höger klick. Menyn Klistra in speciellt dyker upp:
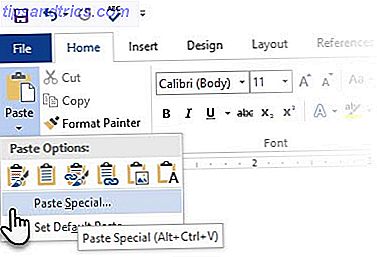
Det finns flera alternativ att importera data från Excel till Word 8 Överraskande sätt att importera data till Microsoft Word 8 Överraskande sätt att importera data till Microsoft Word Veta hur man importerar data till Microsoft Word från vilken källa som helst, inklusive Excel, PDF-filer eller Andra Word-dokument kan spara mycket tid. Vi visar alla knep. Läs mer . På sidan Microsoft Office Support beskrivs dem också i detalj.
Använd forskaren
Ja, det finns Google och Wikipedia. Men ständigt växla från Word till din webbläsare kan hämma din produktivitet. Office 2016 ger kraftfull forskningsintegration till detta grunt arbete. Forskaren kan inte bara hjälpa dig att hitta innehåll från Microsoft Word utan också hjälpa dig att snabbt lägga till citat. Den använder Bing Knowledge Graph för att hitta rätt innehåll för att stödja ditt dokument.
Gå till Ribbon> Referenser fliken och c Välj Forskare . En ruta öppnas till höger med sökalternativen.
Skriv ett nyckelord för ämnet du vill söka efter och tryck på Enter.
Resultatpanelen visar en lista över källor du kan använda i ditt dokument. Välj ett ämne för att utforska i detalj.
Lägg till ämnet i ditt Microsoft Word-dokument med ett klick på plustecknet längst upp till höger. Du kan också klicka på plustecknet på vilket som helst resultat för att citera källan i ditt forskningsdokument. Citatkällan hjälper dig att stödja din forskning med webbkällor och böcker.
Som vi kommer att se senare är en annoterad bibliografi en av de tuffaste delarna av ett dokument. Forskaren är en intelligent assistent som går in.
Frys del av ditt Word-dokument
Låt oss ta det självklart att din professionella rapport blir ett långt och komplext arbete. Du kan dela Word-fönstret i två rutor så att du kan visa två olika delar av ett dokument samtidigt. Det är en värdefull tidsbesparare när du vill kopiera och klistra in delar från en plats till en annan eller hänvisa till en del av dokumentet medan du arbetar i en annan.
Gå till Ribbon> Visa fliken> Split .
För att ta bort delningen klickar du på Ta bort split på samma flik.
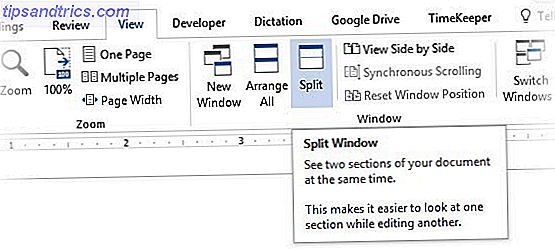
Windows-gruppen ger dig flera alternativ för att ändra hur du arbetar med två eller flera dokument. Funktionerna är självförklarande.
Om du vill bläddra i båda dokumenten samtidigt klickar du på Synkron rullning i fönstergruppen på fliken Visa. Du kan också klicka på Visa sida vid sida för att placera två delar av dokumentet bredvid varandra.
Tips: Använd Split View för att visa två olika layouter - till exempel Skriv ut och skissera. Ställ in splittringen. Klicka sedan på den ruta som du vill ändra och välj sedan en annan layout på fliken Visa.
Arbeta på layout och design
Presentationen av en rapport är vad som får någon att läsa en rapport i första hand, och det är därför det är avgörande att din rapport presenteras väl. Om du hade valet av fyra rapporter att läsa, vad väljer du?
- En handskriven rapport.
- Ett dokument skrivet i svartvitt.
- En rapport som skrivs ut på vanligt A4-papper i färg.
- En rapport som är tryckt i färg, med en snygg titel sida, snyggt begränsad och slick?
Du kommer att hämta den fjärde rapporten eftersom den kommer att dra dig mot det genom det visuella utseendet ensam.
Framsidan är inte den enda anledningen. En väldesignad rapport är lättare att läsa. Det är också lättare att skanna när du inte har tid att läsa. Det är därför du behöver spendera lite tid på dina rubriker och sidfot och de olika stilerna och teman. Kort sagt - formateringen av varje element i rapporten.
Formatering kan verka som en svår chore, men det är en rolig övning som kommer att träna alla dina kreativa muskler. De viktigaste takeawaysna kommer att vara de färdigheter du kan ansöka om någonting i Microsoft Office framåt. Och den tid du kommer att spara med alla produktivitetstips som du lärde dig här.
Microsoft Word 2016 har en riklig uppsättning funktioner. Dessa är bara några av de sätt som din rapportdesign kan sticka ut från resten och vara professionell. Så, låt oss bryta ner layout och design färdigheter.
Det här avsnittet kommer att omfatta dessa funktioner steg för steg:
- Börja med en omslagssida
- Gör ett innehållsförteckning
- Skapa din rubrik och sidfot
- Lägg till sidnummer
(Formatera innehållet)
- Välj rätt typsnitt
- Stil paragraferna
- Kontrollsidans brytningar
- Använd stilar och teman
- Bildtexter texter~~POS=HEADCOMP
- Använd snabba delar
- Dekorera med sidgränser
1. Börja med en omslagssida
Den första sidan är den första kontaktpunkten med din läsare. Det är också din möjlighet att ge ett gynnsamt intryck. Låt inte din brist på konstnärliga färdigheter vara en ursäkt eftersom Word tar upp jobbet med sitt inbyggda galleri med titelsidor. Allt du behöver göra är att gifta dig med ett till temat för rapporten.
Microsoft Word 2016 erbjuder dig 16 förformaterade mallar och tre mer på Office.com.
Gå till Infoga> Sidor Grupp> Omslagssida .
Omslagssidan visas som standard i början av dokumentet.
Eftersom det bara finns 16 "officiella" mallar som erbjuds kan du upptäcka att alla dina andra kamrater har samma omslagssida. Så varför inte anpassa det, och gör det lite mer unikt.
Du kan designa en rubriksida (eller omslag) i Microsoft Word Så enkelt gör du en attraktiv omslagssida i Microsoft Word Så enkelt gör du en attraktiv omslagssida i Microsoft Word Tror du på första intryck? Omslagssidan är det första som folk kommer att se på ditt orddokument. Vi visar dig hur du kan göra det första intrycket en bra. Läs mer som kan vara ett original i stapeln. Spara det som en mall eller enkelt ändra designen i flygningen.
2. Gör ett innehållsförteckning
Casual readers scan. Goda läsare skannar först och dyker sedan djupt. En innehållsförteckning ger waypoints som hjälper båda. När det är ett långt och komplicerat dokument, skulle du inte hellre kontrollera markens land innan du går till sektionen som intresserar dig? Tänk på ett innehållsförteckning (TOC) om ditt dokument är längre än 10 sidor.
I Microsoft Word behöver du inte skriva hela TOC för hand. Det finns ett Innehållsförteckning automatiskt verktyg under fliken Referenser som tar din disposition och utformar den för dig. Du kan också enkelt hålla den uppdaterad när du vill ändra något.
Det finns också mallar du kan ladda ner och passa det runt innehållets innehåll. Exempelvis kommer en TOC för en avhandling att se annorlunda ut än den i ett företags årsredovisning.
Vi har en komplett handledning om hur du skapar en innehållsförteckningssida i Word Så här skapar du ett innehållsförteckning i Word och gratis mallar Hur man skapar ett innehållsförteckning i Word & Free Templates Innehållsförteckning är ett bra sätt att behålla din dokument organiserade och förbättra navigering. Vi visar dig hur du skapar en egen innehållsförteckning i fyra enkla steg. Gratis mallar ingår. Läs mer .
Kärnan av det är detta:
Skapa konturen och använd rubriker för att organisera hierarkin. Använd det automatiska verktyget TOC till rubrikformat. Word 2016 söker efter dessa rubriker och lägger sedan in innehållsförteckningen i ditt dokument. Då kan du automatiskt uppdatera din TOC om du gör ändringar i ditt dokument.
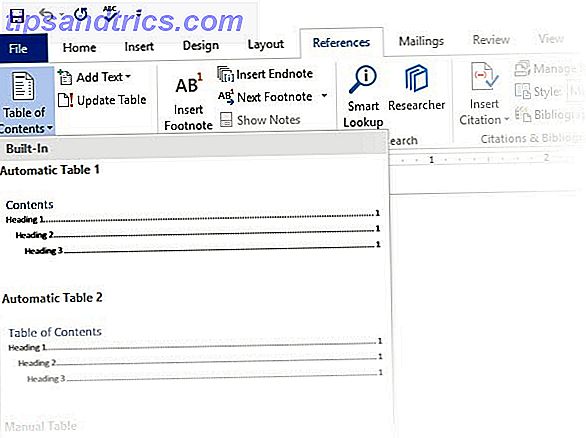
För mer praktisk kontroll kan du också använda stilen Manual Innehållsförteckning . Ord infogar platshållare och du måste infoga och formatera varje innehåll i listan.
3. Skapa din rubrik och sidfot
Headers och Footers är viktiga i rapporter eftersom huvudsyftet är att ge information om rapporten på varje sida. De är de gemensamma visningsområdena för sidnummer. Dokumentets rubrik ska innehålla rapporten, och eventuellt namnet på vem som skapade det. Titeln på det aktuella avsnittet är till hjälp.
Footer, å andra sidan, bör innehålla sidnummer, datum för publicering och annan administrativ information som krävs. Observera att vissa stilguider har särskilda riktlinjer för rubriker och sidfot. Hur man lägger till Chicago Style Footnotes i Microsoft Word. Hur man lägger till Chicago Style Footnotes i Microsoft Word Fotnoter kan hjälpa dig att komplettera text med ytterligare detaljer. Lägga till fotnoter i Microsoft och använda stilar som Turabian, MLA, APA eller Chicago, är väldigt enkelt. Vi visar dig vad du behöver veta om fotnoter. Läs mer .
Låt oss börja med rubriken i ditt dokument och ge det ett unikt utseende.
Välj Infoga, välj sedan antingen Header eller Footer från gruppen. Det inbyggda galleriet visar dig flera alternativ du kan välja mellan.
Rubriken sidhuvud och sidfot läggs i ditt dokument med platshållare eller bord. Verktyget Verktyg för sidhuvud och sidfot öppnas på bandet för annat formateringsarbete som datum, tid eller bild.
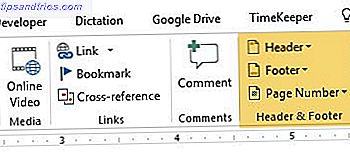
Ange din text och välj sedan Stäng rubrik och sidfot .
Du kan börja med en tom rubrik och sidfot. Om du har konstruktionsförmågan använder du rubriken Verktyg och sidfotverktyg för att designa din egen. Håll huvudet och sidfoten om du vill skapa anpassade brevhuvud för din organisation. Du kan använda varumärkeselement som företags- eller organisationslogotyper längst upp och snyggt formaterade fotnoter
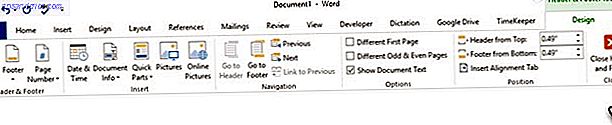
Låt oss försöka med och ändra en av de inbyggda rubrikerna. Jag valde Facet från galleriet.
Det slutliga utseendet tog två minuter att sätta ihop med enkla texteffekter och en ikon som hämtats från Microsoft Office-ikongalleriet.
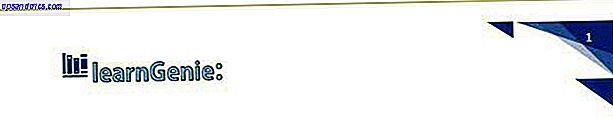
Sidhuvudet och sidfoten är på plats. Men, hur vet du var du befinner dig i dokumentet? Infoga sidnummer som nästa viktiga skylt.
4. Lägg till sidnummer
Sidantal ser bäst ut i sidfoten (till skillnad från i rubriken som i bilden ovan). Du kan lägga till ett grundläggande sidnummer från knappen Infoga> Sidnummer på bandet. Du kan också lägga till det från fliken Design som visas när du lägger till rubriken och sidfoten.
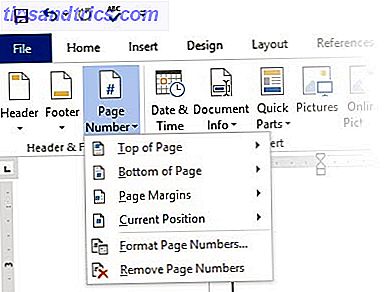
Du har mycket kontroll över sidnummer. Välj från ett stort antal nummerformat och anpassa dem till dina behov. I det här fallet lägger vi numret till sidfoten, men du kan lägga dem överst eller till och med vid marginalerna. I det här exemplet har jag lagt sidnumret längst ner till vänster. Men jag skulle vilja ändra standardlook och format.
Till exempel: Att använda en "Sidan X of XXX" ger en bättre indikator på ett långt dokument.
Välj sidnummer. Gå till Infoga> Snabba delar . Välj Fält i rullgardinsmenyn. Du kan också nå fältdialogen från fliken Header och Footer Design.
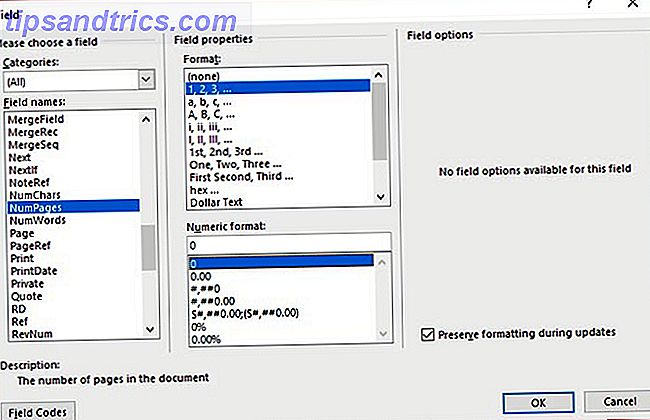
Välj NumPages från den långa listan med fältnamn. Från rutan till höger kan du välja ett visst format. Jag har valt den vanliga 1, 2, 3. Klicka på OK och numret på antalet sidor kommer att visas. Nu behöver du bara lägga till din text, till exempel Sida X av XXX, och ändra utseendet på numren med de vanliga textformateringsverktygen som finns tillgängliga på fliken Hem.
Det ser nu ut så här:
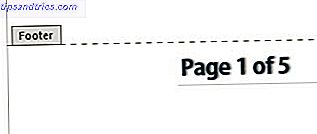
Utforma utseendet på alla sidnummer i ditt dokument och Word uppdaterar alla de återstående automatiskt. Sidantal är de vanligaste elementen i en sidfot, men det kan också innehålla annan information som rubriken. Från alternativen i Insert-gruppen kan du lägga till datum och tid, dokumentinformation, bilder och mer till din rubrik eller sidfot.
Därefter är vi på väg att formatera innehållet.
Den visuella teckningen av din professionella rapport kommer tillsammans med "försköning" du tillämpar på innehållet. Formatering är också ett viktigt steg för ett dokument som flyter bra. Så du måste fokusera mycket energi på att välja rätt typsnitt, styckrymme och färgerna.
Oroa dig inte. Även den konstnärligt utmanade hittar den här delen lätt eftersom Microsoft Word kommer förpackat med standardteman och visuella stilar. Låt oss börja med det grundläggande elementet i ett dokument.
5. Välj och skriv rätt typsnitt
Ditt val av typsnitt i en professionell Word-rapport Hur stilte teckensnitt i Microsoft Word för att få din text att sticka ut Hur stilte teckensnitt i Microsoft Word för att få din text att stå ut En välformaterad text kan ta tag i din läsarens uppmärksamhet och hjälpa dem att flöda genom din dokumentera. Vi visar dig hur du lägger till den sista handen i Microsoft Word. Läs mer bestämmer inte bara hur texten skiljer sig ut, men också hur den skrivs ut. Du vill ha både för maximal påverkan.
Du kan ange en typsnitt (dvs. det visuella utseendet på teckensnittet) till antingen ett helt dokument eller specifika delar av ett dokument. Alla teckensnitt är tillgängliga från fliken Hem. Gå till Hem> Font .
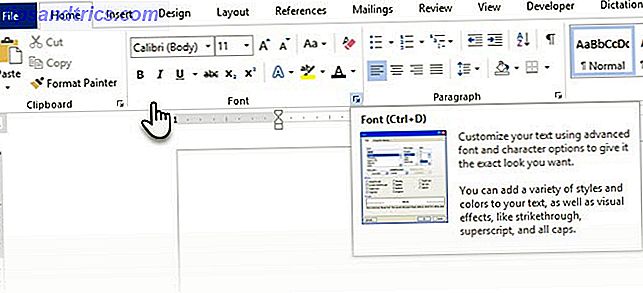
Standardfonten i Microsoft Word 2016 är Calibri. Se bortom det eftersom du har många andra att välja mellan. Om du väljer Times New Roman, kan du betraktas lat, om du väljer Windings, ja ... Jag tror inte att jag måste förklara det. Så se till att du väljer en typsnitt som är lätt att läsa och passar rapporten.
Tips: Baskerville och Georgia är bra alternativ till den övernyttda Times New Roman
Prova olika teckensparning för kroppstexten och rubrikerna (och underrubriker). Flera webbplatser som FontJoy och TypeWolf hjälper dig att experimentera med fontparingar. Du kan ladda ner och använda anpassade teckensnitt också. Men kom ihåg tumregeln - använd aldrig mer än tre olika teckensnitt i ett dokument.
För den extra biten av pizazz, försök med en dropplock för att förbättra din text. Så här använder du dropplockar för att förbättra din text i Microsoft Word. Så här använder du dropplockar för att förbättra din text i Microsoft Word. En droppelock är ett stilistiskt tillägg till något dokument. Det kräver uppmärksamhet. Hur skapar du en dropplock i ett Microsoft Word-dokument? Låt oss gå igenom den enkla kreativa processen. Läs mer .
6. Ställ in styckena
Om du vill ha dina linjer dubbelt åtskilda, eller singelavstånd, måste du ändra formatet på styckena. Genom att ändra avståndet kan du göra ett dokument lättare att läsa eller ge intrycket att det är längre och att du har lagt mer arbete i det.
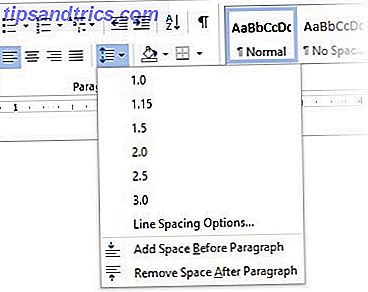
För att ändra stycket för hela dokumentet är det bäst att du väljer varje textblock; annars, om du använder rubriker i din rapport, kommer de att förändras också. Ett annat bättre alternativ är om du anpassar den särskilda stilen du använder för att formatera stycket.
För att göra det, gå till Hem > Stilar . Högerklicka på den stil du vill ändra och välj Ändra . Klicka på Format> Avsnitt som ligger längst ner i dialogrutan. Ändra nu avståndet, inrymmet och justeringen för stycket. Klicka på OK för att stänga dialogrutorna.
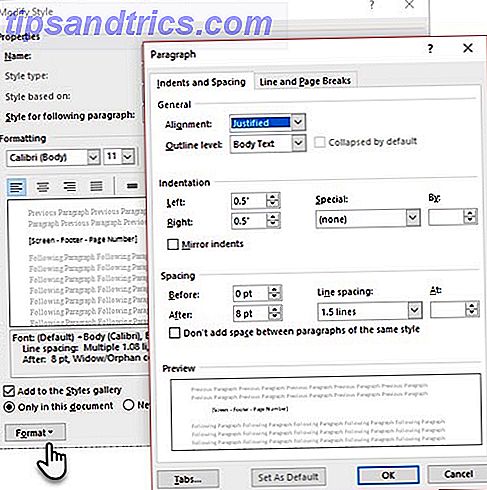
När du vill ändra en mindre del av dokumentet, välj vad du vill ändra. Högerklicka på den markerade texten och välj Stycke . Samma dialogruta som ovan kommer att visas.
7. Kontrollsidans brytningar
En sidbrytning - med sitt namn - delar upp ett kontinuerligt textblock över två sidor. Sidbrytningar är viktiga strukturella element för långa dokument. Word lägger automatiskt in en sidbrytning i slutet av sidan. Men i ett långt dokument kan du placera sidbrytningar där du vill ha dem.
Om du vill infoga en manuell sidbrytning klickar du på Infoga> Sidbrytning. (Tangentbordsgenväg: CTRL + Enter)
En sidbrytning ser ut så här när du klickar på Visa / Dölj- kommandot i avsnittet Grupp .
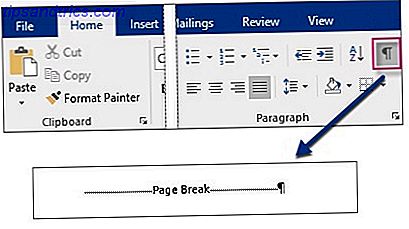
Men vad händer om du vill hålla en massa linjer tillsammans på en sida eller kolumn och inte ha dem separerade på grund av en sidbrytning? Layouten ligger i din kontroll. Klicka på den lilla pilen du ser längst ned till höger i avsnittet Grupp.
Klicka på Linje och sidbrytningar i rutan Avsnitt. Välj bland dessa fyra paginationsalternativ:
- Widow / Orphan- kontroll placerar minst två rader i ett stycke längst upp eller längst ner på en sida.
- Fortsätt med nästa förhindrar raster mellan punkter som du vill stanna tillsammans.
- Håll linjer tillsammans förhindrar sidbrytningar i mitten av punkterna.
- Sidbrytning innan du lägger till en sidbrytning före en viss punkt.
8. Använd stilar och teman
Styles and themes är kanske två av de mer underutnyttjade funktionerna i Microsoft Word 7. Underutnyttjade Microsoft Word-funktioner och hur man använder dem. 7 Underutnyttjade Microsoft Word-funktioner och hur man använder dem. Har du utsikt över några av Microsoft Words mest användbara funktioner? Denna applikation har ett överraskande antal underutnyttjade verktyg och alternativ. Vi har kollat sju och visar dig hur du använder dem. Läs mer . Men jag tror att du ska använda dem vid varje tillfälle att spara mycket tid.
Men vad är skillnaden mellan ett tema och en stil? Microsoft säger:
Teman ger ett snabbt sätt att ändra övergripande färg och teckensnitt. Om du vill ändra textformatering snabbt är Word-stilar de mest effektiva verktygen.
Så, som teman kontrollerar det allmänna utseendet med färg, effekter och typsnitt - börja med ett bra tema för ditt dokument först. Använd sedan Styles för att gräva i de specifika delar du vill ändra utseendet för.
För teman: Gå till fliken Design . Välj ett tema från galleriet. Du kan se förhandsgranskningar av vad färgkombinationen är.
För stilar: Välj den del av texten du vill ändra. Gå till gruppen Stilar på fliken Startsida . Du kan se förhandsgranskningar av hur de ser ut. Välj den stil som passar ditt innehåll. Välj till exempel en rubrikformat för rubrikerna i ditt dokument. Eller, en speciell stil för några citat. Du kan också ändra en befintlig stil och skapa nya stilar från början.
9. Bildtext
Varje bild, diagram eller illustration behöver en bildtext för att beskriva det tydligt. Det är en enda textrad, som vanligtvis ligger under en grafik. Bildtext är också en viktig referens när du behöver nämna dem på en annan plats. Många dokument omger denna lilla detalj.
Det är lätt att lägga till en bildtext. Högerklicka på bilden som du vill lägga till en bildtext till. Välj Lägg till bildtext .
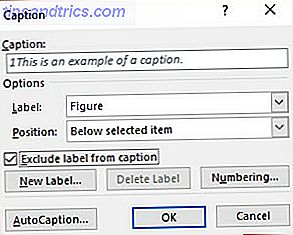
I dialogrutan lägger du till din texttext och konfigurerar de återstående alternativen. Bildtexten kan automatiskt hänvisas till i Word.
10. Använd snabba delar
Professionella dokument kan bli repetitiva. Det är därför som du bör börja använda Quick Parts för panna innehåll som du använder hela tiden. Låt oss exempelvis säga att det finns en kontraktsklausul som ingår i varje dokument. Eller, några introduktionsuppgifter. Istället för upprepad kopiering klistra in, spara dem som Quick Parts och använd dem om och om igen.
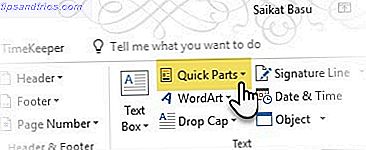
Quick Parts är också en typ av byggsten . Du kan se galleriet av alla återanvändbara innehållsblanketter i byggnadsplaneringsorganet .
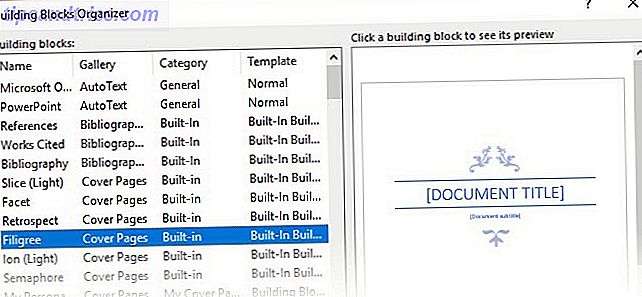
Spara och använd dina egna snabba delar i två steg:
- Välj frasen, meningen eller annan del av ditt dokument som du vill spara till galleriet.
- Gå till Infoga> Textgrupp> Snabba delar> Spara val till Snabbt delgalleri . Byt namn och lägg till en beskrivning om du vill. Klicka på OK .
Lika enkelt kan du återanvända det sparade innehållsskriptet.
Placera markören där du vill infoga ett urval från Quick Parts Gallery. Gå till Infoga> Textgrupp> Snabba delar . Klicka sedan på meningen, frasen eller det andra sparade valet du vill återanvända.
Du kommer att märka tre andra kategorier i menyn Quick Parts.
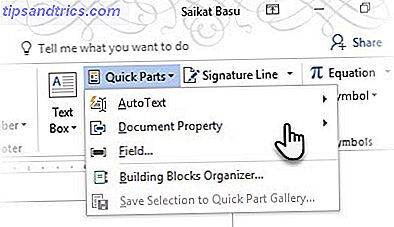
AutoText: Word 2016 har behållit den gamla AutoText- funktionen. Det fungerar som Quick Parts för varje textblock som du använder mycket. Exempel: En anteckning som du vill använda med varje dokument.
Dokumentegenskap: En uppsättning konstanta egenskaper som du kan inkludera med varje dokument. Exempel: Företagsnamn eller författare.
Fält: Dessa är fördefinierade element som uppdateras automatiskt. Exempel: Datum, tid, sidnummer etc.
Kom ihåg att poster för dokumentegenskaper kan innehålla information som du inte vill dela med alla. Så håll ögonen på dessa fält och ta bort de dolda personuppgifterna. Ta bort dolda personuppgifter i Microsoft Office. Ta bort dolda personuppgifter i Microsoft Office Vad visar metadata i dina Office-dokument om dig? Ta reda på vilken typ av information du kan avslöja och hur du tar bort den med hjälp av funktionen Document Inspector i Microsoft Office. Läs mer när det behövs.
11. Dekorera med sidgränser
Sidgränser ser inte bara ut på flygblad och inbjudningar. Om de görs rätt kan de lägga till en prägel av klassen till ett dokument. En rad olika linjestilar och bredder och konstgränser finns tillgängliga på menyn Design på bandet.
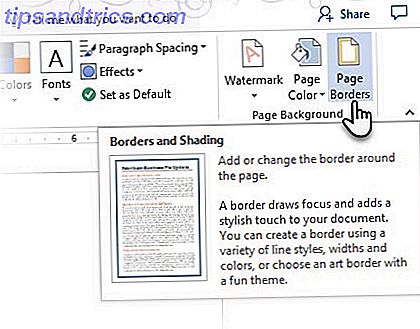
Gå till Design> Sidgränser.
I rutan Gränser och skuggning använder du fliken Sidgräns för att utforma din gräns.
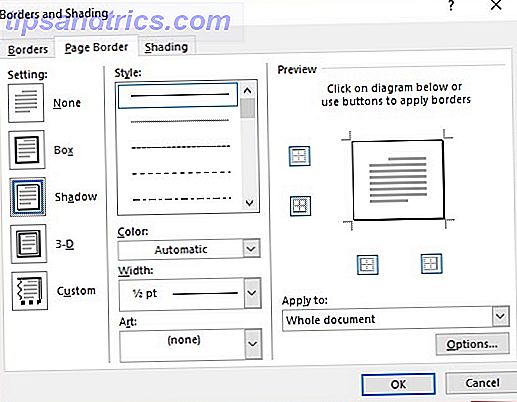
Inställningarna är självförklarande. Prova Shadow eller 3-D med rätt färger för att lägga till en subtil men elegant gräns. Konststilarna med sina clip-art-gränser kan vara för fulla för professionella dokument.
Använd de fyra hörnknapparna i förhandsgranskningsfönstret för att välja sidorna på sidan för att dra gränser. Klicka på dessa knappar för att ta bort eller lägga till gränser, som du vill.
Placera markören på första sidan i ett dokument om du vill sätta en kant runt endast första sidan. Du kan också sätta gränser runt vissa sidor i en sektion. Placera markören i avsnittet - antingen på den första sidan av den sektionen eller på en efterföljande sida.
Referenser och samarbete
En ordrapport kan verka som en obestridlig karaktär. Det är som att organisera en miljon högar hö i snygga små stackar. Tanken är att veta exakt vilken stapel som är den stift du letar efter. Dessa funktioner är avsedda att göra det enklare.
1. Skapa ett index
När du skriver stora dokument som en rapport som innehåller mycket information kan det hända att en innehållssida inte räcker till. Ett index ska visas i slutet av dokumentet, med sidnummer till nyckelord och information i rapporten. Skapa ett index för att hjälpa läsaren att hänvisa till rätt information med bara sidnummer.
Skapa ett index om ditt dokument har mer än 20 sidor. Microsoft Word 2016 låter inte processen överväldiga dig. Det har i princip två delar:
- Välj de ord eller information som du vill inkludera i indexet.
- Placera indexet på rätt ställe i ditt dokument.
Du kan bläddra igenom det färdiga dokumentet och markera de ord eller fraser du vill inkludera i indexet eller markera dem som du går med. Hur som helst välj den text du vill använda som en indexpost eller klicka på vart du vill infoga posten.
1. Klicka på Referenser > Markera inmatning .
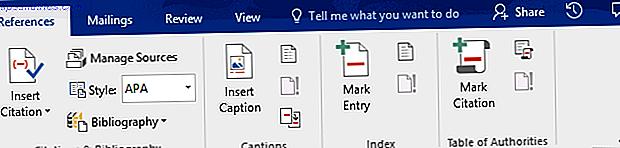
2. Redigera texten i dialogrutan Markindex-inmatning . Du kan också lägga till en underrubrik som ytterligare definierar huvudordet du använde i indexet. Du kan lägga till flera nivåer och varje visas inryckt under huvudinmatningen.
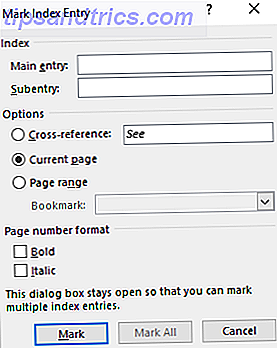
3. Under Alternativ kan du också skapa en korsreferens till en annan huvudinmatning. A reader can use this to refer related information elsewhere in the same document.
4. Use the Page number format to decide on the appearance of the page numbers in the index.
5. Click Mark to mark the index entry. To mark this text everywhere it shows up in the document, click Mark All .
6. Repeat the process for all the words and phrases you want to include in the index.
You have now built your index. Insert it at the right place towards the end of the document.
1. Click on the page where you want to insert the index.
2. Click References>Insert Index .
3. The Index dialog box is displayed. Here you can choose to format the text entries, page numbers, tabs, and leader characters.
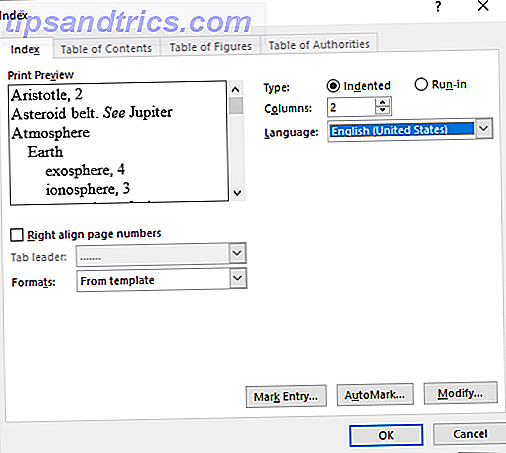
4. Choose the appearance from the different formats in the list and check the Preview window on the right. Remember, the Preview window doesn't show you actual index. It is just a “simulation” of how it will look like.
5. Click OK . Your Index is now ready.
Sometimes, you may need to add more entries to the index after you have inserted it on the page. Mark the entry and go to References>Update index to include the new mentions.
Also, add a heading for the index because Word doesn't do it automatically.
2. Skapa bibliografier
Ditt dokument är nästan klart. Nu måste du kreditera alla andra forskningsarbeten och idéer som du har refererat i ditt dokument. Det är dags för en bibliografi.
En företagsrapport kanske inte behöver en bibliografi, men ett akademiskt papper är inte färdigt utan en. Bibliografin är en av de mest noggranna jobb i en akademisk rapport. Du måste ha alla dina citat i ordning innan du sätter dig ner för att ramma bibliografin. Också besluta om citatstilen (vanligtvis MLA, APA eller Chicago-stil) enligt riktlinjerna för ditt ämne.
Tveka inte att dra nytta av tredje parts citations- och bibliografiska generatorer. De bästa citations- och bibliografiska verktygen för att skriva ett bättre forskningspapper. De bästa citations- och bibliografiska verktygen för att skriva en bättre forskningspapper Här är några citations- och bibliografiska verktyg, de flesta av dem gratis, som hjälper dig att citera dina källor korrekt och sammanfoga din bibliografi oavsett hur komplex. Läs mer för att konstruera den här sektionen.
Men, Microsoft Word 2016 har en komplett verktygssats för att göra denna process så smärtfri som möjligt. Så, gå till punkten i dokumentet där du vill lägga in bibliografin. Det är bra om du har minst en citat att inkludera, men även om du inte gör det, kan du med Word 2016 använda en platshållarens citat och fylla i källorna senare.
Klicka på Referenser> Bibliografi .
Word erbjuder några bibliografistilar som bara skiljer sig åt i rubriknamnen. Välj lämplig stil och sätt sedan in citat från knappen i gruppen Citations & Bibliography .
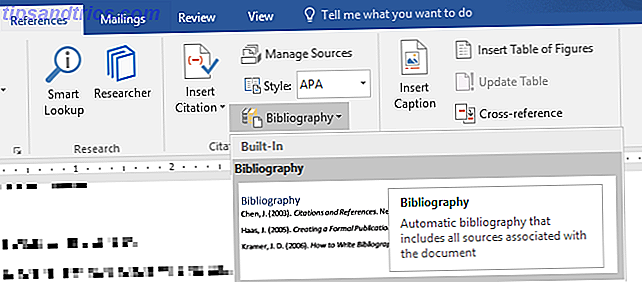
Bibliografiska verktyget har några steg till det. För korthetens skull kommer jag att leda dig till den utmärkta Microsoft Office-hjälpsidan som är en stegvis guide.
Vissa akademiska papper kommer att fråga dig att skapa en annoterad bibliografi Hur man skapar en annoterad bibliografi i Microsoft Word Hur man skapar en annoterad bibliografi i Microsoft Word En annoterad bibliografi är en viktig del av forskningsdokumentet. Låt oss se hur man skapar en med hjälp av Microsoft Word. Läs mer . Det är en mer utförd version av en bibliografi med en lista med citat till tidskrifter, böcker, artiklar och andra dokument följt av en kort paragraf. Stycket är en beskrivning av källan och hur den stöder ditt papper.
3. Korsreferens
Du kan använda en korsreferens för att hjälpa läsaren att navigera genom ett långt dokument. På något ställe i ett dokument kan du berätta läsaren att hänvisa till en rubrik, sidnummer, bild, diagram, fotnot, slutnot och stycke. En korsreferenslänk är ett snyggt sätt att ansluta relaterad information tillsammans. Läsaren måste bara klicka på länken för att gå i informationsfältet.
Så här börjar du:
1. Markera platsen för korsreferensen och skriv texten som berättar läsaren om den. Till exempel: "Se diagram 3 för framtida trender."
2. Gå till Infoga> Korsreferens .
3. I rutan Referent typ klickar du på listrutan för att välja det du vill länka till.
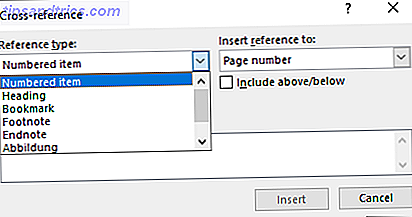
4. Alternativen i rullgardinsmenyn Infoga referens ändras enligt ditt val ovan.
5. I fältet För vilket går igenom valen och berättar Word om exakt information att länka till.
6. Markera rutan Infoga som hyperlänk för att skapa hyperlänken för den angivna informationen.
7. Klicka på Infoga för att inkludera korsreferensen i dokumentet.
Kom ihåg att vi nämner textning? Du kan göra korsreferenser till ekvationer, figurer, grafer och tabeller om du använde bildtexter under dem.
Word kan inte skapa en korsreferens för något som inte existerar. Word kommer att låta dig veta om dessa fel och uppdatera även korsreferenser automatiskt när du ändrar sidnummer eller text för det angivna objektet.
4. Använda kommentarer
En professionell rapport kan vara ett ensamt jobb eller du kan ta hjälp av ett lag för att förbereda det första utkastet. Den ödmjuka kommentaren är ett av de mest underutnyttjade verktygen i ett Word-dokument. Den visas som en rektangulär färgad ballong i marginalen eller i granskningsrutan.
Du kan använda kommentarer som små "stickies" eller självanteckningar. Lämna små noter till dig själv i marginalen när du skriver, redigerar och reviderar dig igenom en rapport eller ett manuskript. Var kreativ - lägg till extra länkar till andra resurser, använd dem för tips och tips, länka till olika delar av ett dokument eller skapa en feedback länk för dina läsare.
Microsoft Word 2016 är också ett förbättrat samverkande skrivverktyg 9 Nya Office Online-funktioner för hantering av dokument och samarbete 9 Nya Office Online-funktioner för hantering av dokument och samarbete Office Online är Microsofts gratis webbaserade Office-paket. Nya uppdateringar introducerade nya Office 2016-funktioner och förbättrade OneDrive, Dropbox och Skype-integration. Låt oss utforska de nya alternativen. Läs mer . Kommentarer spelar en stor roll för att kommunicera feedback över ett lag. Så här fungerar kommentarsystemet ...
1. Markera texten som du vill lägga till en kommentar till eller klicka på slutet av ett textblock.
2. Gå till Infoga> Kommentar . Skriv din kommentar i rutan. Kommentarerna visas i markeringsområdet till höger. Visningen Utskriftslayout är vanligtvis det bästa sättet att se kommentarerna bredvid texten.

3. Gå till fliken Översikt och se fler alternativ för kommentarer. Den här fliken visar också alla kontroller för spårning av ändringar och kommentarer i ett samarbetsdokument. Använd Markup-alternativen för att visa eller dölja kommentarerna. Till exempel: Ingen markering kommer att gömma kommentarerna och markeringsområdet till höger.
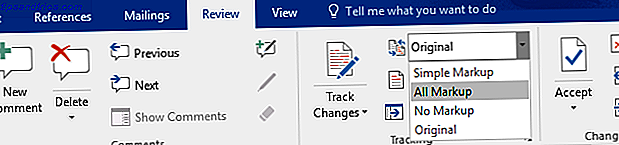
Slutför din rapport
När massan av din rapport är klar och sparad är det dags att slutföra din rapport. När jag säger slutföra, menar jag inte att det är korrektläsat. Det borde göras också. Nu måste du vidta säkerhetsåtgärder för att skydda rapporten från obehöriga ändringar och plagiering.
Dessa säkerhetsåtgärder ger en extra nivå av äkthet till din elektroniska fil innan du delar den.
Detta avsnitt kommer att omfatta:
- signaturer
- Sätt in vattenmärken
- Gör dokumentet "läst bara"
- Lösenord skyddar ditt dokument
- Skriv ut ditt dokument till PDF
1. Signaturer
Du kan lägga till textteckning för en personlig touch till rapporten. Men en enkel text signatur behöver inte någon autentisering. En digital signatur är det bättre sättet att skydda ditt dokument mot obehörig åtkomst. En digital signatur Är din elektroniska signatur juridiskt runt om i världen? Är din elektroniska signatur juridisk runt om i världen? Är elektroniska signaturer giltiga och lagliga runt om i världen? Är de mer föredragna för den bläckta handskriven signaturen i en papperslös värld? Vi tittar på vad lagen säger globalt. Läs mer bekräftar att dokumentet kom från signatorn och inte har manipulerats på något sätt.
Låt oss skapa en signaturrad i Microsoft Word 2016.
Placera markören där du vill skapa en signaturrad i dokumentet.
1. Gå till Infoga > Textgrupp > Signaturrad och klicka på Microsoft Office Signature Line .
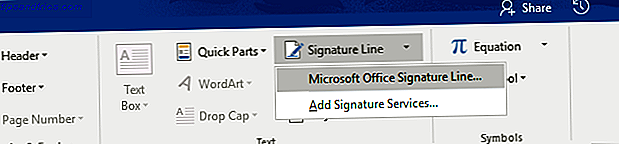
2. Dialogrutan Signaturinställningar visas. Fyll fälten som angivna. Om du skickar dokumentet till någon annan för signering, lägg till instruktioner för signatorn i det fält som är reserverat för det ( Instruktioner till signatorn ). Undertecknaren kan också lägga till syftet med undertecknandet om Tillåt signatören att lägga till kommentarer i dialogrutan Underteckna är markerad.
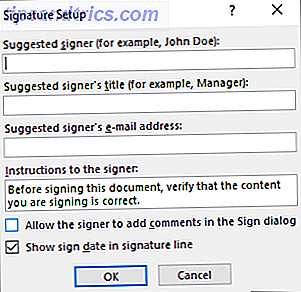
3. Klicka på OK och dokumentet visar nu en platshållare för signaturen.

Ange en signatur:
När du behöver skriva under ett dokument med en digital signatur, gå till signaturlinjen och högerklicka på den.
Du kommer att uppmanas att logga in med ett digitalt ID. Om du inte har en, berättar Microsoft att du får en från en signatur servicepartner.
Om du inte har ett digitalt ID kan du bara lägga in en textrepresentation av en signaturrad. Du kan använda en skriftlig signatur eller en bild som inte kräver autentisering.
2. Sätt in vattenstämplar
Ett Microsoft Word-vattenstämpel är en "falsk" men fortfarande användbar visuell indikator för status för dokumentet. Du kan till exempel använda ett vattenstämpel som säger "Utkast" för att skilja det från den slutliga versionen av dokumentet. Eller använd vattenstämpeln för att föreslå att dokumentet är "Copyrighted" eller "Confidential".
"Draft" -märket är det vanligaste. Men, Microsoft Word ger dig flera andra vattenmärken att välja mellan.
1. Gå till Design > Sidobakgrund och välj Vattenstämpel . Vattenstämpelknappen aktiveras endast i utskriftsvisningen.
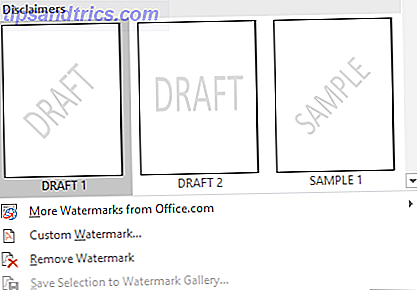
2. Du kan välja en bild eller ett textvattenmärke från galleriet. Både horisontella och diagonala versioner finns tillgängliga. Dialogrutan ger dig alla anpassningsalternativ för vattenmärkes slutliga utseende. Prova olika teckensnitt, layouter, storlekar och färger.
3. Du kan skriva din egen text i fältet Text för att skapa ditt anpassade vattenstämpel.
4. Välj OK för att ange vattenstämpeln i ditt dokument. Word applicerar automatiskt vattenstämpeln till varje sida utom titelbladet.
3. Gör dokument "Endast läst"
En professionell rapport av sin natur borde inte behöva redigeras av dess läsare. Att konvertera dokumentet till en PDF är ett sätt. Men du kan också tillämpa några fler restriktioner i Microsoft Word och förhindra oavsiktlig modifiering eller utelämnande av något slag.
Det finns tre sätt att skydda ett dokument.
Först - Gör ditt dokument "läst bara".
Detta säkerställer att ditt dokument endast kan läsas eller kopieras. Det hindrar inte någon från att kopiera filen och göra ändringar i kopian.
1. Gå till fliken Fil > Info > Skydda dokument > Markera som slutgiltigt.
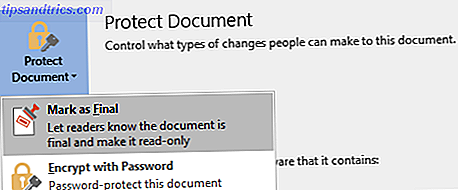
2. När läsare öppnar ett dokument kommer en stapel ovanpå att leda läsarna att behandla det här dokumentet som skrivskyddat. Men de kan klicka på "Ändra ändå" för att öppna dokumentet i redigeringsläge.
Andra - Lösenord Skydda ditt dokument.
Skydda ditt dokument från oönskade ändringar med ett lösenordsskydd.
1. Under Protect Document, välj Kryptera med lösenord . Skriv ett lösenord och klicka på OK .
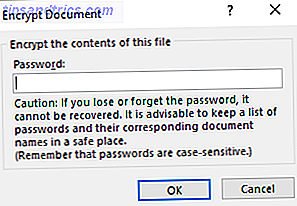
2. Ange lösenordet igen i rutan Bekräfta lösenord och klicka sedan på OK . Dokumentet öppnas med läsaren om ett lösenord.
Microsoft använder AES (Advanced Encryption Standard), 128-bitars nyckellängd, SHA1 (en kryptografisk hashing-algoritm som genererar en nästan unik 160-bitars nyckel för att ersätta klartext) och CBC (chiffer block chaining) för att ge en hacker en brunn -förtjänad huvudvärk
Tredje - Begränsa redigering.
Denna kontrollfunktion hjälper dig som författare bestämmer vilka delar av dokumentet andra kan redigera och vilka kommer att vara låsta. Tänk på det som bounceren som låter VIP-erna, men annars bar dörren för det vanliga folket.
1. Gå till granska > Begränsa redigering .
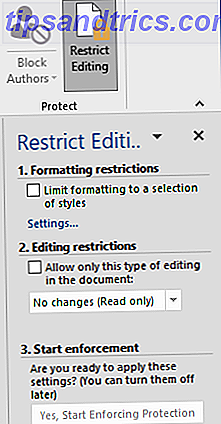
2. Under Ändra begränsningar, markera Tillåt bara denna typ av redigering i dokumentet, och se till att listan säger Inga ändringar (Endast läs) .
Inga ändringar (Endast läst) är standardbegränsningstypen. För en annan begränsningsnivå för dokumentet, klicka på menyn och välj från Spåra ändringar, Kommentarer eller Fyll i formulär.
3. Om du vill frigöra vissa avsnitt från redigeringsblockaden väljer du sektionerna för redigering utan begränsningar. Om du vill välja mer än ett område klickar du på Ctrl medan du markerar området med musen.
4. Du kan kontrollera Alla under Undantag (valfritt) i Begränsa redigering panelen. Eller klicka på Fler användare ... och tillåta endast specifika användare att ändra sektionerna. De tillåtna områdena kommer att markeras med fyrkantiga parenteser.
5. Klicka på Yes, Start Enforcing Protection .
Skriv nu ett unikt lösenord i rutan som öppnas. Du måste skriva det igen för att bekräfta det.
Lösenordet är valfritt. Men det säkerställer att ingen kan bara klicka på Stoppskydd och redigera dokumentet. Om du fortfarande är paranoid, fortsätt och kryptera ditt Microsoft Word-dokument. Så här Lösenordsskydda och kryptera dina Microsoft Office-filer. Lösenordsskydda och kryptera dina Microsoft Office-filer. Kan du tänka dig om någon kikade igenom dina OneNote-bärbara datorer eller hade tillgång till ditt Word dokument? Om ditt svar är ja, låt oss visa dig hur du skyddar dina Office-filer. Läs mer som vi gjorde i den andra processen ovan.
4. Skriv ut din rapport till PDF
Portable Document Format har många fördelar. Inte minst är dess kompatibilitet över plattformen på alla datorer. Ditt dokument är klart och nu måste du dela det eller skicka det över för att kunna skrivas ut. Många professionella rapporter - till exempel ett juridiskt dokument - behöver behålla formatet som avsett.
Spara eller konvertera en kopia till PDF. Microsoft Word 2016 behöver inga tillägg från tredje part.
Gå till Arkiv > Exportera > Skapa PDF / XPS .
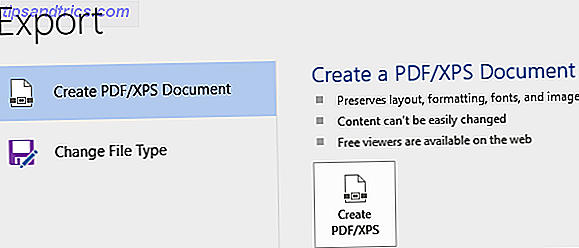
Kom ihåg att ditt Word-dokument kan innehålla känslig information som du inte vill inkludera i PDF-filen. Ta bort det innan du publicerar till PDF. Välj Alternativ i fönstret Publicera som PDF eller XPS . Välj sedan Dokument och töm dokumentegenskaper . Ange andra alternativ du vill ha och välj OK .
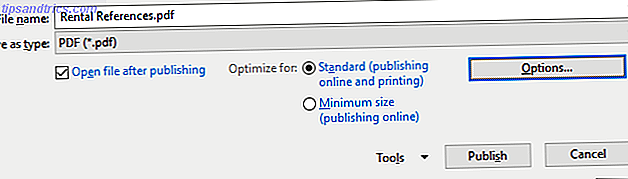
Bläddra till var du vill spara filen och klicka på Publicera .
Nästa steg…
Du är nära målstrecket. Rapporten är redo att överlämnas till dina läsare. Men det finns ett sista jobb kvar.
Vänd sidorna och se till att din rapport är läservänlig. Närma sig det med läsarens öga. Har du organiserat dina tankar och skrivit övertygande? Blir informationen bra med diagrammen och illustrationerna? Kan de skumma igenom och hitta informationen snabbt? Är texten läsbar? Använd läsbarhetspoängen Hur man får läsbarhetspoäng för något orddokument Hur man får läsbarhetspoängen för något orddokument Att veta hur svårt dokumentet är att förstå kan hjälpa dig att bli en bättre författare. Så här gör du att Microsoft Word ger dig läsbarhetsinformation. Läs mer för att mäta läsbarhetsnivån för dina dokument som ett sista steg.
Du kanske också har märkt att vi inte täckte några aspekter av Microsoft Word. Exempelvis Microsoft Word-tabeller 8 Formateringstips för perfekta tabeller i Microsoft Word 8 Formateringstips för perfekta tabeller i Microsoft Word En tabell är mer än enbart ett nät av celler. I Word är tabeller inte bara behållare för data utan viktiga formateringsverktyg. Ta reda på hur du hanterar denna dubbla roll med åtta enkla tips. Läs mer är ett viktigt verktyg för dataskärm. Eller kraften i listor Så här formaterar och hanterar du listor i Microsoft Word Så här formaterar och hanterar du listor i Microsoft Word Oavsett hur många kolumnstäver eller numrerade listor du har skapat med Microsoft Word i ditt liv hittills, antar jag att du kommer att lära dig något nytt från den här guiden! Eller saknade vi något? Läs mer i informationshantering.
Microsoft Word är mer än en fjärdedel av ett sekel gammal, och full av små funktioner. På MakeUseOf har vi täckt varje nook och cranny av detta djur. Så, använd våra resurser för att lära dig mer om denna programvara gratis. Varje ny funktion i Microsoft Word 10 Dolda Microsoft Word-funktioner som gör ditt liv enklare 10 Dolda Microsoft Word-funktioner som gör ditt liv enklare Microsoft Word är bedrägligt enkelt. Du mår bra så länge du brinner upp ett dokument och skriver bara in. Men Microsoft Word skulle inte vara den schweiziska kniven det är utan dess produktiva egenskaper. Läs mer lärt kommer att göra ditt liv enklare.
Gör din rapport lysande
Som författare Nathaniel Hawthorne sa,
Enkel läsning är jävligt hårt skrivande
Är det inte sant för professionell rapportskrivning också? När allt kommer omkring, kan det hända att ingen kanske vill läsa den. Att skriva en företagsrapport och använda den för att kommunicera är två olika saker. Microsoft Word är bara ett verktyg - det är ditt jobb att engagera.
Vilka är de bästa metoderna för att skriva professionella företagsrapporter? Berätta för oss i kommentarerna.



