
Skulle du dike din standard skrivbordsklientklient, om Gmail hade fler skrivbordsliknande funktioner?
Lås upp "Cheat Sheet" mest användbara Gmail Keyboard Shortcuts nu!
Detta undertecknar dig till vårt nyhetsbrev
Ange din e-postlåsning Läs vår sekretesspolicyGmail är den ledande webmailklienten, men stationära e-postklienter är fortfarande en sak. De är tilltalande eftersom du kan lagra dina e-post lokalt och komma åt dem när som helst. Vad händer om Gmail kan vara mer som en stationär klient, men inte släppa någon av dess mördarefunktioner?
Låt oss visa dig hur du kan konfigurera Gmail för att beter sig som en stationär e-postklient.
1. Skapa en genväg för skrivbordsprogram
Gamla skolan Windows-användare kommer att uppskatta Chrome: s förmåga att skapa programgenvägar. Öppna Gmail i din Chrome-webbläsare, öppna Chrome-menyn (tre vertikala prickar) och gå till Fler verktyg> Lägg till på skrivbordet ...
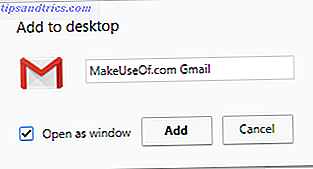
Detta skapar en skrivbordsgenväg till Gmail Så här läser du Google Mail på skrivbordet Så här läser du Google Mail på skrivbordet E-post är en viktig del av arbetsdagen. Om du använder Gmail kanske du undrar hur du kan hämta det ur webbläsaren och på skrivbordet. Här är dina alternativ. Läs mer, som du nu kan stifta till Aktivitetsfältet eller Startmenyn för Windows 10. Högerklicka bara på genvägen och välj respektive alternativ från menyn. Om du markerade Öppna som fönster öppnas Gmail-webbläsarfönstret genom denna genväg som en Windows-app eftersom det inte kommer att visa webbläsarverktygsfält.
2. Gör Gmail Hantera Mailto Länkar
När du klickar på en länk till en e-postadress öppnar den din standard-e-postklient för skrivbordet, med adressfältet som redan är fyllt i. Den här typen av hyperlänk startar med mailto: i stället för http: //, berättar datorn för att öppna en e-postklient, snarare än en webbplats. Men du kan associera Mailto-länken med Gmail.
I Chrome öppnar du Gmail och klickar på ikonen Protokollhanterare i adressfältet. Välj Tillåt, tillåta mail.google.com att öppna alla e-postlänkar .
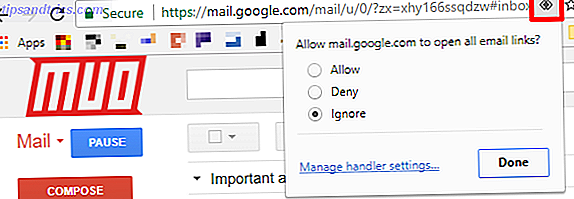
Om ikonen inte syns kan du klicka på ikonen för Chrome-menyn (tre vertikala prickar) och gå till Inställningar> Avancerat> Innehållsinställningar (under Sekretess och säkerhet). Klicka på hanterare och se till att den här inställningen är aktiverad för att låta webbplatser be om att bli standardhanterare för protokoll (rekommenderas) .
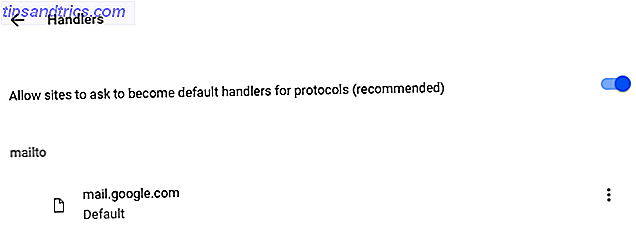
Om mail.google.com ännu inte är listat under mailto, ska du se ikonen i adressfältet i din Gmail-flik nu. Annars tar du bort det program som för närvarande listas under mailto, så du kan associera Mailto-länkar med Gmail.
Så här ändrar du hur du ändrar standardprogrammet för e-post till: Länkar Så här ändrar du standardprogrammet för e-post till: Länkar Om du inte använder standardpostklienten på din dator kan du enkelt göra mailto: länkar i din webbläsare öppnas i ditt vanliga e-postprogram. Här är vad du behöver veta. Läs mer mailto : association i andra webbläsare.
3. Aktivera offline-support
Gmail erbjuder offline-support via sin Chrome-app. Under Gmail-inställningar> Offline i webbklienten hittar du en länk till Gmail Offline-appen. Appen kommer att visas i din Chrome apps lista. När du klickar på det för första gången kan du välja att Tillåt offline mail .
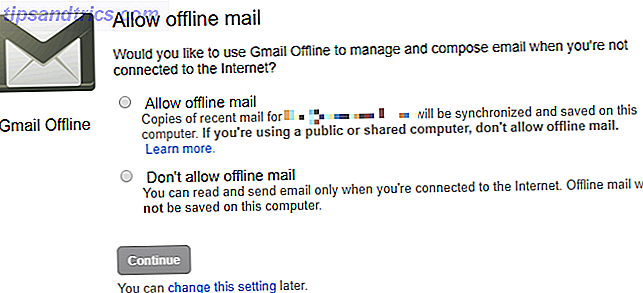
När du har aktiverat och efter alla dina meddelanden har laddats ner kan du se ditt e-postmeddelande via Gmail Chrome-appen, även när du är offline. Du kommer att kunna skriva nya meddelanden, som skickas nästa gång du är online. Appen beter sig precis som en stationär e-postklient.
4. Konfigurera flera konton
Om din huvudsakliga anledning att använda en stationär e-postklient är att det låter dig hantera flera e-postkonton och inkorgar, så är du ute efter en behandling. Gmail har inbyggt stöd för att få tillgång till externa e-postkonton Hur importera och hantera flera e-postkonton i Gmail Så här importerar och hanterar du flera e-postkonton i Gmail Det är inte ovanligt att ha flera e-postkonton, men det är tråkigt att kontrollera flera konton på olika ställen. . Så många människor återgår till en skrivbordsklientklient som Thunderbird eller Outlook för att hantera alla sina ... Läs mer. Det här är speciellt användbart i situationer där du vill få tillgång till ditt arbetsmail eller andra konton i Gmail.
För att konfigurera flera konton, gå till Gmail Inställningar> Konton och Importera . Här kan du konfigurera Skicka mail som och Kontrollera mail från andra konton, vilket gör att du kan lägga till flera konton.
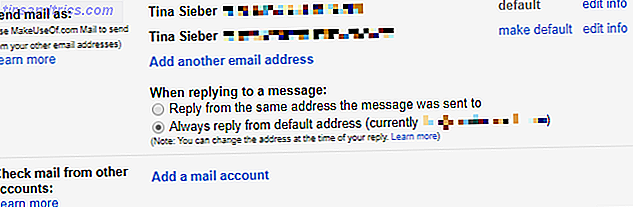
Inställningarna du anger här är precis samma som du skulle ange i någon e-postklient. Med denna stora insats kommer du att kunna kontrollera olika konton för nytt mail och använda någon konfigurerad e-postadress.
5. Använd filter och etiketter
Mappar, som de är vanligt kända i olika e-postklienter, är ett annat skrivbordsklientfäste. De låter dig sortera din email för enkel åtkomst och en organiserad inkorg. Gmail gör det här bättre: i stället för mappar får du etiketter Återupptäck Gmail-etiketter och slutligen tämja din inkorg Återupptäck Gmail-etiketter och slutligen tämja din inkorg Det finns många knep för att hantera överbelastning av e-post, men det finns en rätt under din näsa som du kanske Använd inte: bra gamla Gmail-etiketter. Läs mer .
För att hantera etiketter, gå till Gmail Inställningar> Etiketter . Du kan också klicka på etikettikonen när du tittar på ett e-postmeddelande och kolla befintliga etiketter eller klicka på Skapa nytt längst ner för att lägga till en etikett. Du hittar en genväg Hantera etiketter längst ner i listan med etiketter.
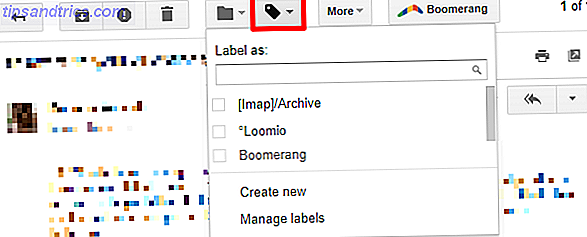
Etiketter liknar mappar, bara bättre. Du kan få ett meddelande med mer än en etikett. Du kan snabbt hoppa till en etikett eller använda det med ett filter för att automatisera uppgifter. Så här ställer du upp e-postfilter i Gmail, Yahoo Mail och Outlook. Hur man konfigurerar e-postfilter i Gmail, Yahoo Mail och Outlook E-postfiltrering är ditt bästa verktyg hålla din inkorg snygg och organiserad. Så här konfigurerar du och använder e-postfilter i Gmail, Yahoo Mail och Outlook. Läs mer .
Faktum är att filter och etiketter kombinerat ger dig nära magiska krafter som kan kraftigt minska din dagliga e-post arbetsbelastning 4 Smarta Gmail-filter som hjälper dig att hantera för mycket e-post 4 Smart Gmail-filter som hjälper dig att hantera för mycket e-postbeslut och organisera din Gmail-inkorg är en daglig karaktär. Det finns ett smartare sätt att göra det. Skapa fyra grundläggande typer av filter i Gmail för att sortera dina e-postmeddelanden rätt automatiskt. Läs mer . Du kan automatiskt sortera inkommande e-post i etiketter (som kan fungera som mappar om du vill), arkivera e-postmeddelanden automatiskt, ta bort dem om du vill, eller ställ in en semesterrespons. Så här ställer du in en e-postadress utan svar Resa Så här ställer du in en e-postlösning innan du går på en resa Skulle du inte älska att gå på semester med att du inte behöver kontrollera din e-post? Om du inte kan lita på en assistent när du är borta, vänd dig till autosvarare i Gmail. Läs mer .
Du kan till och med skapa anpassade svar som kallas konserverade svar 4 sätt att kreativt använda svar på svar på e-postproduktivitet 4 sätt att kreativt använda inlagda svar på e-postproduktivitet Om du är effektiv gör du något rätt. Det är därför du borde använda e-postfilter och schemalägga mailtid. Ett knep är att förbereda konserverade svar på e-postmeddelanden som du ofta skriver. Läs mer om att Gmail skickar till avsändaren om meddelandet uppfyller vissa kriterier som nämns i filtret. Hur fantastisk är det?
6. Aktivera kortkommandon
Om du gillar användarvänlighet och snabbhet du får genom att använda tangentbordsgenvägar Windows Tangentbordsgenvägar 101: Den ultimata guiden Windows Tangentbordsgenvägar 101: Den ultimata guiden Tangentbordsgenvägar kan spara dig timmar. Hantera de universella Windows-tangentbordsgenvägarna, tangentbordstrådarna för specifika program och några andra tips för att påskynda ditt arbete. Läs mer, då kan du bara ignorera Gmail.
Det finns knappast någonting som du inte kan uppnå via genvägar i Gmail 5 Skiftnyckelgenvägar som varje Gmail-användare borde känna till 5 genvägar för skiftnycklar som varje Gmail-användare borde känna Gmail kan ha ett gränssnitt för produktivitet, men du kan öka det ytterligare med Dessa enkla men viktiga tangentbordsgenvägar. Läs mer . Välj konversationer, använd etiketter, navigera framåt och bakåt, stjärna, radera, arkivera osv. Du namnger det och det kan säkerligen uppnås med en snabbtangent eller två.
Du kan aktivera tangentbordsgenvägar under Gmail Inställningar> Allmänt> Tangentbordsgenvägar . Du kan få en snabb översikt över alla genvägar genom att skriva ? i Gmail eller besöker snabbkommandon för Gmail-webbplatsen.
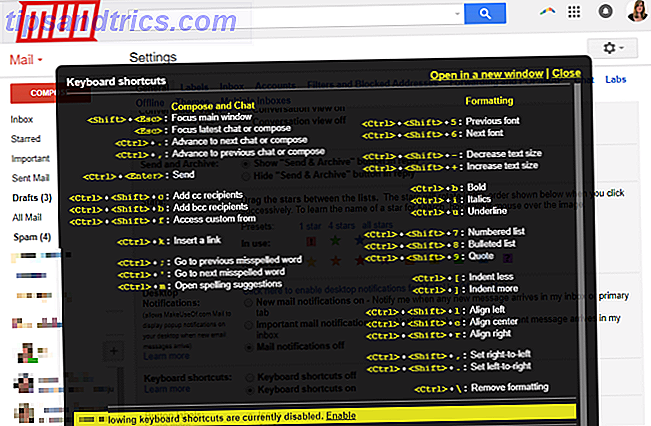
Har du problem med att komma ihåg genvägar? Prova vår guide till att lära in tangentbordsgenvägar De bästa sätten att lära dig alla tangentbordsgenvägar du någonsin behöver de bästa sätten att lära dig alla tangentbordsgenvägar du någonsin behöver. Det finns många tangentbordsgenvägar du inte använder. Vi ger dig alla rätt resurser för att lära dig allt du behöver veta om tangentbordsgenvägar. Minns kortkommandon för snabb produktivitet. Läs mer, vilket visar dig fler knep som den ovanstående.
7. Hämta meddelanden
Nästan varje stationär e-postklient erbjuder anmälan när ett nytt mail kommer fram. Det gör också Gmail.
Gå till Gmail Inställningar> Allmänt> Skrivbordsmeddelanden och aktivera din önskade inställning. Du kan välja mellan att ta emot meddelanden för nytt mail eller viktigt mail . Standard är avstängd .

Visste du att du kunde bygga ett Gmail-meddelandelampa med en Raspberry Pi?
Behöver du fortfarande en stationär e-postklient?
Säkert, om du tittar på alla funktioner som Gmail har att erbjuda, är det svårt att avvisa det som en ersättning för e-postklienters skrivbord. Det enda som håller dig tillbaka kan vara långsam internet eller säkerhets- och sekretessbekymmer. 5 sätt att förbättra din Gmail-säkerhet på mindre än 5 minuter. 5 sätt att förbättra din Gmail-säkerhet på mindre än 5 minuter. E-post säkerhet är alltid viktigt, men med hjälp av Gmail kan vi leda till en falsk känsla av säkerhet. Om du använder Gmail, kommer dessa viktiga tips att rädda dig från det oundvikliga huvudvärk och sorg senare. Läs mer .
Är du redo att byta till Gmail heltid? Om inte, vad håller du tillbaka? Vilka funktioner i skrivbordet e-postklient kan du inte göra utan? Dela med oss i kommentarerna!
Bildkredit: Av 279photo Studio via Shutterstock.com
Ursprungligen skrivet av Varun Kashyap den 22 mars 2010.



