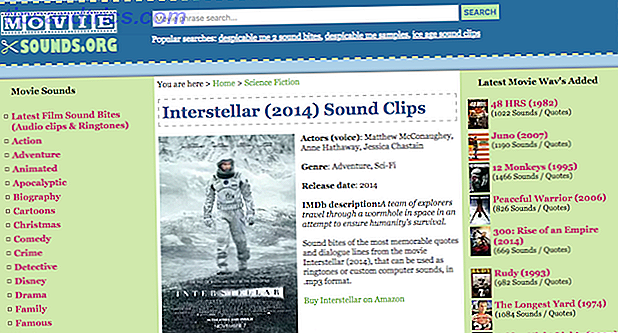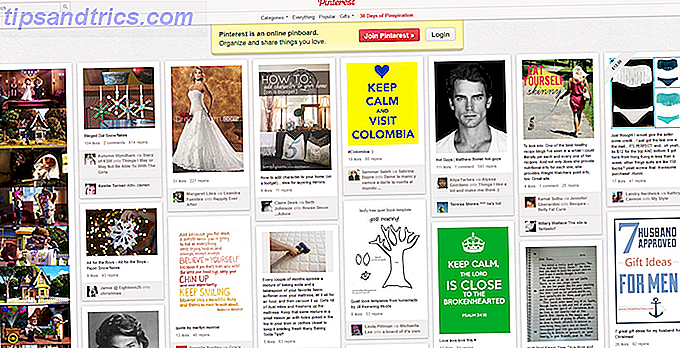Här är allt du behöver veta om att göra dina kartor attraktiva och engagerande i Excel 2016.
Bara om alla vet hur man gör ett grundläggande diagram i Excel 8 Typer av Excel-diagram och när du ska använda dem 8 Typer av Excel-diagram och när du ska använda dem Grafik är lättare att förstå än text och siffror. Diagram är ett bra sätt att visualisera siffror. Vi visar dig hur man skapar diagram i Microsoft Excel och när man bäst använder vilken typ. Läs mer - men att det ser bra ut kräver lite extra kunskap. Du kan använda en uppsjö av olika anpassningsalternativ som gäller alla delar i diagrammet. texten, de uppgifter som representeras och bakgrunden läggs över för att bara nämna några.
När du väl vet hur du tinker med olika olika element kan du skapa diagram som är visuellt distinkta och estetiskt arresterande. Att veta hur är halva striden; resten ligger i din egen kreativitet.
Komma igång
Innan vi kan ta del av uppgiften att formatera, behöver vi skapa det grundläggande diagrammet i Excel. För att göra detta, öppna kalkylbladet som innehåller dina data, markera det och gå till Infoga > Diagram . Välj lämplig visualisering för dina data och fortsätt genom guiden.
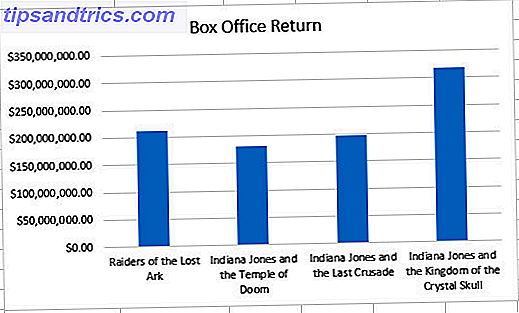
Detta är stapeldiagrammet som jag ska använda som bas - det är ganska vanligt just nu, men vi lägger snart till visuell appell. Oroa dig inte om du använder en annan typ av diagram: de tekniker som anges i den här guiden kommer att överföras till någon annan typ av graf du kan göra i Excel.
Formatera text
Excels typsnitt är mångsidigt och lätt att läsa, men det är lite blött. Genom att välja ditt eget teckensnitt kan du ta kontroll över ett viktigt element i ditt diagrams utseende, vilket kommer att få stor inverkan på dess övergripande utseende.
Ändra teckensnittet
Du kan ändra vilken typsnitt som används 14 teckensnitt som är perfekta för hälsningskort och affischer 14 teckensnitt som är perfekta för hälsningskort och affischer Att tänka på att skapa egna hälsningskort och affischer men att ha problem med att få dem att se bra ut? En bättre typsnitt kan vara svaret - och dessa är alla GRATIS och FANTASTISKA. Läs mer för olika olika delar av ditt diagram genom att markera enskilda textstycken och välja ett teckensnitt i bandet. Men du kanske vill hålla tecknet konsekvent över hela din visualisering.
För att göra detta högerklickar du på diagrammet och väljer Font .

Den resulterande menyn låter dig göra alla ändringar av textens utseende, men tänk på att dessa tweaks kommer att påverka allt på diagrammet. Av denna anledning bör du undvika att göra några extrema ändringar i teckenstorleken - det är sannolikt att kasta bort balansen mellan titeln och eventuella etiketter på diagrammet självt.

Den här mindre ändringen i teckensnittet hjälper redan att skilja vårt diagram från standardvärdet - men det finns många andra sätt att vi kan tweak texten.
Använda WordArt
Vårt teckensnitt har ändrats till det bättre, men vår titel kan fortfarande använda arbete. För att säkerställa att det verkligen sticker ut, kommer vi att ta bort texttexten och ersätta den med vissa WordArt. För att komma igång, klicka på textrutan som innehåller din titel och tryck på DELETE . När du har gjort det kan du behöva ändra storlek på diagrammet för att lämna utrymme för din nya titel.

Nu kan vi infoga vårt WordArt. Först, se till att du har valt diagrammet och gå sedan till Infoga > Text > WordArt och välj något som är lämpligt.

Det finns ett par saker att vara medveten om när du använder WordArt för en titel. Se till att det inte är alltför snyggt - oavsett publiken, ett diagram borde fortfarande vara informativt först och främst. Din titel bör också vägas ordentligt mot de andra delarna i ditt diagram eftersom det inte finns någon anledning att ha en enorm titel om det gör innehållet i grafen för liten för att kunna läsa ordentligt.
Utsmyckning av etiketter
Nu när vår titel är på plats, är det dags att tänka på några andra områden i diagrammet. Vår Y-axel är ganska lätt att förstå, eftersom den består av mängder pengar med jämna mellanrum. Vår X-axel listar emellertid namnen på enskilda Indiana Jones-filmer, så det skulle vara fördelaktigt för dem att vara så läsbara som möjligt. Hur stilte teckensnitt i Microsoft Word för att få din text att stå ut Hur stilfonter i Microsoft Word gör din Texten står ut En välformaterad text kan ta tag i din läsares uppmärksamhet och hjälpa dem att flöda genom ditt dokument. Vi visar dig hur du lägger till den sista handen i Microsoft Word. Läs mer .
För att se till att läsarna kan skilja mellan de olika kolumnerna i ett ögonblick, använder vi en skuggseffekt för att ge dessa etiketter lite extra visuell påverkan.

Dubbelklicka på textrutan som innehåller etiketter för att komma åt sidofältet Formataxel. Den här menyn innehåller alla sätt att anpassa ditt diagram, men vi letar efter en skugga. För att hitta den måste vi navigera till Textalternativ > Texteffekter > Skugga . Därifrån kan du antingen finjustera din skugga eller helt enkelt använda en av förinställningarna.

Formatera färger
Att lägga på ett stänk av färg är ett bra sätt att leva upp ett tråkigt diagram - men för mycket färg kan vara ett problem i sig själv. Håll dig vid teman om du inte är säker på ditt val av färger, och se till att du inte överbelastar dokumentet med olika nyanser och nyanser.
Använda ett tema
Ett tema förenklar processen för att ge ditt dokument ett sammanhängande färgschema. Så här ändrar du kommandotolkfärgerna i Windows. Så här ändrar du kommandotolkfärgerna i Windows Kommandotolken i Windows är svart som standard, men det behöver inte vara! Läs mer genom att begränsa dina val till ett antal färdiga paletter. För att komma åt dessa teman klickar du på ditt diagram och klickar sedan på penselikonet som visas högst upp till höger.

Byt till avsnittet Färg på menyn och du får se listan över färgscheman tillgängliga för dig. Beroende på vilken typ av diagram du gör kommer dessa att användas över olika delar - till exempel är staplarna på vårt stapeldiagram för närvarande av samma färg, de olika sektionerna av ett cirkeldiagram skulle var och en färgas med ett annat urval från temat.
Använda egna färger
Om du vet exakt vilka färger du vill använda för enskilda delar i diagrammet kan du hoppa över temat och börja finjustera. Dubbelklicka på ett visst element för att hämta formateringsfältet .
Du har många olika alternativ här, men du kan få bra resultat helt enkelt genom att välja olika färger. För att göra det, navigera till Fyll & Linje och se till att Solid fill är vald i radionomenyn. Välj sedan önskad nyans via Färg- rullgardinsmenyn.

Använda en gradvis fyllning
Medan en fast fyllning ger en fast färg är en gradientfyllning en blandning av två eller flera nyanser. Hur mycket färgämne är det i design? Mer än du tror hur mycket färgämne är i design? Mer än du tror Läs mer. Detta kan vara en mycket attraktiv effekt, men för att se till att det inte har någon negativ inverkan på läsbarheten, applicerar vi samma fyllning i alla våra kolumner. För att göra detta val, dubbelklicka på en kolumn och använd sedan rullgardinsmenyn Seriealternativ i sidofältet för att välja hela serien.

Nu när vi har alla datapunkter valda kan vi börja utforma vår fyllning. Med hjälp av en eller flera lutningsstopp kan vi skapa en blandning av färger för att fylla våra kolumner. Medan vi kunde använda ett premade-alternativ för att spara tid, har jag skapat min egen gradient för att passa temat i mitt diagram.

Medan jag är på det lägger jag till en kant med samma meny. Jag använde alternativet Solid line och ändrade linjens bredd till 1 pt för att se till att det var synligt över bakgrunden som jag ska lägga till i nästa steg.

Lägga till en bakgrund
För att verkligen ändra ditt diagrams utseende kan du lägga till en bild som bakgrund. Men om du ska göra det här är det bäst att välja en bild som inte har för mycket detaljer, så det avviker inte från dina data. Beskära bilden ner till rätt mått i ett program som Gimp eller Photoshop GIMP vs Photoshop: Vilken är rätt för dig? GIMP vs Photoshop: Vilken är rätt för dig? Photoshop är den mest populära bildredigeringsappen där ute och GIMP är det bästa fria alternativet till det. Vilket ska du använda? Läs mer är också en bra idé.
När du är redo dubbelklickar du på bakgrunden av ditt diagram. Navigera sedan till Fill- delen i formateringsfältet och välj Bild eller texturfyllning . Använd filknappen och navigera till önskad bild.

Tyvärr har vår bakgrund gjort etiketterna på Y-axeln i vårt diagram ganska svår att läsa. Vi kan åtgärda detta genom att ändra bakgrunden i bakgrunden, så det dominerar inte grafen ganska mycket.

Jag höjer transparensvärdet till 50%, även om den här siffran naturligtvis kommer att förändras beroende på din bild. Se till att alla delar i diagrammet är tydligt synliga.

Ytterligare tillägg
Vårt diagram är klart att publiceras, men det finns några tillägg som kan vara användbara under vissa omständigheter.
Lägga till datatiketter
Datatiketter gör det ännu enklare att smälta informationen på ditt diagram i ett ögonkast. För att lägga till dem klickar du på diagrammet och klickar sedan på plustecknet och markerar kryssrutan Datatiketter.

Om du vill finjustera dessa etiketter, redigera du texten på samma sätt som vi gjorde för axlarna.
Lägga till en trendlinje
En trendlinje är ett annat potentiellt användbart tillägg till ditt diagram. Du lägger till det precis som datatiketterna; öppna plusmenyn och kryssa Trendline .

Naturligtvis passar det inte riktigt med det vi redan har satt upp. Dubbelklicka på trendlinjen för att öppna en formateringsmeny i sidofältet - igen är min design avsedd att passa temat för mitt diagram, så fundera på vad som kan fungera bra med dina data.

Det finns ett sista sätt att tinker med vår trendlinje - och det är av särskilt intresse för alla som för närvarande studerar matematik De 20 webbplatser du behöver lära dig matematik steg för steg De 20 webbplatser du behöver lära dig matematik steg för steg Vi har sammanställt de bästa platserna för varje nivå så att du kan lära dig systematiskt, få ett bättre grepp om matte en nivå åt gången och ha kul! Läs mer .

Gå till inställningen Trendline Options i formateringssidan som vi tidigare använde för att ändra formeln som används för att beräkna raden. De flesta av oss behöver inte oroa sig för det här elementet i vårt diagram i så stor detalj - men vissa professorer accepterar ingenting mindre än en perfekt polynomisk trendlinje.
Planering gör perfekt
Det tar inte lång tid att anpassa ditt diagram i Excel. Med tanke på de olika formateringsverktygen som är tillgängliga, är det enkelt att omvandla den mest grundläggande visualiseringen till något som är anpassat till dina krav.

Ta lite tid att tänka på tematiken i ditt diagram innan du börjar redigera. Om du fattar beslut utan en anständig uppfattning om ditt mål är du mindre sannolikt att hamna i en sammanhängande visualisering.
Microsoft Office erbjuder många sätt att anpassa ditt diagram, men känner inte pressen att använda dem alla. Kom upp med en idé Brainstorming med andra behöver inte vara hård Brainstorming med andra behöver inte vara svårt Läs mer och överväga vilka verktyg du kan använda för att utföra det. Innan du vet det, har du en illustration som inte ser ut som en vanlig Excel-tabell.
Har du några tips om formateringskartor som du vill dela med andra läsare? Eller letar du efter hjälp med ett visst problem relaterat till Excel-diagram? Varför inte gå med i samtalet i kommentarfältet nedan?