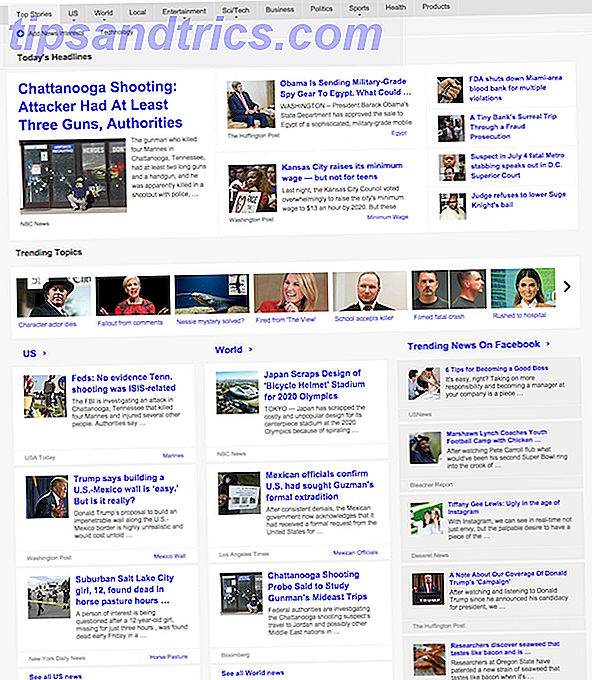Det finns tider i livet när du befinner dig att behöva använda något annat än ditt förstahandsval av nödvändighet. Detta gäller även för datorsystem.
De flesta Windows-användare kommer förmodligen att komma i kontakt med Mac OS X någon gång i sina liv, och de flesta kommer aldrig ha använt det tidigare. Lyckligtvis har vi sammanställt en snabbstartguide för alla Windows-användare som ångras av synet av ett Apple-operativsystem.
Grundläggande skillnader
Mac OS X har inte en startmeny (eller skärm), men använder istället en dockningsstation som som standard kör längs skärmens undersida. Applikationer finns på vänster sida, mappar och minimerade fönster visas till höger. Program som redan körs har en punkt eller rad bredvid dem, som du kan se på skärmdumpen nedan.
![]()
Överst på skärmen finns menyraden, och här hittar du alltid den välbekanta filen Redigera, Visa alternativ för alla aktuella aktiva program. De flesta funktionerna i Windows systemfält finns i det övre högra hörnet av menyraden, som batterimätare, klocka och Wi-Fi-växlar.
Sök efter allt
Mac OS X har en utmärkt sökmotor i det övre högra hörnet av skärmen som kallas Spotlight, så om du någonsin undrar var någonting är så är allt du behöver göra att söka efter det. Vid något tillfälle, tryck kommandot + mellanslag för att avslöja Spotlight eller klicka på förstoringsglasikonen i hörnet. Skriv vad du än letar efter - ett program, dokumentnamn, systeminställning och så vidare - och låt OS X göra jobbet för dig.
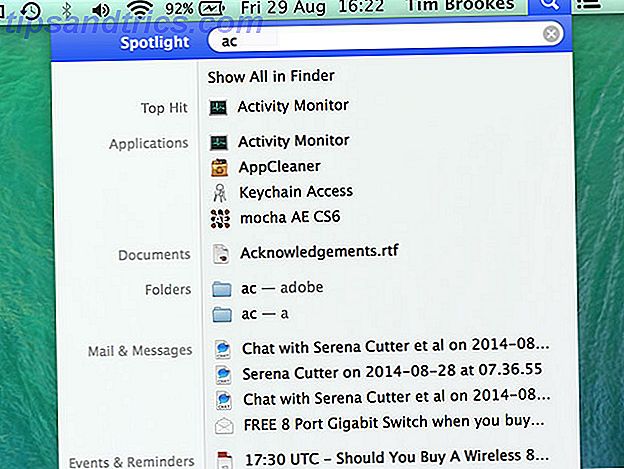
När du har hittat det du letar efter kan du avslöja sin plats i Finder genom att hålla kommandotangenten medan du markerar den.
Tangentbord och mus
Kommandotangenten utför nu mycket av de uppgifter som Windows-tangenten gjorde på Microsoft-tangentbord, alternativet motsvarar Alt och det finns ingen backspace-nyckel - bara en radering . Om du är van vid ett icke-USA-tangentbord måste du justera till @ -symbolen nu över nummer 2. I stället för att använda alt + fliken för att runda program använder Mac OS X kommandot + fliken .
Du kan fortfarande högerklicka på en Mac, och om du använder en mus som är exakt där du hittar den. De av er på en bärbar dator eller Magic Trackpad kan använda ett klick med två fingrar (se till att två fingrar kontaktar och klicka med en) eller håll tangentknappen under kontroll medan du klickar.
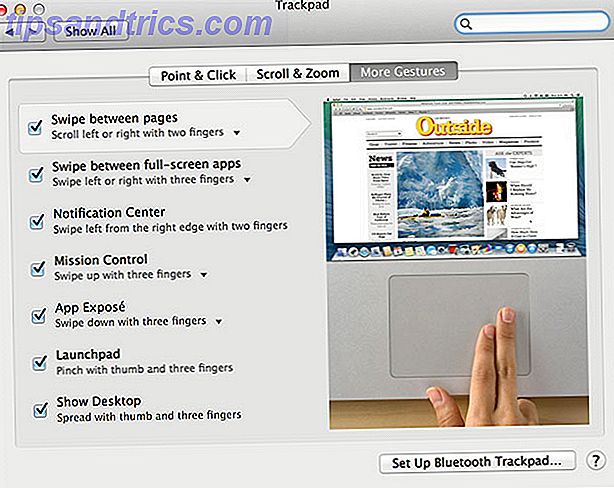
Om du använder pekbaserad ingång finns det ett antal gester att behärska - som att bläddra med hjälp av en tvåfingerspets eller avslöja installerade applikationer genom att klämma med fyra fingrar. Hitta hela listan under spårvägsinställningar (sök efter det).
Finder, filer och USB-enheter
Finder är Mac-ekvivalenten för Windows Explorer, och du kan komma åt den genom att klicka på smiley-face-ikonen längst till vänster om dockan. På en Mac är det inte möjligt att "klippa" en fil som standard - du måste kopiera den först ( kommando + c ) och håll sedan alternativknappen medan du klistrar ( kommandot + alternativ + v ) för att vända "kopiera" till "flytta" . Om du vill byta namn på en fil eller mapp, välj först det och tryck sedan på returknappen.
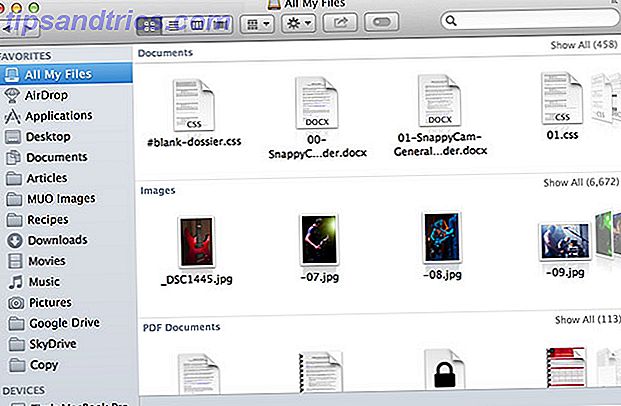
Det finns länkar längs sidans vänstra Finder-sidor för att snabbt komma åt gemensamma platser som dokument eller nedladdningar. Om du bläddrar till botten hittar du även anslutna USB-flashmedia, externa, nätverk och optiska enheter. Om du har problem med att skriva till en USB-enhet kan den formateras till NTFS som din Mac inte kan skriva till som standard. Lösa problemet "Endast extern hårddisk" på din Mac. Lösa problemet "Endast extern hårddisk" på Din Mac pluggar på en USB-hårddisk och upptäcker att du inte kan skriva till den är frustrerande men lätt att fixa. Läs mer .
Applikationer och inställningar
De tre knapparna längst upp till vänster är nära (röda), minimera (gul) och expandera (grön). Den gröna används för att passa fönstret till innehållet, istället för att maximera hela fönstret som det gör på Windows. Observera att när du stänger ett fönster på Mac OS X med den röda knappen är applikationen mycket sannolikt fortfarande öppen - betecknad med en liten lätt punkt eller linje i dockan.

För att avsluta en ansökan högerklickar du (eller kontrollerar) på ikonen i dockan och väljer sluta. Om du håller alternativtangenten kan du tvinga Avsluta en oansvarig ansökan, eller du kan starta Aktivitetsmonitorn (söka efter det). Detta är Mac OS X-motsvarigheten till Task Manager och låter dig isolera och döda obehagsprocesser.
Om du behöver konfigurera nätverksåtkomst, tillgång till systeminställningar eller helt enkelt ändra bakgrunden hittar du allt under Systeminställningar (via dockningsstationen eller Spotlight).
Hur stänger jag av det?
Du hittar alternativ för att stänga av, starta om och logga ut från Mac OS X under Apple-logotypen i det övre vänstra hörnet.
Om du vill veta mer om övergång från Windows till OS X kan du hämta vår konverterings guide till OS X. Du kan också hämta vårt Mac OS X cheat sheet för snabb snabbtangent visdom.
Hur är det att använda en Mac från en Windows-användare? Låt oss veta vad dina erfarenheter har varit, nedan.