
Här är en enstegsguide till några av de nya diagrammen som introducerades i den senaste versionen av Excel.
Diagram är ett enkelt sätt att göra ett torrt, tråkigt kalkylblad lite mer engagerande. Dock kan välbekanta cirkeldiagram och scattergrafer bara gå så långt.
Det finns en hel värld av datavisualisering Förbättra din PowerPoint-presentation med Excel-datavisualisering Förbättra din PowerPoint-presentation med Excel-datavisualisering Inget gör information mer levande än en fantastisk visualisering. Vi visar dig hur du förbereder dina data i Excel och importerar diagrammen till PowerPoint för en livlig presentation. Läs mer där ute och Excel 2016 introducerar några nya typer av diagram som användarna kan använda. De är alla ganska praktiska - under rätt omständigheter - så det är väl värt att veta när de ska använda dessa nya tillägg.
Med en fungerande kunskap om dessa diagram har du ännu fler verktyg i din arsenal för att se till att din dataanalys träffar varje gång.
1. Histogram
Ett histogram är en relativt enkel typ av diagram som representerar frekvensen av ett antal värden över en datamängd.
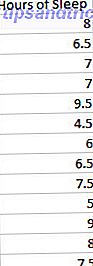
Vi behöver bara en kolumn med data. Excel kommer att gruppera detta i förnuftiga lager, men vi kan justera gränserna manuellt senare. Markera alla dina data och gå till fliken Infoga och hitta sedan avsnittet Diagram . Välj Infoga statistikschema > Histogram .
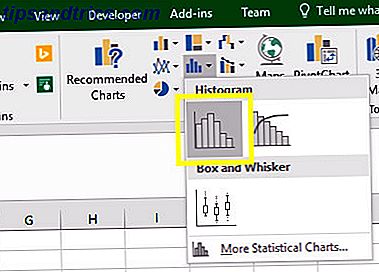
Du borde se ett diagram som är något som nedan.
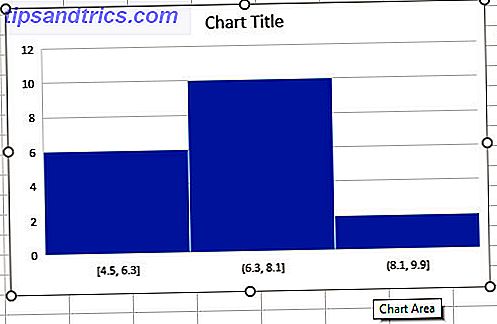
Våra data har sorterats i tre rutor: mellan 4, 5 och 6, 3 timmars sömn, 6, 3 och 8, 1 timmars sömn och 8, 1 och 9, 9 timmars sömn. Det här är bra, men jag föredrar att finjustera saker för mig själv. För att göra det måste jag högerklicka på X-axeln och klicka på Formataxel.
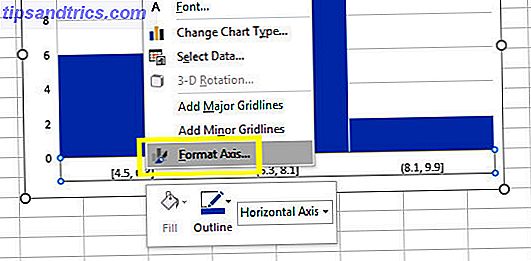
Det finns flera olika sätt att justera rutorna, och rätt alternativ beror på dina data. Jag ska ange att jag vill ha fem kolumner genom att välja Antal lager i menyn Formataxel och ange 5 i det medföljande inmatningsfältet.
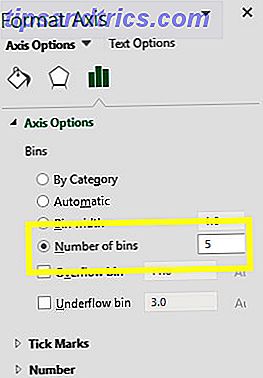
Detta gör mitt diagram så här.
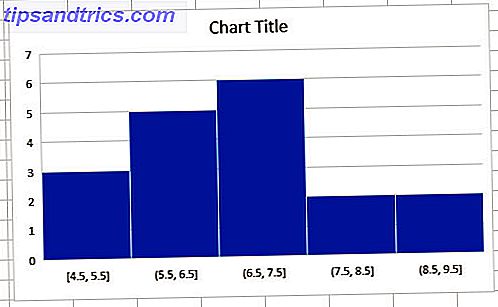
Jag tycker att det är en bättre representation av informationen. Nu är allt som är kvar att göra, att göra nödvändiga ändringar i diagrammets utformning.
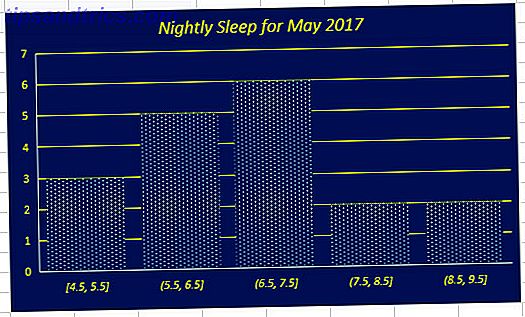
2. Pareto Diagram
Ett Pareto-diagram är inte så annorlunda än ett histogram. Kolumner sorteras emellertid alltid i fallande ordning, och de åtföljs av en rad som spårar sin kumulativa total. Detta gör det särskilt användbart i samband med kvalitetskontroll.
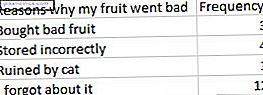
Här är de data som jag använder. Det är ganska självförklarande. För att skapa ett Pareto-diagram måste vi välja alla data och gå till diagrammets avsnitt på fliken Infoga . Välj sedan Pareto .
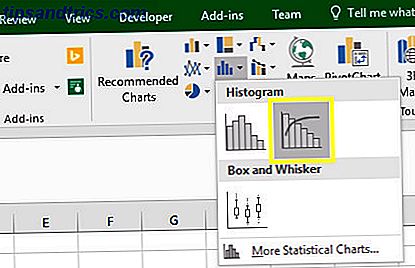
Detta ger ett diagram som ser ut så här.
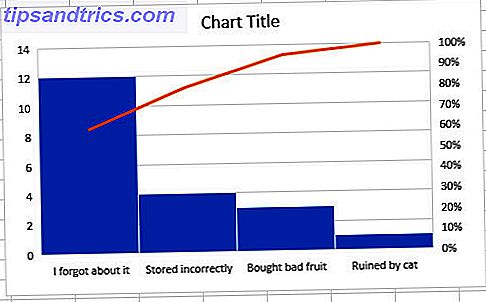
Som du kan se är våra kolumner i fallande ordning, men linjen spårar en löpande summa. Detta gör att vi kan se att om vi eliminerade problemen med att glömma frukten, lagra den felaktigt och köpa dålig frukt i affären kunde vi eliminera 90 procent av slöseriet. Allt som finns kvar är att göra vår visualisering ser lite mer tilltalande ut.
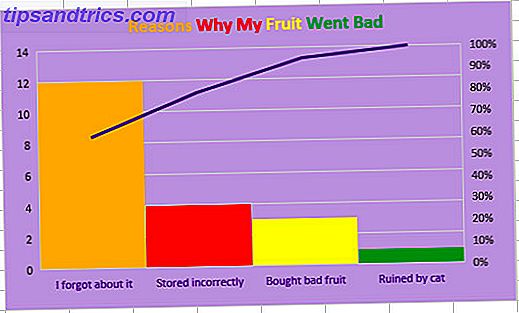
Om du undrar hur du kan ändra utseendet på dina diagram, läs vår guide om formatering av Excel-diagram. 9 Tips för att formatera ett Excel-diagram i Microsoft Office 9 Tips för att formatera ett Excel-diagram i Microsoft Office. Låt inte ett ful Excel-diagram skrämma bort din publik. Här är allt du behöver veta om att göra dina kartor attraktiva och engagerande i Excel 2016. Läs mer.
3. Box och Whisker Diagram
Box- och vispskartor är användbara när du vill visa spridningen av en viss uppsättning data. Det är ett bra sätt att jämföra utbudet av olika uppsättningar, samtidigt som du väljer ut användbara detaljer som medel och median.
Jag kommer att använda data relaterad till tiden för den aktuella aktiva rosteren för tre Philadelphia-idrottslag. Jag har redan skapat ett kalkylblad som listar åldrarna hos olika olika spelare tillsammans med deras utvalda sport.
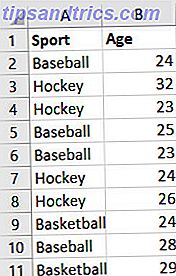
Det här är bara en liten del av dataskärmen och whisker-diagrammen brukar fungera bäst när du har mycket information. Sök Excel-kalkylblad Snabbare: Byt VLOOKUP MED INDEX och MATCH Sök Excel Kalkylblad Snabbare: Byt VLOOKUP MED INDEX och MATCH Ställer fortfarande med VLOOKUP att söka efter information i ditt kalkylblad? Så här kan INDEX och MATCH erbjuda en bättre lösning. Läs mer för att visa.
Välj alla dina data och navigera till Infoga > Infoga statistikschema > Box och Whisker .
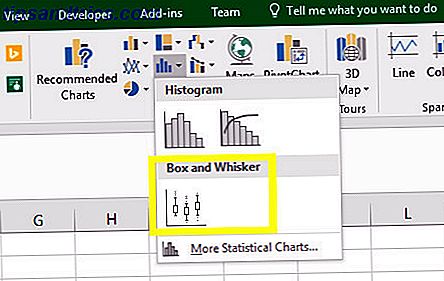
Som du kan se nedan ser vårt diagram ut OK, men det finns några tweaks vi kan göra för att presentera våra data mer effektivt.
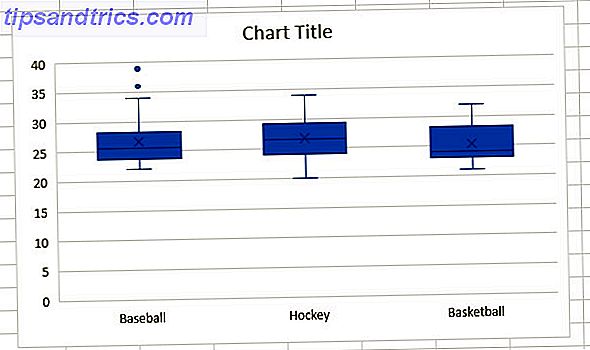
Till exempel finns det mycket dödutrymme mot botten av vårt diagram. Vi kan ändra detta genom att högerklicka på Y-axlarna och välja Formataxel .
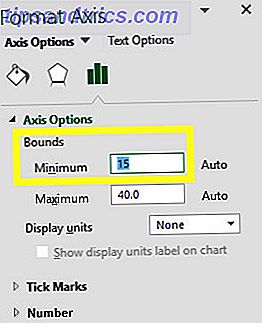
Jag har valt att ställa in minsta bundet till 15 och maximalt bundet till 40. Detta använder utrymmet mer effektivt, vilket gör att diagrammet kan erbjuda en mer märkbar jämförelse.
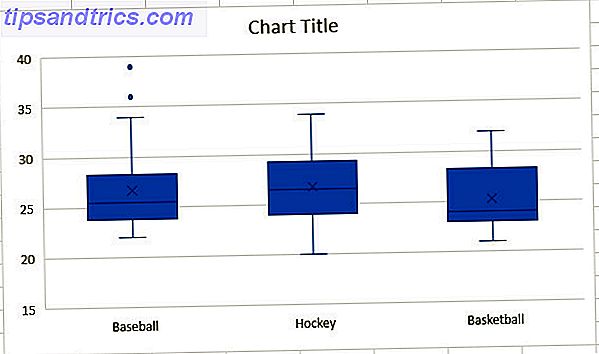
Denna version av vårt diagram gör det lättare att hämta detaljer som basketlag som har det minsta antalet åldrar, eller baseballlaget som har de mest extrema outliersna. Det här är en bra tid att göra några estetiska tweaks till ditt diagram.
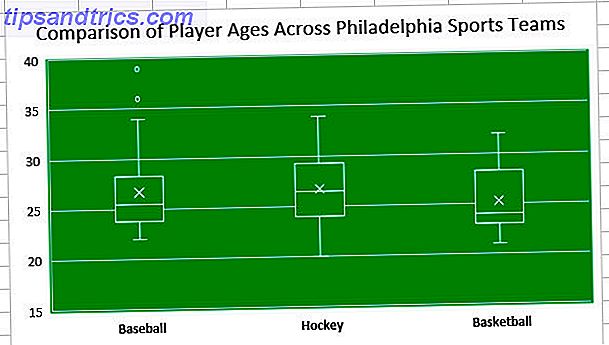
4. Treemaps
Treemaps är användbara när du vill se en proportionell översikt över en viss dataset. För detta exempel har jag förberett några försäljningsrekord för en smörgåsaffär.
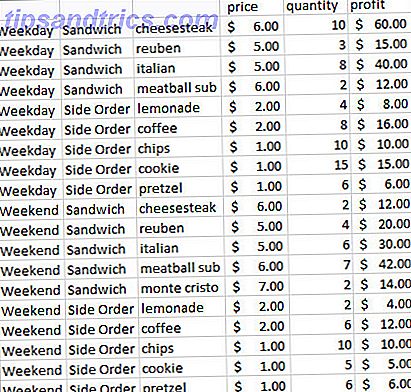
Som du kan se är alla mina produkter uppdelade i underkategorier; försäljning på helgen och på vardagar, och om de är klassificerade som en smörgås eller en sidorder. Genom att göra detta berättar vi för Excel hur vi vill att vårt diagram ska organiseras.
Först måste vi välja våra data. Vi kan skapa en visualisering av priset på varje objekt, men det skulle kanske vara mer användbart att titta på vår totala vinst, så vi håller ner Ctrl medan vi drar markören så att vi bara väljer kolumnerna A, B, C och F.
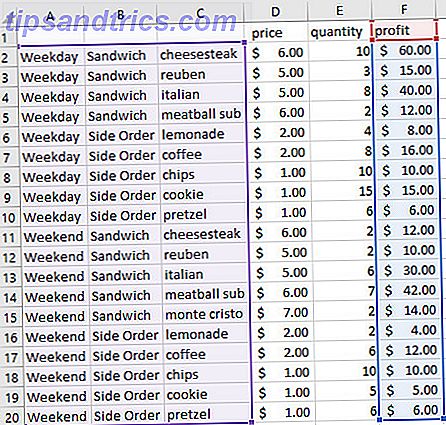
Öppna sedan fliken Infoga . Hitta rullgardinsmenyn Insert Hierarchy Chart i avsnittet Diagram och klicka på Treemap.
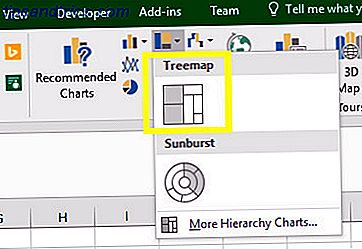
Detta kommer att skapa ett diagram som nedan.
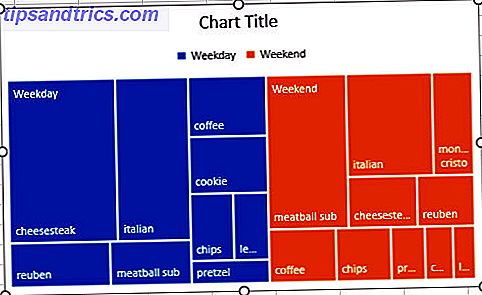
Som du kan se har våra vinster legat ut i de underkategorier vi dikterade. Det gör det lätt att se om vardagar är mer lönsamma än helgerna, om smörgåsar ger bättre avkastning än sidorderingar, och vilka smörgåsar är mest populära, allt från samma diagram.
Återigen är det dags att göra några estetiska tweaks till din treemap.
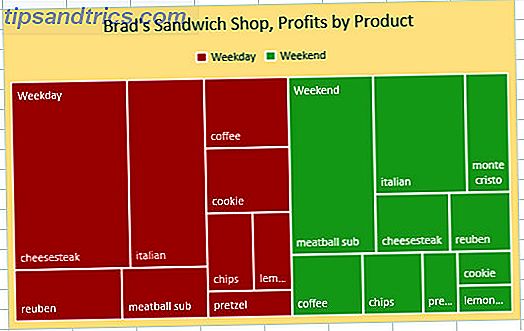
5. Sunburst Charts
Sunburst-diagram är också bra för att jämföra datamängder, men de representerar proportioner på ett annorlunda sätt. De är lite som att stapla flera olika cirkeldiagram över varandra.
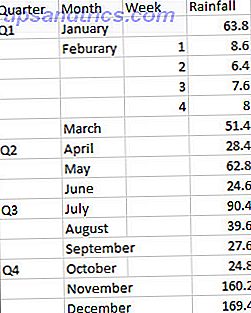
Ovanstående är de data som vi ska använda för vårt diagram. Det är en uppgift om hur mycket regn det fanns i Edinburgh under 2015, arrangerat i kvartaler, månader och veckor. Det spelar ingen roll att vi endast har de veckovisa uppgifterna för februari - Excel kommer att presentera denna information som en månatlig total och som en veckovis uppdelning.
Välj alla dina data och gå till fliken Infoga . Från tabellen Diagram, klicka på rullgardinsmenyn Insert Hierarchy Chart och välj Sunburst Chart .
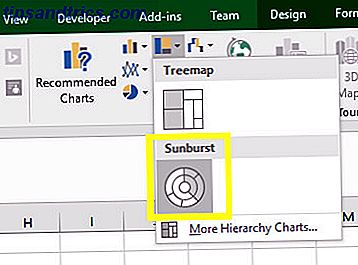
Du borde se något som detta visas.
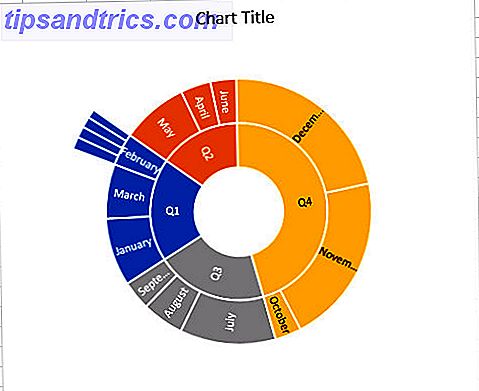
Den inre ringen gör att du kan jämföra kvartalen, medan mellangruppen ger proportionella värden för varje månad. Som du kan se för februari avsnittet finns det en tillagd del av ringen som erbjuder vår veckovisa uppdelning.
Nu är det dags att få vårt diagram redo att publicera.
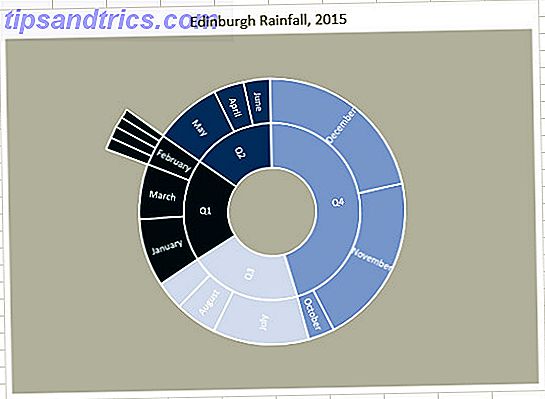
6. Vattenfallskartor
Vattenfall diagram är bra när du vill spåra en löpande summa. När din totala ökar eller minskar kommer stavar att representera skillnaden, vilket gör denna typ av diagram särskilt användbart för finansiella visualiseringar.
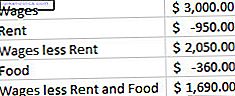
Det finns ett par saker att notera om denna data. Du måste ange dina förluster som negativa heltal, vilket du kan göra genom att omge dem med en konsol. Men om du vill göra dina data lätt att redigera genom att länka cellerna tillsammans (t ex inställning Löner mindre hyra för att jämföra cellen som innehåller löner minus cellen som innehåller hyran), kom ihåg att du måste lägga till cellerna snarare än subtraherar, eftersom vi arbetar med negativa siffror.
När du har ställt in dina data, välj den och gå till fliken Infoga . Navigera till diagrammen och använd rullgardinsmenyn Infoga vattenfall eller Lagerdiagram för att välja vattenfallskartan .
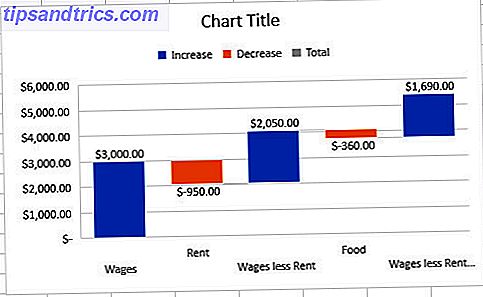
Men diagrammet ovan är kanske inte det bästa sättet att presentera våra data Googles nya verktyg vänder data till professionella animerade GIFs Googles nya verktyg förvandlar data till professionella animerade GIFs Googles senaste dataanalysverktyg gör det enkelt att visualisera råa data i en professionell, animerad sätt - och det är även lätt att dela med andra. Läs mer . För närvarande behandlas våra löner mindre hyra och löner mindre hyra och matstänger som ökar, när de verkligen är de nya totalsummorna. De borde vidröra baslinjen.
Vi kan ändra detta genom att dubbelklicka på varje serie och använda de kontextuella alternativen som visas. På menyn Format Data Point markerar du rutan Markerad som Total .
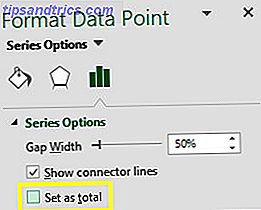
Om du gör detta för båda staplarna, visas i tabellen nedan.
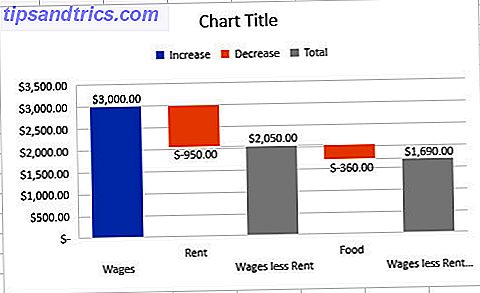
Nu kan vi se den effekt som minskningarna har på vår löpande summa. Vi är nu redo att göra önskade visuella ändringar.
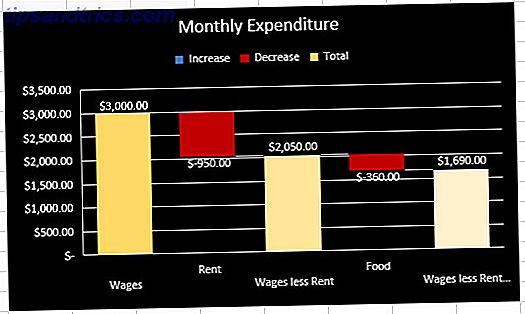
Känn dina Excel-diagram!
Excel gör det enkelt att göra dina data till smarta visualiseringar. Det är dock viktigt att du väljer dina kartor klokt 8 Typer av Excel-diagram och när du ska använda dem 8 Typer av Excel-diagram och när du ska använda dem Grafik är lättare att förstå än text och siffror. Diagram är ett bra sätt att visualisera siffror. Vi visar dig hur man skapar diagram i Microsoft Excel och när man bäst använder vilken typ. Läs mer .
Ett Pareto-diagram tjänar ett helt annat syfte med ett solbränningsdiagram, och ett vattenfallskarta har väldigt olika tillämpningar på en låda och vispschema. Om du försöker använda dem utbytbart baserat på det som ser bra ut, upptäcker du snabbt att Excel kämpar för att göra dina data till något användbart.
Tänk alltid på dina uppgifter först och välj sedan ett diagram. Excel kan göra det för dig 10 Easy Excel Timesavers Du kan ha glömt 10 enkla Excel Timesavers du kanske har glömt Dessa tio tips är säker på att minimera din tid med att utföra meniala Excel-uppgifter och öka produktiviteten i kalkylbladet. Läs mer, men du måste fatta besluten.
Har du ett tips för andra användare som vill förbättra sina visualiseringar? Eller behöver du hjälp med att skapa en viss typ av diagram? Hur som helst, varför inte gå med i samtalet i kommentarfältet nedan?
Bildkredit: Nomadic Photo Studio via Shutterstock.com



