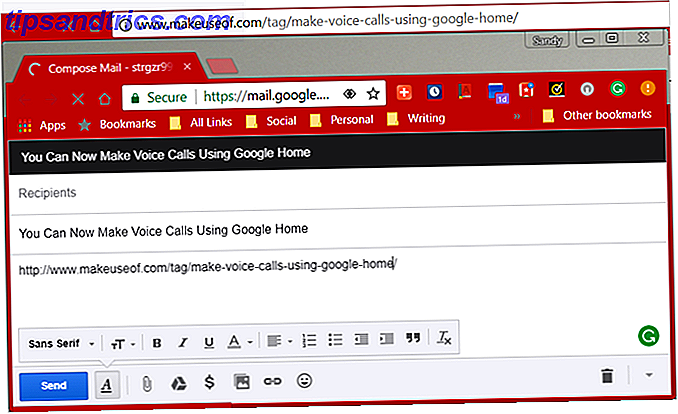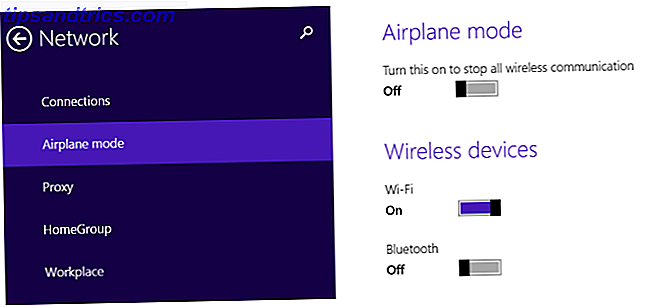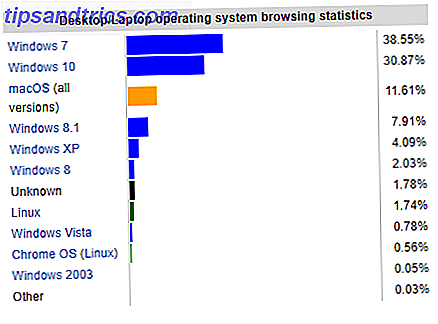Du har en miljon filer att byta namn på datorn, och du ser inte fram emot den långa och tråkiga uppgiften. Var inte panik. Du behöver inte byta namn på alla dina filer manuellt. Vi har tittat på sätt att batch byta namn på filer i Windows Så här byter du Batch Rename och Massera Radera filer i Windows Hur Batch Byt namn och Massera Radera Filer i Windows Drajer du ditt hår ut över hur man byter namn på eller raderar hundratals eller tusentals filer ? Chansen är, någon annan är redan skallig och tänkte ut det. Vi visar dig alla knep. Läs mer, men det finns också enkla sätt att göra det på en Mac.
Tillbaka på dagen måste du välja varje enskild fil, tryck på Enter och välj delen av filnamnet för att byta namn eller skriva in hela saken. Nu kan du göra snygga tricks när du byter namn på flera filer, till exempel ersätta text i filnamn, lägg till nummer eller annan text till början eller slutet av filnamnen eller ta bort text från filnamn.
Det finns flera sätt att byta namn på flera filer på din Mac. Idag ser vi på att använda Rename-funktionen i Finder, skapa ett Automator-arbetsflöde och använda en gratis app som heter NameChanger för att byta namn på flera filer.
Batch Byta namn på flera filer med hjälp av Finder
Finder innehåller nu ett mycket användbart byt verktyg. Du kan ersätta text i ett filnamn, lägga till text före eller efter det aktuella namnet, eller välj ett nytt namnformat och lägg till ett index, räknare eller datum före eller efter det namnet.
Väljer filer för att byta namn
Om du vill använda verktyget Byt namn i Finder öppnar du mappen i Finder som innehåller de filer du vill byta namn på och markerar dem.
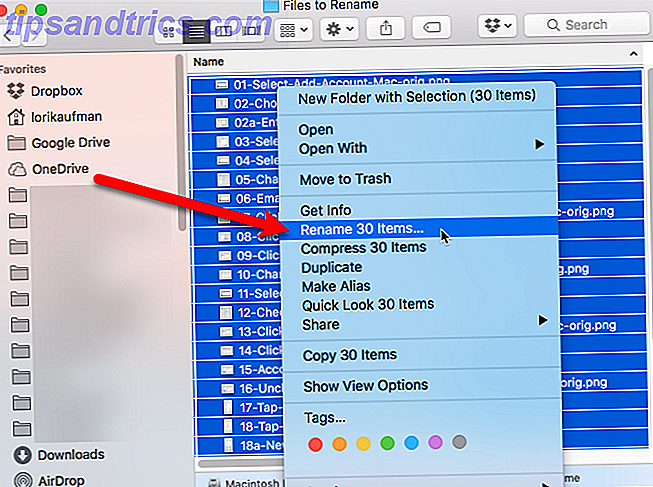
Därefter trycker du på Kontroll och klickar på de valda filerna. Välj Byt namn på X objekt från popup-menyn. "X" anger antalet filer som har valts för att byta namn.
Byta text i filnamn
I popup-fönstret Rename Finder Items kan du välja att ersätta text i namnen, lägga till text i namnen eller ändra namnformat.
Först tittar vi på att ersätta text, så välj Ersätt text från listrutan.

Ange texten som du vill byta ut i rutan Sök . Ange sedan texten som du vill lägga till i dess plats i rutan Ersätt med . Du kan använda den här metoden för att ta bort text från filnamn. Lämna bara ersätt med rutan tomt. Exemplet förhandsgranskning visar hur filnamnen ska se efter omdöpning. Klicka på Byt namn .
Lägga till text i början eller slutet av filnamnen
Om du vill lägga till text i filnamn väljer du Lägg till text i rullgardinslistan i dialogrutan Byt namn på Finder .

Ange texten du vill lägga till och välj sedan om du vill lägga till texten före eller efter namnet. Klicka sedan på Byt namn .
Byta namn och lägga till ett index, räknare eller datum
Om du vill namnge många filer med samma namn och lägga till ett index eller datum för namnen, välj Format från rullgardinsmenyn i dialogrutan Byt namn på Finder .
Välj ett alternativ i listrutan Namnformat för att ange om du vill lägga till ett index, en räknare eller ett datum till namnet. Välj sedan efter namn eller före namn från listrutan Where .

Ange sedan texten som du vill använda för varje filnamn i rutan Anpassad formatering . Om du har valt Namn och Index eller Namn och räknare från listrutan Namnformat anger du det nummer du vill börja från i rutan Startnummer vid . För alternativet Namn och datum får du bara ett datumformat.
Ett exempel på hur filnamnen kommer att se ut när de bytt namn visas under rutan Anpassad formatering . Om du lämnar rutan Anpassad formatering tomt läggs ett mellanslag och index, räknare eller datum till efter det aktuella namnet.
Ångra omskapa processen i Finder
För att vända ändringarna och gå tillbaka till tidigare filnamn, gå till Redigera> Ångra Byt namn i Finder.

Batch byta namn på flera filer med hjälp av Automator
Din Mac innehåller ett mycket användbart verktyg som heter Automator som gör exakt vad det står i namnet - det automatiserar uppgifter. Det liknar att använda batchfiler på Windows för att automatisera uppgifter Så här använder du Windows Batch-filkommandon för att automatisera repetitiva uppgifter Så här använder du Windows Batch-filkommandon för att automatisera repeterande uppgifter Gör du ofta tråkiga och repetitiva uppgifter? En batchfil kan vara exakt vad du letar efter. Använd den för att automatisera åtgärder. Vi visar de kommandon du behöver veta. Läs mer, men det är lättare att använda.
Det är enkelt att ställa in ett Automator Workflow för att byta namn på flera filer.
Skapa ett nytt arbetsflöde
Öppna Automator från Programma- mappen eller Launchpad eller genom att söka efter det i Spotlight Search Mer effektivt i Mac OS X Med våra toppljusstips söka mer effektivt i Mac OS X med våra toppljus Tips Spotlight har varit en killer Mac-funktion i flera år, med Cupertino skolar regelbundet Redmond i konsten att söka på skrivbordet. Här är några tips som hjälper dig att hitta mer på din Mac. Läs mer .
En dialogruta visar hur du kan öppna ett befintligt arbetsflöde, eller skapa en ny. Klicka på Nytt dokument .

Klicka på Arbetsflöde i rutan Välj en typ för dokumentfältet . Klicka sedan på Välj .

Bygga ett arbetsflöde till batch Byt namn på filer
Nu ska vi bygga arbetsflödet med åtgärder.
För att börja, välj Arkiv och mappar längst till vänster under Bibliotek . Dra sedan åtgärden Hämta valda objekt till den grå rutan till höger.

Dra sedan åtgärden Rename Finder Items under funktionen Hämta valda objekt till höger.

En dialogruta visar huruvida du vill lägga till en åtgärd för kopieringsföremål till arbetsflödet. Detta gör att du kan göra kopior av filerna om något går fel. De ursprungliga filerna förblir oförändrade.
Om du vill lägga till åtgärden Copy Finder Items automatiskt klickar du på Lägg till .

Som standard sparas dubbletterna på skrivbordet och inte i en mapp. Om du har många filer ska du spara dem i en mapp. Skapa en mapp på skrivbordet som du kan välja som destination.
Markera Annan i listrutan Till till rullgardinsmenyn i rutan Kopiera sökord.

Navigera till den mapp du skapade på ditt skrivbord (eller någon annanstans) och klicka på Välj .

Välj nu hur du vill byta namn på dina filer. Välj ett alternativ i listrutan längst upp i rutan. Du kan lägga till datum eller tid, lägga till text före eller efter filnamnet, ändra fallet med filnamnet, gör filnamnet sekventiellt med inkrementerade nummer före eller efter filnamnet eller ersätt angiven text med en ny textraden.
De andra alternativen ändras beroende på det alternativ som valts i listrutan. Välj de alternativ du vill ha, hänvisar till exemplet längst ned i åtgärdslådan för att se hur filnamnen kommer att se ut.

Spara arbetsflödet som en app
Du kan lägga till ditt arbetsflöde i Dock för enkel åtkomst. Gå till Arkiv> Spara .

Navigera till mappen där du vill spara appen. Du kan lägga den i mappen Program (eller någon annan mapp). Ange ett namn för appen i fältet Spara som och klicka på Spara .

Lägga till partiet Byt namn på app till dockningsstationen
För att lägga till appen i Dock, dra .app- filen till Dock.

Använda partiet Byt namn på App för att byta namn på filer
Nu kan du använda din nya app för att byta namn på flera filer. Öppna Finder och välj de filer du vill byta namn på. Dra filerna till ikonen Batch Rename app på Dock.
Dina filer kommer att bytas om och dupliceras till den mapp du angav, om du valde det alternativet, eller de kommer att ersätta originalfilerna.

Batch Byta namn på flera filer med NameChanger
Du kan också använda en gratis app som heter NameChanger Batch. Ändra namn på dina filer enkelt. Mac Style (endast Mac) Batch Byt namn på dina filer enkelt - Mac Style (endast Mac) Läs mer för att byta namn på filer. Det ger några av de samma alternativen för att byta namn på flera filer som Finder och Automator, plus en extra användbar funktion.
Hämta NameChanger och extrahera ZIP-filen. Kör antingen .app- filen från den aktuella mappen, eller kopiera eller flytta den till mappen Program och kör den därifrån.
Lägga till filer som ska bytas om
NameChanger öppnas för ett enkelt gränssnitt. Klicka på Lägg till för att lägga till filer som ska bytas om.

Navigera till mappen som innehåller de filer du vill byta namn på, markera dem och klicka på Öppna .

Du kan också dra valda filer från Finder till namnet Namnhängare för att lägga till dem.
Inställningsinställningar
Det finns några alternativ du kan ställa in NameChanger. Gå till NameChanger> Inställningar för att komma åt dem.

Ändra alternativ som du tycker är lämplig. Alternativet Dölj tillägg är som standard användbart för några av namnen. Vi pratar mer om det senare.

Kontrollera och avmarkera filer
Alla filer som du lagt till är markerade som standard. Använd menyn Arkiv för att snabbt ändra vilka filer som är markerade och inte markerade.

Välja en byt metod
I rullgardinsmenyn i mitten av fältet ovanför fillistan finns olika metoder för att byta namn på filer. Välj den du vill ha. För vårt exempel ska vi använda Wildcard- metoden. Detta tillåter oss att använda asterisken (*) och frågetecken (?) För att ange text som ska ersättas.

Använd asterisken för att ersätta all text och frågetecken för att ersätta ett enda tecken. Vi vill till exempel ersätta hela filnamnet, så vi anger "* .jpg"" i rutan till vänster. Sedan skriver vi in texten som vi vill ersätta den med i rutan till höger. Nummer läggs automatiskt till i filnamnen.
Den högra kolumnen visar hur filnamnen ändras när du byter namn på filerna. Klicka på Byt namn på verktygsfältet för att byta namn på filerna enligt angiven.

Lägga till sekventiella nummer till filnamn
Använd Sequence- metoden för att lägga till sekventiella nummer i början ( Prepend ) eller end ( Append ) av filnamnen.
Om du väljer att lägga till nummer till slutet av dina filnamn måste du dölja filtillägg, som vi nämnde tidigare. Om du inte gör det, läggs numren till efter filtillägget, inte i slutet av filnamnet.
Om du inte aktiverade alternativet Dölj tillägg som standard i Inställningarna kan du också dölja dem genom att gå till Alternativ> Dölj tillägg .

Omorganisera filer med hjälp av bildbläddraren
Om du byter namn på bildfiler och du vill ordna om dem kan du visuellt omordna filerna i NameChanger. Klicka på Bildbläddrare på verktygsfältet.

Miniatyrer av dina bilder visas i ett separat fönster i numerisk ordning. Om du vill omordna filerna drar du den fil du vill flytta till önskad plats.

Filnamnen omnumreras automatiskt i listan.
Spara aktuell byt namn
Om du ska använda den aktuella bytet flera gånger kan du spara det och ladda om det när det behövs. För att spara aktuellt namn, gå till Byt namn> Spara nuvarande byt namn .

Ange en titel för bytet och klicka på Lägg till .

Radering av en sparad byt namn
Om du inte längre behöver en sparad byt namn kan du radera den. Gå till Renames> Hantera sparade byten .

Välj det namn du vill radera och klicka på minus-knappen.

Läser in en sparad byt namn
För att använda en sparad byt namn lägger du först till de filer som ska bytas om. Gå sedan till Renames- menyn och välj omdirigering från listan längst ner på menyn.

Gå Batch Byt namn på dina filer
Förhoppningsvis uppfyller en av dessa metoder dina behov för att omdöpa om filer på en Mac.
Vad är din föredragna metod för att omdöpa om filer? Har du hittat ett annat verktyg du gillar? Dela dina erfarenheter och rekommendationer med oss i kommentarerna.