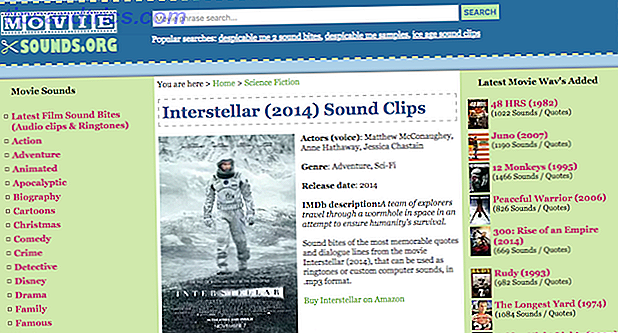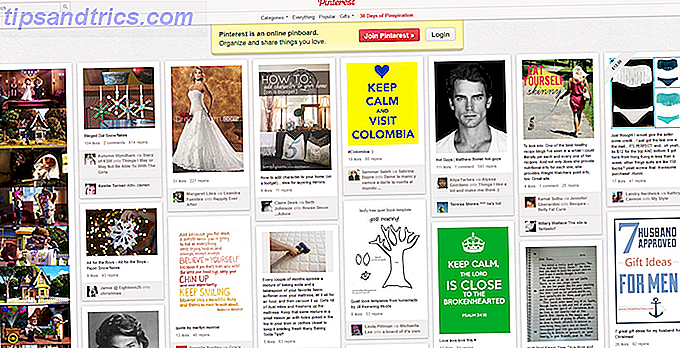Att förlora ditt arbete är otroligt frustrerande. Allt är bra och bra om du kommer ihåg att ständigt spara, men det är ett onödigt krångel. Vi ska visa dig hur du kan spara ditt arbete automatiskt över en mängd populära Windows-applikationer.
Funktionerna för automatisk lagring kan vara mycket användbara om din programvara eller system kraschar Varför gick Windows Crash? En felsökningsguide Varför gick Windows Crash? En felsökningsguide När Windows kraschar, var lugn och starta om. I de flesta fall är det en singular händelse. Om din dator kraschar igen, se dock den här stegvisa felsökningsguiden. Bokmärke för framtida bruk. Läs mer om du glömmer att spara när du stänger en ansökan, eller om du helt enkelt inte vill komma ihåg att spara.
Om det finns en tips för automatisk sparning av Windows som du vill dela med alla, vänligen klicka på nedanstående kommentarer.
Webbläsare
Har du någonsin spenderat åldrar att fylla i ett formulär bara för att din webbläsare ska krascha och hela tiden gått ner i avloppet? Låt inte detta hända dig! Installera en tillägg som automatiskt sparar data som du skriver i en blankett, så att du kan återhämta dig när katastrof träffar. Kolla in formulärhistorikkontroll för Firefox och Text Input Recover Extension för Chrome. Det finns alternativ tillgängliga, men de fungerar ordentligt.
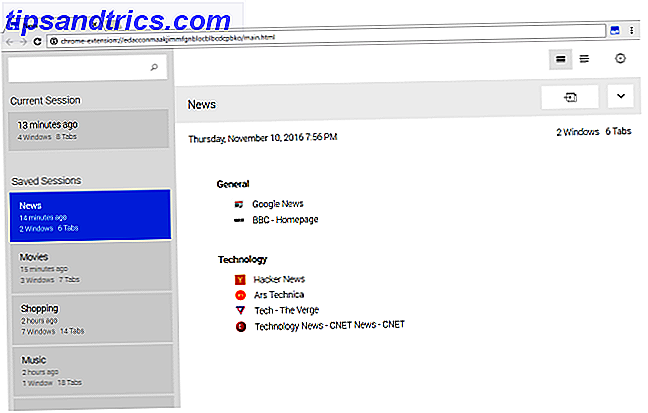
En annan smärta kan vara när webbläsaren kraschar när du har massor av flikar öppna. Alternativt kanske du bara vill spara en viss session automatiskt för användning senare. Session Manager för Firefox och Session Buddy för Chrome kommer att sortera dig här.
Microsoft Office
Microsoft Office har inte en inbyggd funktion för att automatiskt spara ditt jobb. Naturligtvis kan du när som helst trycka på Ctrl + S för att spara, men det är inte samma sak. Om du använder Online-versionen av Office, ändras emellertid eventuella ändringar som du gör automatiskt sparas, så överväga att byta till det om du vill ha en korrekt automatisk sparningsfunktion.

Istället har Office-programmen en funktion som heter AutoRecover. Så här återställer du borttagna Office-filer. Hur återställer du borttagna Office-filer. Lost en viktig fil och behöver få tillbaka den? Dessa tips hjälper dig att återställa dina Office-dokument på nolltid. Läs mer, tillgängligt i Word, Excel, PowerPoint och mer. Detta försöker spara filen om programmet stängs oväntat. När du öppnar programmet kommer det då att erbjuda att försöka återställa filen. Observera att du ska använda det som ett säkerhetsnät, inte en idiotsäker metod för att spara dina filer.
Om du vill aktivera AutoRecover eller justera dina inställningar öppnar du ett Office-program och navigerar till Arkiv> Alternativ> Spara . Tick Spara AutoRecover-information varje X-minut och klicka sedan på Bläddra ... för att välja din AutoRecover-filplats .
Syn
Undantaget här finns i Outlook, som har en automatisk räddningsfunktion. När du skriver ett e-postmeddelande kan du ställa in efter hur många minuter en kopia av ditt meddelande kommer att sparas. Detta är perfekt för när du är mitt i att skriva ett mail och bli distraherad. Du kan vara säker med vetskap om att ditt meddelande är säkert.

Om du vill aktivera den här funktionen går du till Arkiv i Arkiv> Alternativ> E-post och kryssrutan Spara automatiskt objekt som inte har skickats efter det här många minuter:. Därifrån kan du justera räknaren och även vilken mapp den ska spara till. Utkast är ett bra val.
Anteckningar
Notepad-programmet som ingår i Windows har inte förändrats mycket sedan det introducerades första gången 1985. Det tjänar fortfarande sitt syfte som en enkel och lätt notering som tar en bra ansökan. Som sådan, om du letar efter den mer avancerade förmågan att kunna spara automatiskt, måste du leta någon annanstans.

Lyckligtvis finns det massor av fria alternativ som fortfarande erbjuder den snabba och enkla naturen som Notepad erbjuder, men också med extra automatisk sparafunktion. Tidigare har vi fångat de bästa, automatiskt sparande anteckningsblocksapplikationerna 5 Bästa Auto-Spara Notisblads Apps för alla plattformar 5 Bästa Auto-Spara Notisblads Apps för varje plattform Ibland är allt du behöver en enkel anteckningsblock. Men en som är snabb och automatiskt sparar vad du än skriver. Det här är de bästa noterbara programmen för olika plattformar. Läs mer, med vårt val för Windows-användare är Notes. Detta är en trogen rekreation av programmet Mac-användare vet och det gör jobbet perfekt.
Ett alternativ som fungerar mycket på samma sätt är Simplenote. Du kan söka efter alla dina anteckningar, synkronisera dem automatiskt över alla dina enheter och använda en skjutreglage för att gå tillbaka till en tidigare version.
Skärm
Om du trycker på knappen Skriv ut-skärm på tangentbordet kommer du att ta en skärmdump av hela skärmen. De bästa verktygen för att fånga skärmdumpar i Windows De bästa verktygen för att fånga skärmdumpar i Windows Ta du ofta skärmdumpar? Uppgradera ditt verktyg till en som uppfyller dina behov. Vi sätter flera gratis verktyg till testet och presenterar de bästa för enkel användning, redigering och delning av skärmdumpar. Läs mer . Detta sparar sedan skottet till ditt urklipp, redo för att du klistrar in det i ett bildredigeringsverktyg, en chatt eller var som helst.
Men eftersom denna skärmdump bara hålls i urklippet, är det bara tillfälligt lagringsutrymme.

För att automatiskt spara skärmdumpen till din dator trycker du på Windows-tangenten + Utskriftsskärmen istället. Detta skapar en mapp i mappen Bilder som heter Skärmdumpar . Med det här kommandot kommer varje skärmdump du tar att spara i den här mappen, namngiven i numerisk ordning.
Du kan också ställa in dina skärmdumpar för att automatiskt spara till OneDrive. Högerklicka på OneDrive-ikonen i Aktivitetsfältet (eller gör en systemsökning för det), klicka på Inställningar, gå till fliken Auto save och kryssa automatiskt Spara skärmbilder som jag tar till OneDrive .
Tredjepartslösning
Bara för att ett program inte har möjlighet att automatiskt spara ditt arbete betyder inte att det inte är möjligt. Kolla in AutoSaver, en liten applikation som automatiskt sparar överallt. Denna Windows App sparar automatiskt ditt arbete (så du behöver inte oroa dig). Denna Windows App sparar automatiskt ditt arbete (så du behöver inte oroa dig). Glöm inte att spara kan vara katastrofal. Det är därför denna gratis app är så viktig: den körs i bakgrunden och sparar automatiskt för dig oavsett vilken fil eller app du använder. Läs mer .
Det är väldigt enkelt och i stort sett trycker du bara automatiskt på Ctrl + S med ett intervall som du väljer.

När du har laddat ner, öppna programmet och klicka på ikonen i Aktivitetsfältet. Härifrån kan du ställa in Auto Save Interval, helt ned till en minut. Du kan också välja vilka program för att köra verktyget i eller för att befria det från. Jag rekommenderar specifikt att välja program för att använda det eftersom många inte behöver du spara.
Sparat en huvudvärk
Förhoppningsvis har du lärt dig några användbara tips om hur du automatiskt sparar ditt arbete över en rad olika Windows-applikationer. Du kommer definitivt att spara dig mycket huvudvärk och frustration, säkert med vetskapen att allt du gör är automatiskt räddat.
Kom ihåg att det är bra och bra att automatiskt spara saker, men det är fortfarande värdelöst om du inte har en solid data backup plan på plats. Alla dina data kunde bara försvinna! Kolla in vår ultimata säkerhetskopieringsguide för Windows 10 Den ultimata informationen om säkerhetskopiering av Windows 10 Den ultimata säkerhetskopieringsguiden för Windows 10 Vi har sammanfattat varje backup, återställning, återställning och reparationsalternativ vi kunde hitta på Windows 10. Använd våra enkla tips och aldrig förtvivlan över förlorade data igen! Läs mer för mer information.
Har du några tips att dela för att automatiskt spara ditt arbete på Windows? Finns det några program du rekommenderar för att hjälpa?