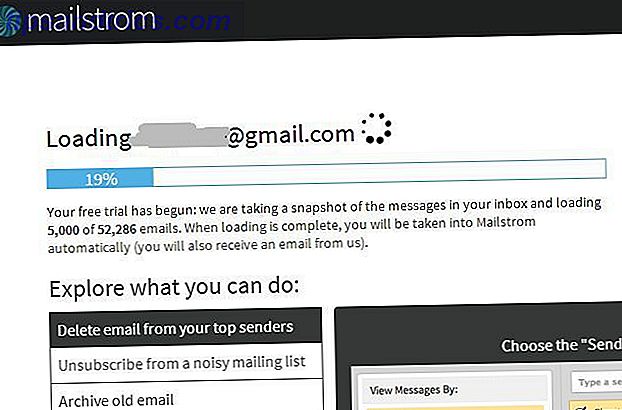Windows öppnar varje typ av fil genom att använda ett visst program. Det gör det genom filtypsföreningar. Men om en filtyp inte öppnas i programmet du vill ha det som standard, har du ingen rädsla: det är väldigt lätt att ändra.
Oavsett huruvida du har en bruten filtypsförening Hur man ändrar och fixar brutna filtypsföreningar i Windows 7 Hur man ändrar och fixar brutna filtypsföreningar i Windows 7 I den här artikeln diskuteras vilka filtypsföreningar som är, hur du kan ändra dem i generellt, och varför så många människor har problem med .lnk-filföreningar i Windows. Om du har kollat in i ... Läs mer eller bara vill använda ett annat program, våra tre metoder nedan kommer att sortera ut det och låta dig ha full kontroll över standardinställningarna för anslutning.
Var noga med att gå till kommentarer avsnittet efter artikeln för att meddela dina tankar och dela berättelser och alternativa metoder.
Vad är filtypsföreningar?
Varje fil i ditt system lagras i ett visst format. Och vissa program kan bara öppna vissa filer. Till exempel, en bildfil som .jpg" Veta när du ska använda vilket filformat: PNG vs. JPG, DOC vs. PDF, MP3 vs. FLAC Vet när du ska använda vilket filformat: PNG vs. JPG, DOC vs. PDF, MP3 vs. FLAC Känner du skillnaderna mellan JPG och PNG, eller MP3 och FLAC? Om du inte vet vilka filformat som ska användas, låt oss styra dig genom sina skillnader. Läs mer kan inte öppnas i en ordbehandlare som Anteckningsblock. Istället skulle du öppna filen i något liknande Windows Photo Viewer.
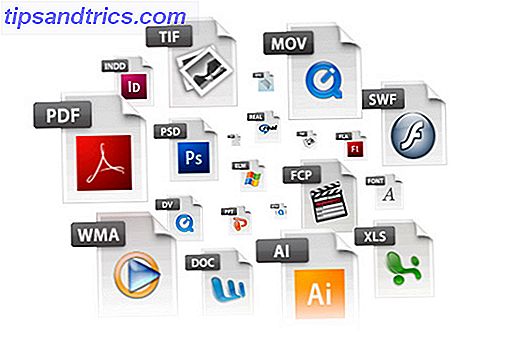
Istället för att du måste ange vilket program du vill öppna en fil i varje gång du öppnar den, tilldelar Windows varje filtyp ett standardprogram som öppnar det. Dessa standardinställningar kan ändras av användaren eller ett program kan ställa in eget när det installeras.
Därför blir det ibland nödvändigt att justera dina filtypsföreningar. Så här ändrar du standardapplikationer och inställningar i Windows 10. Så här ändrar du standardapplikationer och inställningar i Windows 10. Windows 10 gör många beslut för den lata användaren. Om du föredrar att vara din egen mästare kan du ställa in dina egna preferenser. Vi visar dig hur. Läs mer . Det är lätt och snabbt att göra det här. Låt oss ta reda på hur du kan se vilken typ av filer du har och sedan olika metoder för att ändra programföreningarna.
Hur kan filtyper ses?
Det är enkelt att avslöja filtyper. Navigera först till mappen som innehåller filen i File Explorer. Högerklicka sedan på filen och välj Egenskaper . Ett nytt fönster med detaljer om den aktuella filen öppnas. Typ av fil kommer att berätta vad filens filtillägg är. Öppnar med kommer att berätta vilket program det ska öppna i.
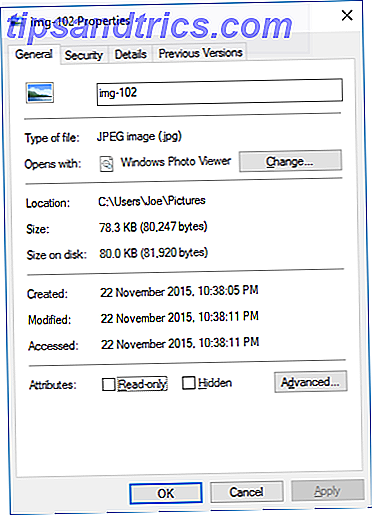
Du kan ställa in det så att filtillägget visas med filnamnet i File Explorer 10 Lite kända funktioner i Windows File Explorer 10 Lite kända funktioner i Windows File Explorer Låt inte Windows File Explorer lura dig med sitt vanliga utseende. Det kan göra många fler handlingar och tweaks än det låter! Låt oss visa dig en massa av dem. Läs mer . För att göra detta i Windows 8 och senare, öppna File Explorer och klicka på fliken Visa . Markera sedan rutan för filnamnstillägg .
För att uppnå samma effekt på Windows 7 klickar du på Organize, sedan Mapp- och sökalternativ och sedan fliken Visa . Leta reda på raden Hide extensions för kända filtyper och avmarkera rutan. Klicka sedan på OK .
Så här ändrar du filtypsföreningar
Det finns tre snabba och enkla metoder inom Windows för att ändra filtypsföreningarna.
1. Öppna med
Du kan ändra filtypsföreningar direkt från File Explorer. För att göra det på Windows 10 och 8, högerklicka på filen och sväng sedan på Öppna med . Du får se en lista med program, som du kan använda för att öppna filen, men notera att det här bara kommer att vara en avstängt och kommer inte att ändra dina inställningar permanent. Om du vill göra en permanent ändring väljer du Välj en annan app .
Välj nu programmet från listan som du vill använda för att öppna filtypen för filen du har valt. Om du inte ser programmet du behöver, rulla nedåt och välj Fler appar för ett bredare urval. Om det fortfarande saknas, välj Sök efter en annan app på den här datorn . Du kan sedan gå igenom dina programfiler och hitta den körbara för det program du vill ha.
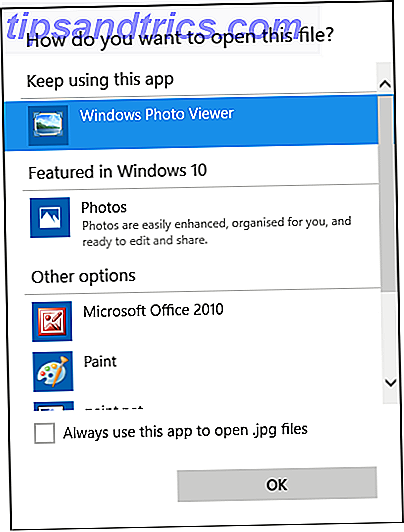
Markera kryssrutan Alltid använd den här appen för att öppna .X-filer längst ner i fönstret. "X" kommer att ersättas med förlängningen av filen du använder (så när det gäller skärmdumpen ovan är det bildformatet .jpg".) Detta ändrar permanent filtypsföreningen. Klicka sedan på OK .
Processen är i huvudsak densamma för Windows 7 och tidigare, förutom att Open med inte kan expanderas och du kan bläddra efter ett alternativt program direkt från fönstret som öppnas.
2. Ställ in dina standardprogram
Den här metoden är lämplig för när du vill välja vilka filtyper ett visst program ska öppna. För att hitta det, gör en systemsökning efter standardprogram och välj resultatet. Längst till vänster hittar du en lista över alla program som är installerade på ditt system. Välj det program som du vill justera standardinställningarna för och dess information kommer att visas till höger.
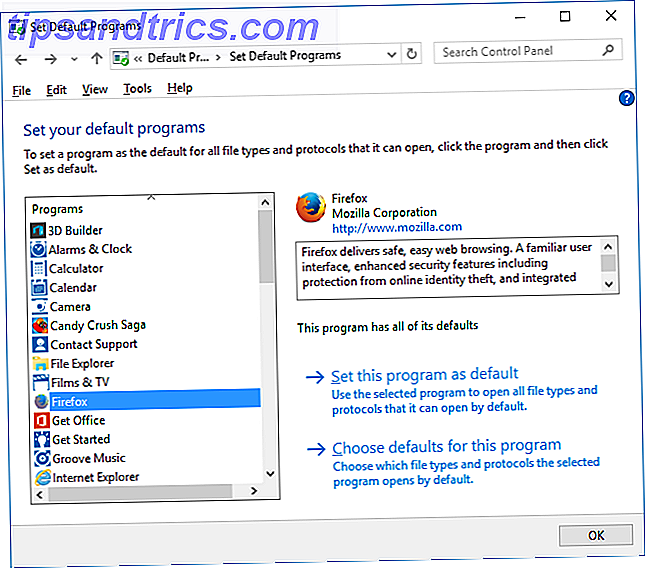
Om du vill använda programmet för att öppna alla filtyper det kan, välj Ange det här programmet som standard . Om du vill ha mer kontroll över vilka filtyper den öppnar väljer du Välj standard för detta program . Du får se en lista med alla tillgängliga filtyper, tillsammans med vad deras nuvarande standardprogram är. För att ändra dem, välj eller avmarkera kryssrutorna, och klicka sedan på Spara .
3. Associera en filtyp med ett specifikt program
Den här metoden är bäst för när det finns en viss filtyp som du vill ändra programföreningen för. Först, gör ett systemsök för att ändra filtyp och välj det relevanta alternativet. Du får se en lista över alla filtyper på ditt system, tillsammans med vad det aktuella standardprogrammet ska öppna det.
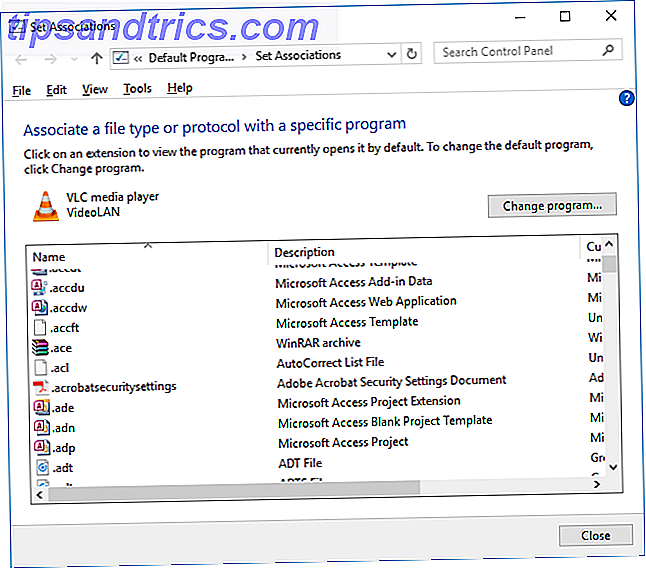
För att justera en filtyps standard väljer du om från listan och klickar på Ändra program .... Välj ett program från listan för att ändra standard till. Om du inte ser programmet på Windows 7, klicka på Bläddra för att hitta det. På Windows 8 och senare, bläddra och be om fler appar och leta efter en annan app på den här datorn om du fortfarande inte hittar den. När du är valt trycker du på OK .
Säkerhetskopiera och återställ filtypsföreningar
Windows 10 har varit känt att återställa standardappar. Så här ändrar du standardapplikationer och inställningar i Windows 10. Så här ändrar du standardapplikationer och inställningar i Windows 10. Windows 10 gör många beslut för den lata användaren. Om du föredrar att vara din egen mästare kan du ställa in dina egna preferenser. Vi visar dig hur. Läs mer genom att ändra filtypsföreningar efter varje uppdatering. Det bästa du kan göra för att åtgärda detta är att säkerhetskopiera dina filtypsföreningar och återställa dem när du upptäcker att en Windows 10-uppdatering. Hantera Windows Update i Windows 10. Hantera Windows Update i Windows 10. För kontrollfreaks, Windows Update är en mardröm. Det fungerar i bakgrunden, och håller ditt system säkert och fungerar smidigt. Vi visar dig hur det fungerar och vad du kan anpassa. Läs mer har pratat med dem.
Följande metod fungerar i Windows 10 och äldre Windows-versioner. Tryck på Windows-tangenten + R för att öppna menyn Kör. Ange regedit och tryck Enter för att starta registret. Bläddra nu till följande nyckel:
HKEY_CURRENT_USER \ Software \ Microsoft \ Windows \ Currentversion \ Explorer \ FileExts
Högerklicka på FileExts, välj Exportera och välj en destination och filnamn för din .reg-filbackup.
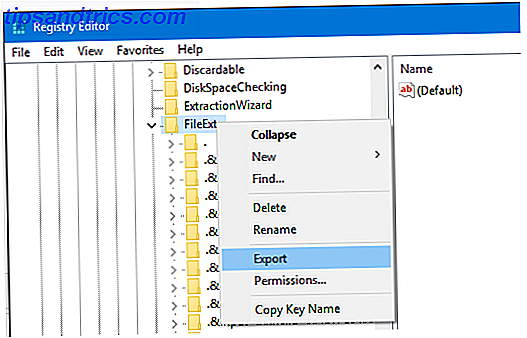
När du behöver återställa den här säkerhetskopian, högerklicka på respektive .reg-fil och välj Merge . Detta kommer att överskriva de aktuella inställningarna i ditt register och återställa dina tidigare säkerhetskopierade inställningar.
Exakta föreningar
Med dessa metoder har du full kontroll över dina filtypsföreningar, så att alla dina filer öppnas i det mest lämpliga programmet som standard. Var försiktig när du installerar ett nytt program eftersom vissa av dem kommer att begära att bli standardprogram för en uppsättning filtyper, och du kanske inte vill ha det.
Om du vill ha mer kontroll över att ändra och ta bort filtyper, kolla in två av de bästa verktygen. 2 Bästa verktyg för att ändra eller ta bort filtypsföreningar [Windows] 2 Bästa verktygen för att ändra eller ta bort filtypsföreningar [Windows] Har oanvända filtyper associerade med programvara som du inte använder är inte en stor sak, men några av oss är lite OCD med våra Windows. Det är bra, och vi borde ha kontrollen. Nu, ... Läs mer för att göra det. Alternativt kanske du har några filer med mystiska filtyper: ta reda på hur man öppnar konstiga filtyper Så här öppnar du otroliga filtyper i Windows Hur man öppnar konstiga filtyper I Windows Datorer kan du veta tusentals olika filformat. Ibland är både du och Windows clueless om hur man öppnar en konstig fil. Så här kan du räkna ut hur du öppnar dessa filer. Läs mer i vår praktiska guide.
Har du haft problem med detta tidigare? Har du några alternativa metoder att dela för att ändra filtypsföreningarna?