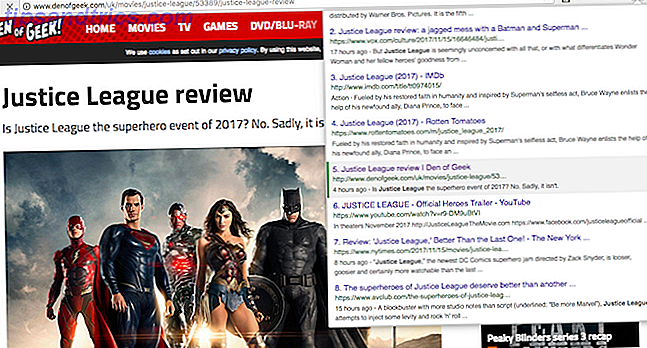Systemåterställning är ett verktyg för att återställa datorn. Om du har problem med din Windows-dator kan Systemåterställning hjälpa dig att rulla tillbaka systemfiler, programfiler och registerinformation till en tidigare stat. Om dessa filer har skadats eller skadats, kommer Systemåterställning att ersätta dem med bra och lösa ditt problem.
Systemåterställning är ett utmärkt verktyg för många av de oväntade problemen. Men hur är det med de tiderna då Systemåterställningen själv tar bort ett felmeddelande eller inte fixar någonting? Med lite tidigare planering kan du se till att Systemåterställning alltid har din rygg i tider av behov.
1. Försök med en alternativ systemåterställningspunkt
Försök först en annan systemåterställningspunkt. Något kan ha skadat standardåterställningspunkten under butiksprocessen och kommer därför inte att starta. Användning av en alternativ punkt fungerar för ett stort antal återställningsproblem.
Skriv återhämtning i startmenyns sökfält och välj den bästa matchningen. Välj Öppna systemåterställning . Som du kan se i bilden nedan har jag bara en systemåterställningspunkt, vilket innebär att jag skulle kunna stöta på några problem om det här händer några problem.
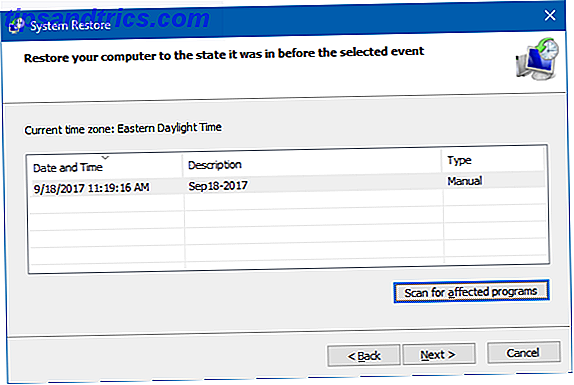
Men om ditt systemåterställningsfönster har mer än en poäng att välja mellan, välj en före den senaste. Det kan hända att du måste klicka på Visa fler återställningspunkter (inte visade ovan) för att se alla dina säkerhetskopior. När du har valt en återställningspunkt trycker du på Nästa och följer anvisningarna på skärmen.
Idealiskt kommer detta att lösa ditt problem. Om du ser ett felmeddelande, eller om Systemåterställning utför en återställningsoperation som inte löser ditt problem, fortsätt läsa nästa avsnitt.
2. Kör systemåterställning från felsäkert läge
Din första anknytningshamn ska vara Säker Mode. Säkerläge är en livräddare i många situationer Så här löser du de flesta problem med Windows Boot Hur man löser de flesta problem med Windows Boot Är din Windows-dator inte startad? Det kan vara på grund av ett maskinvaru-, programvaru- eller firmwarefel. Så här diagnostiserar och fixar du dessa problem. Läs mer . Till skillnad från den vanliga startprocessen laddar Säkert läge ett begränsat antal drivrutiner och filer. Problem som uppstått när du kör Systemåterställning lindras vanligen genom att försöka igen i Säkert läge.
Uppstart i säkert läge i Windows 8, 8.1 och 10
Först måste vi starta i Säkert läge på Windows 10. Det finns tre enkla sätt att göra detta:
- Gå till Inställningar> Uppdatering och säkerhet> Återställning . Under Avancerad start, välj Starta om nu . Det här startar om ditt system i menyn Avancerad startinställning. Därifrån väljer du Felsök> Avancerade alternativ> Startinställningar> Starta om. Vid omstart ser du en lista med alternativ. Välj 4 eller F4 för att starta datorn i Säkert läge (välj 5 eller F5 för Säkert läge med Nätverk).
- Tryck på Windows-tangenten + R för att öppna Kör . Skriv msconfig och tryck på Enter . Öppna fliken Start. Markera rutan bredvid Säkert läge . Om du behöver Nätverk väljer du det underifrån. När du har slagit på Använd och stänger fönstret Systemkonfiguration får du en uppmaning att starta om systemet. (Observera att ditt system kontinuerligt startar i Säkert läge om du inte avmarkerar alternativet Systemkonfiguration. Upprepa samma process i Säkert läge när du är säker på att du har åtgärdat problemet.)
- Starta om datorn. Tryck på F8 under startprocessen för att öppna Säkert läge. Detta är en testad och testad metod. Om du använder Windows Fast Startup-funktionen fungerar emellertid inte spamf8.
När du är i Säkert läge, fortsätt och skriv återställning i startmenyns sökfält. Välj Återställning från listan, Öppna Öppna Systemåterställning från menyn Avancerad återställningsverktyg .
Uppstart till säkert läge i Windows 7
Uppdateringsprocessen för Windows 7 Safe Mode ligner mycket på den senaste versionen av operativsystemet. Det är med några små skillnader.
- Tryck på Windows-tangenten + R för att öppna Kör . Skriv msconfig och tryck på Enter . Öppna fliken Start. Markera rutan bredvid Säkert läge . Om du behöver Nätverk väljer du det underifrån. När du har tryckt på Apply och stäng fönstret Systemkonfiguration får du en uppmaning att starta om systemet. (Observera att ditt system kontinuerligt startar i Säkert läge om du inte avmarkerar alternativet Systemkonfiguration. Upprepa samma process i Säkert läge när du är säker på att du har åtgärdat problemet.)
- Starta om datorn. Tryck på F8 under startprocessen för att öppna menyn Windows Advanced Boot Options. Välj Säkert läge eller en alternativ Safe Mode-konfiguration, t.ex. med nätverk eller med kommandotolken .
Efter uppstart till säkert läge
Om Systemåterställning fungerar i Säkert läge är det en tydlig indikator på att något, troligen ett program eller en tjänst, hindrar det under en vanlig start. Antivirusinställningar kan ibland leda till att Systemåterställning misslyckas (till exempel är Norton's Product Tamper Protection en välkänd synder).
Alternativt kan en virus- eller malwareinfektion skapa ett problem. I det här fallet måste du skanna ditt system med ett aktuellt antivirusprogram.
3. Konfigurera användning av diskutrymme
Om du fortfarande inte kan få Systemåterställning att köra korrekt, försök justera hårddiskutrymmet. Det kan ha gått slut utan att informera dig (en klassisk Windows-flyttning).
Jag rekommenderar att du fördelar minst 4 GB. Vissa säger att det är överkill. Jag skulle dock hävda att varje större Windows 10-uppdatering väger in på cirka 4 GB (större uppdatering i det här fallet vilket betyder Skaparens uppdatering, snarare än de vanliga kumulativa uppdateringarna. Så här hittar du varje sista sak om Windows Update. Säkerhet om Windows Update En gång i månaden på Patch Tuesday publicerar Microsoft kumulativa uppdateringar för alla Windows-användare. Vi visar dig hur du samlar information om uppdateringar och vilka Windows Update-inställningar du bör vara medveten om. Läs mer). Å andra sidan kanske du inte vill att Systemåterställning tar upp för mycket utrymme, speciellt om du redan är begränsad.
Konfigurera diskutrymme i Windows 8, 8.1 och 10
Låt oss kolla vad som händer med din systemåterställningstilldelning. Skriv systemskydd i startmenyns sökfält och välj Skapa en systemåterställningspunkt . Välj Konfigurera . Kontrollera din användning av diskutrymme och öka om den är mindre än eller lika med 300 MB.

Konfigurera diskutrymme i Windows 7
Windows 7 tar oss lite längre. Öppna Start-menyn, högerklicka på Dator och välj Egenskaper . Välj Systemegenskaper i den vänstra kolumnen. Under Inställningar för skydd väljer du Konfigurera .

Kontrollera din nuvarande återställningsplatslagringsallokering. Windows 7 behöver inte så mycket diskutrymme som Windows 8, 8.1 eller 10. Men om du har ledigt utrymme, anser du att många moderna hårddiskar ökar från standard 3 procent till över 5 procent.
Rensa gamla systemåterställningspunkter
Du kan ta bort gamla systemåterställningspunkter. I slutändan uppdaterar Systemåterställning dina systemåterställningspunkter när det går och ersätter den äldsta varje gång. (Det är därför som vissa människor allokerar mycket utrymme till Systemåterställning.) Om du vill ta bort dina systemåterställningspunkter, så visar jag dig hur man gör det utan att förstöra allt.
Windows 8, 8.1 och 10 användare ska skriva disken ren i startmenyns sökfält. Högerklicka på den bästa matchningen och välj Kör som administratör . Välj C: Som den enhet du vill rengöra, tryck sedan på OK. Diskutrymme kommer att beräkna hur mycket utrymme som är tillgängligt för rengöring.
Öppna fliken Fler alternativ . Under Systemåterställning och Skuggkopior väljer du Rensa upp . Du kommer att uppfylla följande meddelande:

Tryck på Delete om du vill fortsätta. Den här metoden håller din senaste systemåterställningspunkt på plats, medan du trycker på Radera på panelen Systemskydd eliminerar dem alla.
Windows 7-användare ska skriva disken ren i startmenyns sökfält och välj det första alternativet. På diskrensningspanelen väljer du Rensa systemfiler . Detta lägger till en ny flik Fler alternativ (efter ett ögonblick eller två). Välj Rensa upp ... under Systemåterställning och Skuggkopior.

Detta tar bort allt utom din senaste systemåterställningspunkt. Tryck på Radera om du vill fortsätta.
4. Se till att systemåterställningspunkter skapas
Det hjälper inte helt med att lösa din aktuella fråga, men hjälper dig absolut nästa gång. Är systemåterställningspunkter påslagen? Ska de regelbundet och automatiskt skapas?
Windows 8, 8.1 och 10
Skriv rstrui i startmenyns sökfält och välj motsvarande post. Tryck på Nästa när du blir ombedd, och du får se en lista över dina aktuella systemåterställningspunkter.

Ingenting där? Du måste gå tillbaka till alternativen Systemskydd som vi tidigare använde. Skriv systemskydd i startmenyns sökfält och välj Skapa en systemåterställningspunkt . Välj Konfigurera . Under Återställning av inställningar, se till att Sätta på systemskydd är markerat.

Windows 7
Windows 7-versionen är minutiellt annorlunda. Gå till Dator> Systemskydd . På fliken Systemskydd väljer du Konfigurera . Se till att Återställ systeminställningar och tidigare versioner av filer är markerade. Ansök och OK .

5. Installera om, återställ eller reparera Windows
Här är alternativen mellan Windows 7 och moderna Windows-versioner avvikande. Windows 8, 8.1 och 10 användare kan antingen uppdatera eller återställa sina installationsfiler 4 sätt att återställa Windows 10 och installera om från scratch 4 Sätt att återställa Windows 10 och installera om från scratch Windows 10 är fortfarande Windows, vilket betyder att det kommer att behöva en ny start varje gång ibland. Vi visar dig hur du kan få en ny Windows 10-installation med så liten ansträngning som möjligt. Läs mer . Denna process rensar vanligtvis några långvariga problem som rör systemfiler. Dessutom förlorar du inga viktiga data med ytterligare alternativ om vilka filer som uppdateras eller återställs. (Men säkerhetskopiera alla viktiga filer först!)
Windows 8, 8.1 och 10
Windows 8, 8.1 och 10 användare kan välja att antingen uppdatera eller återställa operativsystemet.
- Uppdatera (Windows 8): återinstallerar Windows, behåller personliga filer och inställningar intakta.
- Återställ: återställer Windows men tar bort filer, inställningar och appar, förutom de som följde med datorn.
- Återställ med behåll mina filer (Windows 10) : återinstallerar Windows från återställningsstationen, håller filer, inställningar och appar intakta
Windows 8 Uppdatering har utvecklats till Windows 10 Återställ med behåll mina filer. De utför samma restaureringsprocess.

Tryck på Windows Key + I och gå till Uppdatera och säkerhet> Återställning . Under Återställ den här datorn klickar du på Komma igång . Välj antingen Behåll mina filer eller Ta bort allt . Eftersom vi bara vill uppdatera ditt system, välj den tidigare.
Observera att den här processen återställer dina inställningar och tar bort dina Windows-appar .
Klicka på Återställ när du blir ombedd, och den faktiska processen kan ta några minuter att slutföra.
Windows 7
Windows 7-användare är begränsade till att installera om eller reparera.
Tryck på F8 under startprocessen för att öppna menyn Avancerade startalternativ. Välj Reparera datorn högst upp i listan. Följ anvisningarna på skärmen.

Om reparationsalternativet för avancerade startmenyn misslyckas (eller inte finns), återgå till installationsprogrammet för Windows 7 eller en systemreparationsskiva.
Om du har installationsmedia eller en systemreparationsskiva, sätt in skivan eller USB-enheten i datorn. Starta ditt system och välj Tryck på valfri tangent för att starta från CD . Om du använder en USB-enhet är det en chans att du måste välja att starta från en USB-enhet. Vissa tillverkare har en specifik funktionsknapp för att komma in i en snabbstartalternativ meny, medan andra kräver att du anger BIOS. Kontrollera tillverkarens specifikationer.
När du anländer till skärmen Välkommen till Startup väljer du Reparera installation och följer instruktionerna på skärmen.

Så här fixar du systemåterställning och återställer systemet
Det kan vara ett skrämmande ögonblick när Systemåterställning misslyckas. Var inte panik. En av metoderna ovan kommer att coax System Restore tillbaka till livet, och med det, resten av ditt krämpande system. Kom ihåg:
- Prova en alternativ systemåterställningspunkt.
- Kör Systemåterställning från Säkert läge.
- Konfigurera användningen av diskutrymme.
- Se till att Windows skapar systemåterställningspunkter när det ska.
- Använd Återställ, Uppdatera eller Reparera för att återuppliva dina systemfiler.
Förbereder du rutinmässigt systembackup? Regelbundet säkerhetskopiera ditt system Den ultimata säkerhetskopieringsguiden för Windows 10 Den ultimata informationen om säkerhetskopiering i Windows 10 Vi har sammanfattat varje backup, återställning, återställning och reparationsalternativ som vi kunde hitta på Windows 10. Använd våra enkla tips och aldrig förtvivlad över förlorade data igen! Läs mer är otroligt viktigt. Det finns en anledning att alla frågar om du har säkerhetskopierat din data. Windows Backup and Restore Guide Windows Backup och Restore Guide Disasters hända. Om du inte är villig att förlora dina data behöver du en bra Windows-säkerhetsrutin. Vi visar dig hur du lagar säkerhetskopior och återställer dem. Läs mer .