
iWork kanske inte är i samma liga som Microsoft Office, men det är fortfarande en kraftfull kontorsyta som finns på din Mac.
Den här guiden är tillgänglig för nedladdning som en gratis PDF. Hämta 18 avancerade tips för sidor, nummer och keynote nu . Känn dig fri att kopiera och dela med dig av dina vänner och familj.När du väl är bekant med grunderna i iWork Hur fungerar iWork: Grunderna i sidor, nummer och keynote Hur fungerar iWork: Grunderna i Sidor, Nummer och Keynote Har du alltid avskedat Apples produktivitetsprogram som olämpliga för dina kontorsbehov? Det är dags att ompröva! Läs mer, du är redo att gå vidare till nästa steg, vilket upptäcker vad du kan göra inom iWork-appar och hur. Det är där de följande tipsen kommer in. De lyfter fram några användbara funktioner i alla tre iWork-appar (Sidor, Nummer och Keynote).
Innan vi kommer fram till dessa iWork-tips, vill vi dock påpeka en betydande namnskillnad mellan Sidor / Nummer och Keynote.
Se upp för denna Keynote Naming Convention
I Keynote hänvisar Apple till mallar som teman. Men vi hänvisar till dem som mallar i den här artikeln för att undvika förvirring.
Tänk på att du kommer att se ordtemat istället för mall inom menyalternativ och liknande i Keynote. Alternativen själva dyker upp på samma platser som de gör i sidor och nummer; det är bara namnet som skiljer sig åt.
Nu, låt oss utforska några praktiska funktioner i iWork apps.
1. Ändra språk och regioninställningar
iWork-appar kan du ändra språk och regioninställningar för varje dokument. Dessa påverkar hur dokumentet visar numeriska värden, valutor, datum och mer.
Du kan komma åt språkinställningarna genom att klicka på Arkiv> Avancerat> Språk och region . De är som standard inställda för att matcha systeminställningarna som du ser dem under Systeminställningar> Språk och region .
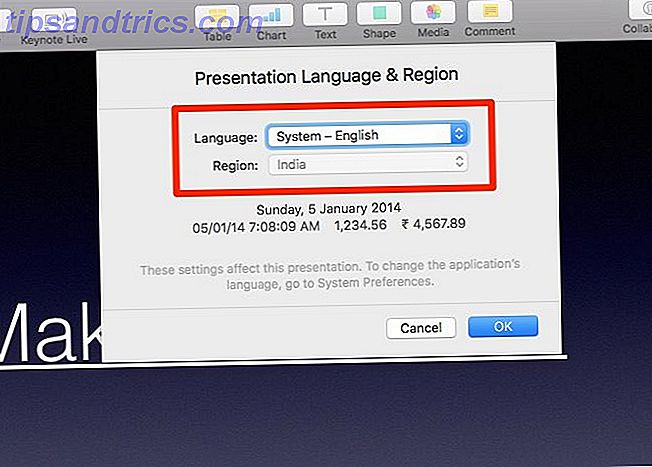
När du växlar till ett annat språk och / eller region ser du en förhandsgranskning av de uppdaterade dataformaten precis under inställningarna. Tryck på OK- knappen för att spara inställningarna.
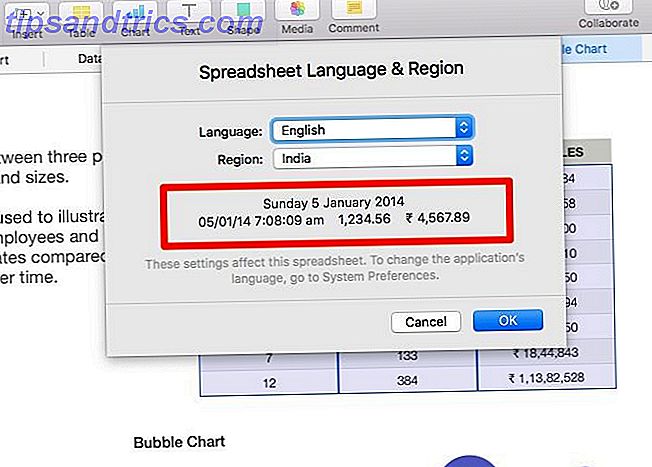
Ska dokumentinnehållet uppdateras automatiskt för att matcha det nya formatet? Inte allting. Det kan hända att du behöver ett försök och fel för att ta reda på vad som just ändras.
Men alla nya data du anger tar det format som anges av de uppdaterade språk- och regioninställningarna. Av den anledningen är det bäst att justera dessa inställningar så snart du har skapat dokumentet.
2. Anpassa inställningar för autokorrigering
Inställningarna för autokorrigering som du har ställt in under Systeminställningar> Tangentbord> Text gäller över macOS. Visste du att du kan åsidosätta de för varje iWork-app från Inställningar> Automatisk korrigering ?
Ja, Sidor, Nummer och Keynote Inställningar har var och en en särskild flik med flera autokorrigeringsinställningar som du kan anpassa som du passar. Förutom att ha anpassade inställningar för formatering och stavning, får du anpassade listor för ersättning av text.
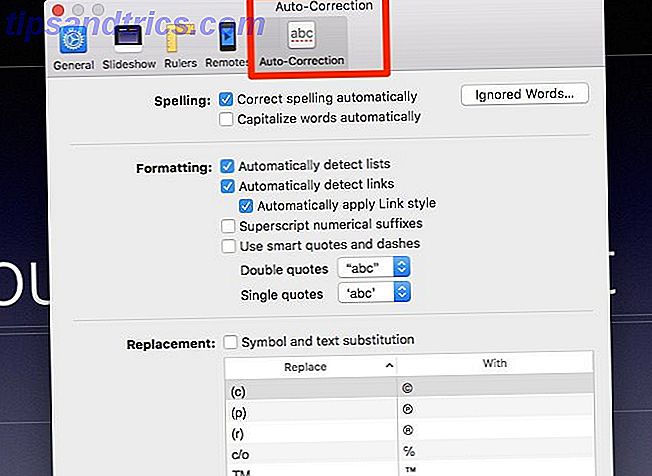
3. Ge objekt en smink med stiler
iWork har förinställda kombinationer av färger, teckensnitt, former och mer som hjälper dig att ändra utseendet på objekten. Du hittar dessa stilar gömda i Format inspektören.
Naturligtvis beror alternativen du ser på inspektören på det objekt du har valt, och namnet på motsvarande flik varierar också. Oroa dig inte, för flikarna är super lätta att hitta.
Du får se en flik Stil för textrutor, former och media. Tabellformat visas under tabellen Tabell och diagramformat under tabellen Diagram . Du får se styckeformat och karaktärsstilar under fliken Text .
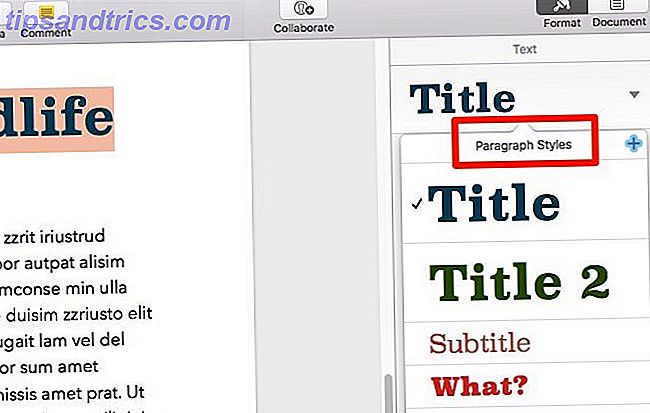
Om du vill tillämpa en stil väljer du objektet du vill släcka ny färg på och välja från en av de förinställda formaten.
4. Skapa anpassade stilar
iWork-appar kan du skapa egna stilar. För att lägga till ett, välj ett objekt vars stil du vill spara och klicka på Format> Avancerat> Skapa stil .
Vill du föredra en genväg med ett klick istället för menyalternativet? Klicka på + -knappen som följer de befintliga formaten i Format inspektören. Och din stil sparas nu som en förinställning!
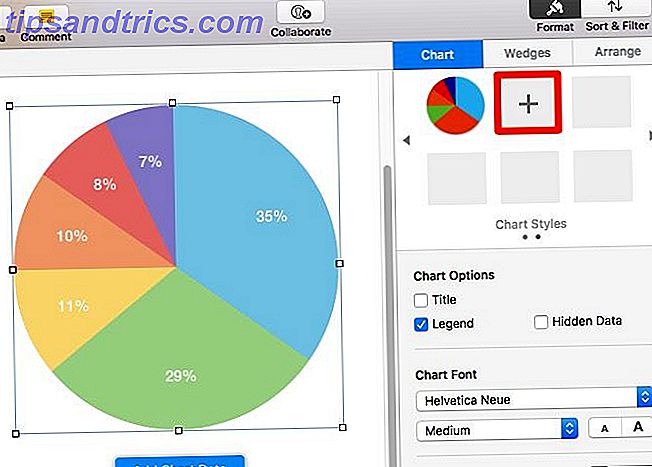
För stycke, tecken och liststilar hittar du knappen Lägg till på en något annorlunda plats. Det är längst upp till höger om stillistan.
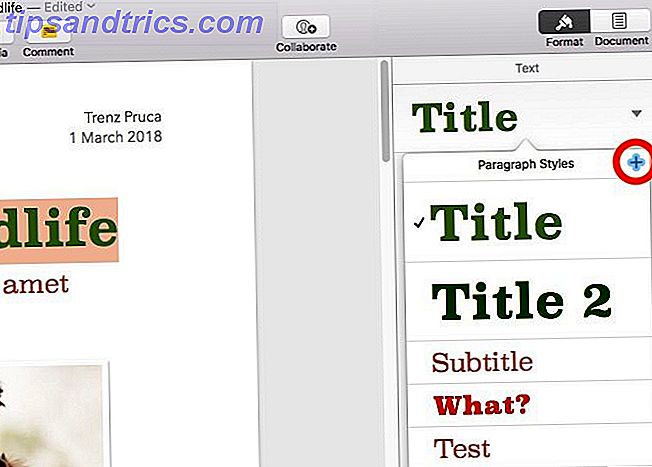
Det är synd att Apple har dunkat importfunktionen som du kan ta med anpassade stilar från ett dokument till ett annat. Du kan fortfarande göra det, men det tar lite extra ansträngning, och du kan bara flytta en anpassad stil i taget.
Först måste du välja objektet vars stil du vill kopiera och klicka på Format> Kopiera stil . Då måste du använda alternativet Format> Paste Style i dokumentet där du vill reproducera stilen.
5. Lägg till hyperlänkar
Markera texten som du vill skapa en hyperlänk till och gå till menyn Format> Lägg till länk eller högerklick-menyn för att komma igång. Du ser att du kan skapa länkar till både webbsidor och e-postadresser.
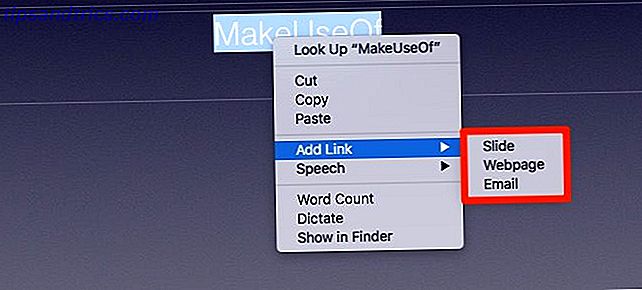
I Keynote kan du också länka till specifika bilder. På samma sätt kan du länka till specifika element (kallas bokmärken) för ett dokument i sidor. Självklart måste du ha ett bokmärke på plats innan du kan länka till det.
För att skapa ett bokmärke, välj först det element du vill ha snabb åtkomst till. Därefter klickar du på knappen Lägg till bokmärke i bokningsavsnittet i dokumentinspektören . Bokmärket dyker upp i listan precis nedanför knappen.
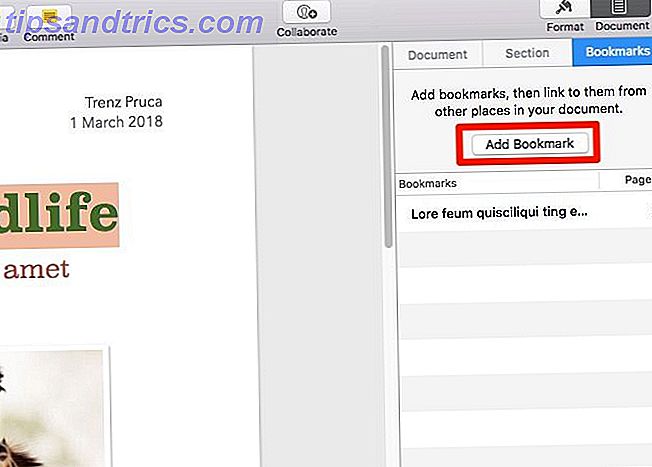
6. Komprimera filer
Att sätta in medieobjekt som foton och filmer i ett iWork-dokument kan öka filstorleken avsevärt. Det beror på att filen lagrar dessa objekt med sin ursprungliga storlek och upplösning även om du har nedskalat dem.
Det är givetvis praktiskt när du vill återställa originalversionerna av medieobjekten. Men som en kompromiss måste du hantera en större fil.
Vad sägs om att komprimera filer genom att låta iWork trimma ljud / video och skala ned bildupplösningen? Om du klickar på Arkiv> Avancerat> Minska filstorlek gör tricket. Var noga med att använda alternativet när allt i dokumentet är på plats och alla medieobjekt är i den storlek du vill ha dem.
Därefter får du en meddelandebox som berättar hur mycket appen kommer att minska filstorleken. Klicka på Reduce- knappen för att fortsätta med komprimeringen.
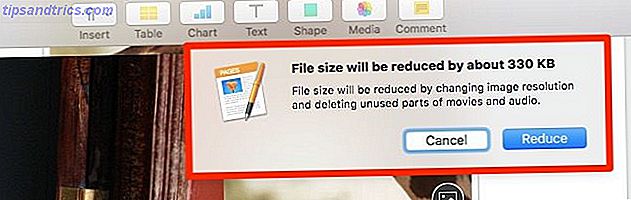
7. Låsa objekt
Slutar du ofta med att flytta eller redigera element som du inte menade? Förhindra det genom att fasta föremål på plats med alternativet Ordna> Lås . Du behöver inte göra det här objektet i taget. Låsning fungerar även när du har valt flera objekt.
Med undantag för kommandofält kan du låsa alla typer av objekt som du ser listade i den primära verktygsfältet i en iWork-app. Det inkluderar textrutor, tabeller, former, bilder och videor.

Kan du inte låsa objekt i sidor? Ibland ser du alternativet Lås som är gråtonat i menyn Ordna i sidans program. Försök med nästa fix för att aktivera det.
Öppna först Format inspektören för det valda objektet och växla till fliken Arrangera . Under avsnittet Objektplacering växlar du från fliken Flytta med text till fliken Håll på sidan . Det bör ta tillbaka låsalternativet för det valda objektet.
Om du vill flytta eller redigera ett objekt som du har låst måste du låsa upp det först genom att klicka på Ordna> Lås upp .
8. Gruppobjekt
Låt oss säga att du vill flytta några objekt utan att störa deras relativa position till varandra. Eller kanske du vill tillämpa samma stil för dem alla. I fall som dessa hjälper det om du kan behandla dessa objekt som en enda sak. Du kan faktiskt, när du grupperar dem tillsammans genom att klicka på Ordna> Grupp .
För att skilja de grupperade objekten och gå tillbaka för att redigera dem individuellt, är allt du behöver göra genom att välja gruppen och klicka på Ordna> Ungruppering .
Du kan också gruppera / gruppera objekt (plus låsa / låsa upp dem) från högerklick eller Control- klick-menyn.
9. Fortsätt Arrangera Verktyg Handy
Format inspektören innehåller en flik Arrangera för att ge dig möjlighet att placera objekt med precision. Men det är tråkigt att byta till det från en av de andra flikarna varje gång.
Varför inte göra arrangemangsverktygen lättare att komma åt? Ge dem en dedikerad bärbar ruta genom att klicka på Visa> Visa ordningsverktyg . Du kan också sätta färger och justera bildverktyg i liknande popoutrutor genom att klicka på lämpligt Visa- alternativ på menyn Visa .
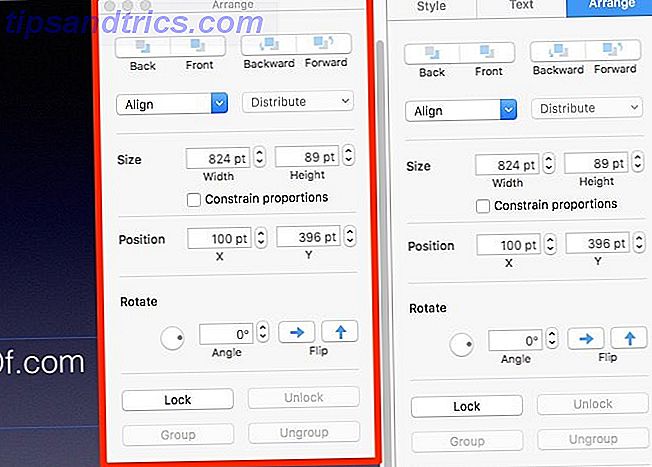
10. Få tillgång till visningsalternativ snabbt
Se den lilla View Toolbar-knappen längst till vänster? Den döljer en användbar meny för att växla till synligheten för viktiga skärmelement som linjaler, kommentarer och rutan Sök och ersätt .
Baserat på iWork-appen du är inne kan du använda verktygsfältet Visa menyn för att komma åt några speciella funktioner. Till exempel i sidor kan du gömma miniatyrbilder och avslöja ordräkningen från den menyn. I Keynote kan du växla mellan olika layouter och börja även redigera mallrutor.
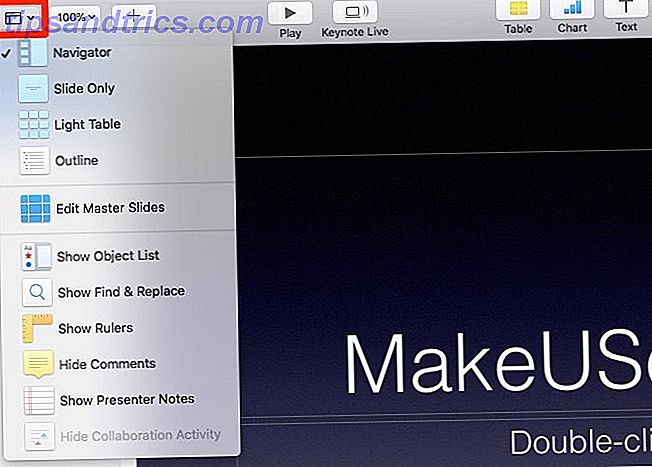
11. Dölj mallväljaren
När du öppnar någon iWork-app, visar den en uppsättning snygga, tidsbesparande mallar att välja mellan.
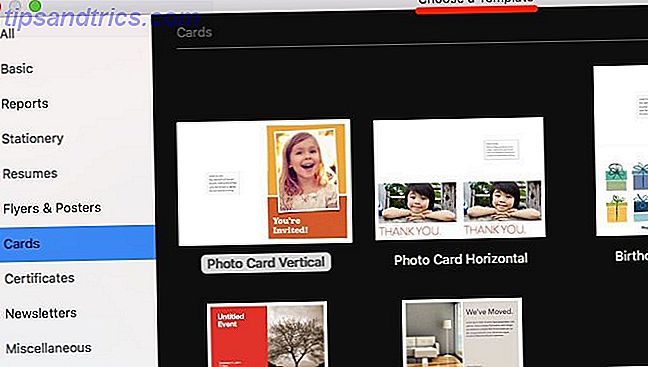
Medan mallarna är användbara kan du helst börja med ett tomt dokument varje gång. I så fall blir mallväljaren en irriterande popup. Det är lätt att gömma sig.
Gå först till appens Preferences- sektion med genväg Cmd + Comma . Under avsnittet För nya dokument på fliken Allmänt väljer du alternativknappen för Använd mall .
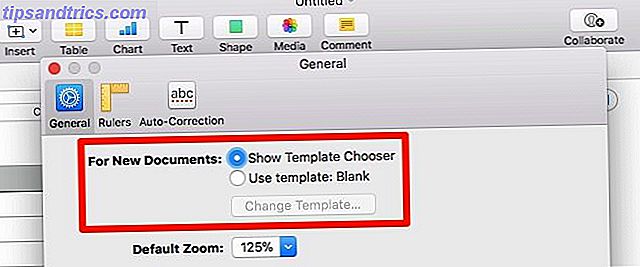
I sidor och siffror är standardmallen Blank, medan den är Gradient i Keynote. Du behöver dock inte hålla fast vid dessa. Välj knappen Ändra mall under alternativet Använd mall för att välja en ny standard. Du kan också skapa en ny mall för att använda som standard. Vi får se hur du gör det i nästa avsnitt.
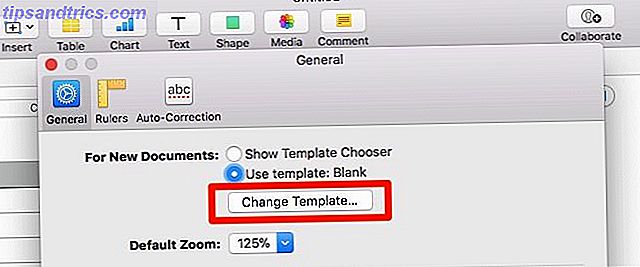
Vill du komma åt mallväljaren när du har gömt den? Ta upp det genom att hålla ner alternativtangenten när du skapar ett nytt dokument. Alternativ + Cmd + N är motsvarande genväg.
12. Skapa nya mallar
Låt oss säga att du har skapat ett iWork-dokument precis så, och nu vill du använda det som utgångspunkt för framtida dokument. Du kan, när du har sparat det modelldokumentet som en mall. För att göra det, klicka på Arkiv> Spara som mall . (I Keynote ser du Spara tema istället för Spara som mall .)
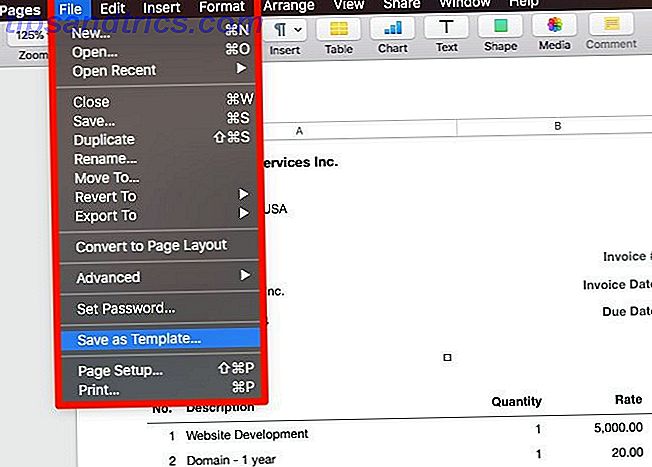
I dialogrutan som visas, klickar du på Lägg till i mallväljare för att spara mallen på standardplatsen. Det visas sedan i avsnittet Mina mallar i mallväljaren. Om du vill spara mallen på en annan plats, klicka på knappen Spara istället.
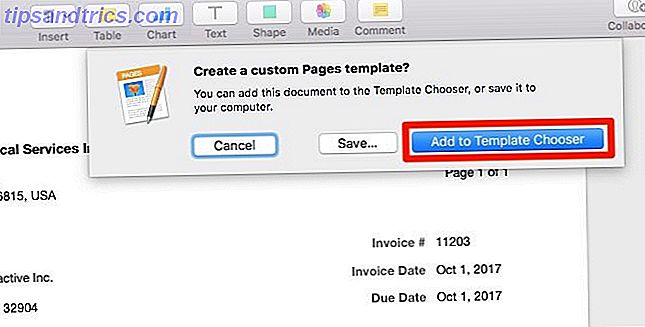
13. Skapa platsinnehavare för text och media
Om du arbetar från en anpassad mall måste du välja de befintliga bitarna av text varje gång du vill byta ut dem. Du kommer inte att ha detta problem om textutdrag i mallen är platsinnehavare. När de är kan du börja skriva in text direkt utan att behöva välja den befintliga texten först.

På samma sätt, om du definierar platshållare för media, kan du ersätta dem med färskt media i ett snäpp. Allt du behöver göra är att klicka på knappen Lägg till bild längst ner till höger på platshållaren själv (se skärmdump nedan).
Detta leder till popup media explorer där du kan välja den bild eller video du behöver. Du behöver inte bry dig om att ändra storlek eller återställa det nya mediet. De tar samma stil som platshållaren.
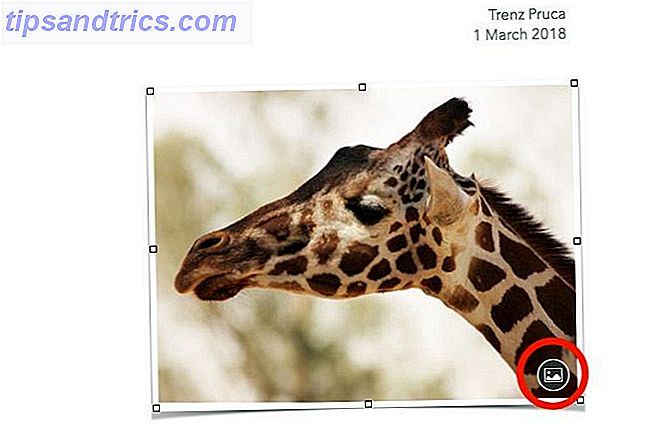
Som du kan se, har platshållare för text och media sparar mycket tid och du vill använda dem när du skapar mallar. Att göra det är ganska enkelt.
Välj vilken text som du vill definiera som platshållare och klicka på Format> Avancerat> Definiera som Textplatshållare . Om du vill ställa in en bild eller en video som platshållare väljer du alternativet Definiera som Media Placeholder från samma meny istället.
14. Importera färdiga mallar
Du behöver inte skapa egna mallar. Varför inte importera några fantastiska från iWorkCommunity? De är gratis att använda! (Du kan också "låna" mallar från vänner och familj via e-post.)
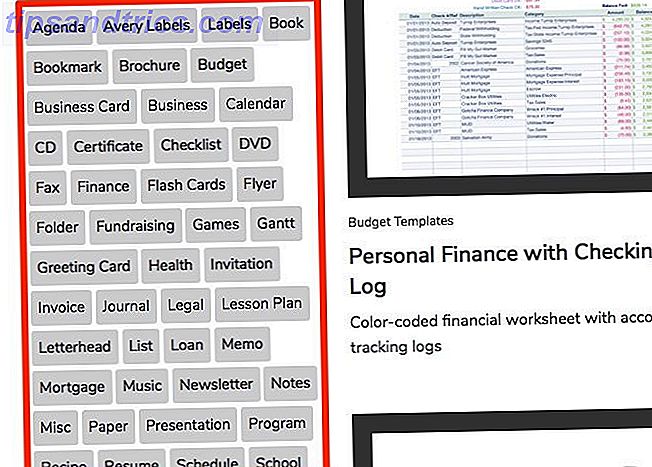
iWorkCommunity har mallar för tidtabeller, fundraisers, tidskrifter och många andra typer av dokument. Ladda ner vilken mall du vill ha och öppna den med relevant iWork-program.
Mallen öppnas som en vanlig fil. För att installera det måste du spara det som en anpassad mall som vi såg i avsnittet ovan. När du gör det visas det i avsnittet Mina mallar i mallväljaren som vanligt.
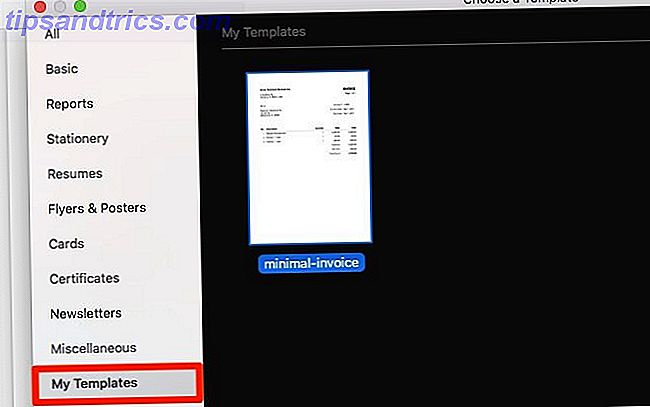
15. Återställ tidigare filversioner
iWork apps autosavear ditt jobb med jämna mellanrum, efter att du har sparat en fil en gång genom att namnge den. Du kan visa och återställa någon av föregående filversioner med alternativet Arkiv> Återgå till> Bläddra i alla versioner . Det ger filversionssystemet på macOS till handling.
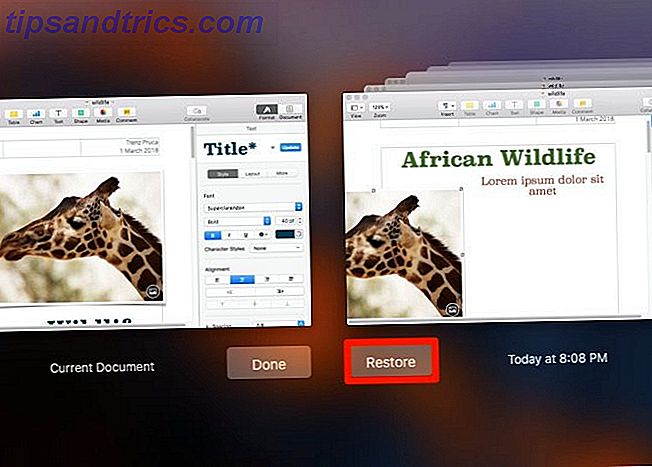
Om det finns en viss version av filen som du vill spara som en återställningspunkt klickar du på Arkiv> Spara eller trycker på Kommando + S för att spara den versionen manuellt. Den kommer sedan att dyka upp tillsammans med de autofria versionerna och du kan återställa den när som helst.
16. Säkerhetskopiera filer till Microsoft Office-format
Om du vill säkerställa maximal kompatibilitet för dina kontorsfiler på de flesta plattformar och programvaruversioner, behåll en kopia av:
- Sidor dokumenterar som DOC (Word) -filer,
- Numbers-kalkylblad som XLS (Excel) -filer, och
- Keynote-presentationer som PPT-filer (PowerPoint).
Du kan förlora några filinställningar med detta tillvägagångssätt, men dina data är mer eller mindre intakta och bakåtkompatibla. Nu får vi se hur man faktiskt exporterar dessa filer.
Titta under menyn Arkiv> Exportera till för att hitta motsvarande Microsoft Office-program för export av din fil. När dialogrutan Exportera dokument visas visas det relevanta formatet i avsnittet Avancerade alternativ .
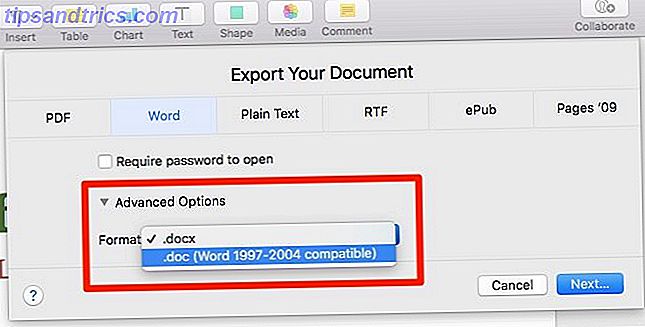
Tänk på att DOC, XLS och PPT är äldre filformat som Microsoft för länge sedan har ersatt med respektive DOCX, XLSX och PPTX-format. Utforska den senare med vår artikel om sällsynta kontorsfilformat.
17. Skydda filer med lösenord eller röra ID
IWork-apps tillåter dig att dölja dina filer bakom ett lösenord. Klicka på Arkiv> Ange lösenord för att börja konfigurera en. Var noga med att lägga till ett lösenordssnabb för enkel återkallelse. Om du vill få nyckelring för att komma ihåg lösenordet för dig, markera den här rutan: Kom ihåg det här lösenordet i min nyckelring . Tryck på Set Password- knappen för att slutföra låsa din fil.
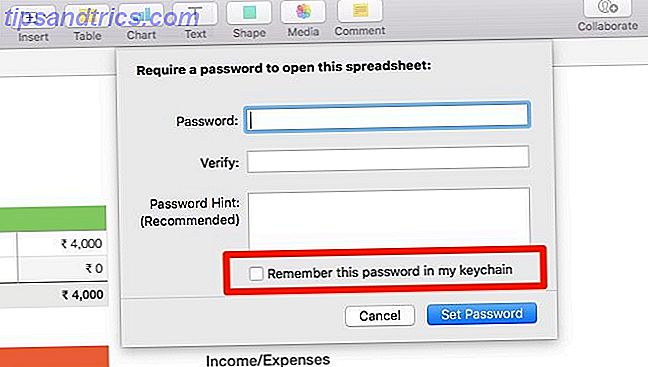
Om din Mac stöder Touch ID för upplåsning av fingeravtryck, kan du använda den funktionen för att låsa upp iWork-filer. Men först måste du konfigurera Sidor, Nummer och Keynote för att använda Touch ID. För att göra detta, markera kryssrutan för Använda användar-ID i avsnittet Inställningar för vart och ett av dessa appar.
Touch ID fungerar endast i kombination med ett textlösenord, så du kan inte bara använda Touch ID för att låsa / låsa upp en fil. Du måste konfigurera ett textlösenord för det först och när du gör det kan du välja alternativet Öppna med berörings-ID .
18. Ta reda på vad som är nytt
Vill du veta vad den senaste iWork-uppdateringen har för dig? Klicka på Hjälp> Vad är nytt i någon iWork-app för att se höjdpunkterna i en popup-ruta. Tryck på Fortsätt- knappen för att lämna rutan. Om du vill veta om alla de bästa nya funktionerna klickar du på länken Komplett funktionslista för att besöka den relevanta Apple-supportsidan.
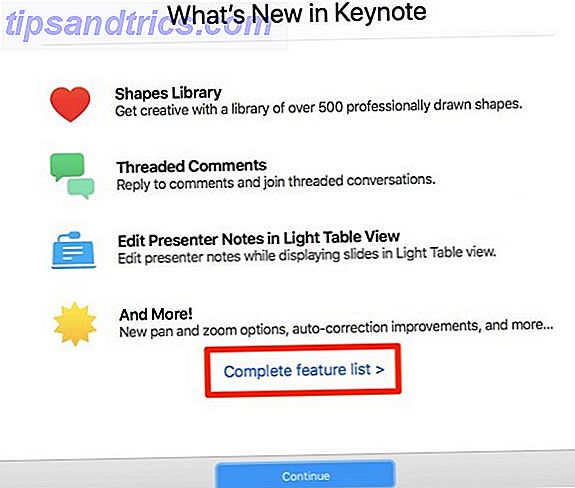
Dela en iWork Secret eller Two Yourself
Oavsett om du dike Microsoft Office för iWork 5 Anledningar att du ska använda iWork istället för Microsoft Office 5 Anledningar att du ska använda iWork istället för Microsoft Office Många långtidskontorsanvändare kommer inte att övergå från de appar som de är så vana vid att arbeta med, men det är dags att ge iWork ytterligare chans. Läs mer eller använd båda kontorsysslorna sida om sida är upp till dig. I båda fallen är det säkert att spara mycket tid på att lära dig de bästa tipsen och tricksna för iWork.



