
 VideoLans VLC mediaspelare är en riktig boxning av tricks. Vi har redan etablerat The VLC Media Player - spelar det verkligen allt? VLC Media Player - spelar det verkligen allt? Läs mer att det spelar ganska mycket allt, kräver lite i vägen för systemresurser och är lika effektivt på ett Windows-operativsystem som det är på Mac eller Linux.
VideoLans VLC mediaspelare är en riktig boxning av tricks. Vi har redan etablerat The VLC Media Player - spelar det verkligen allt? VLC Media Player - spelar det verkligen allt? Läs mer att det spelar ganska mycket allt, kräver lite i vägen för systemresurser och är lika effektivt på ett Windows-operativsystem som det är på Mac eller Linux.
Om du inte tidigare har använt VLC (och är desperat för en anständig medielösning) vill jag uppmana dig att ladda ner det och ge det ett steg. De av er som redan använder VLC kan vara förvånad att veta att det finns några funktioner som inte verkligen får det erkännande de förtjänar.
Här är några VLC tips och tricks som förhoppningsvis hjälper dig att få mer användning och njutning från VLC.
Strömfunktioner
En användning för VLC som inte många användare är för bekanta med är dess kapacitet som en nätverksströmmande arbetshäst. Som du kan se från diagrammet nedan, använder VLC som en strömmande lösning för dina medier dig en av de bästa tvärkompatibla media delningsuppsättningarna, speciellt användbar om du har en mängd olika datorer och operativsystem i ditt hushåll.
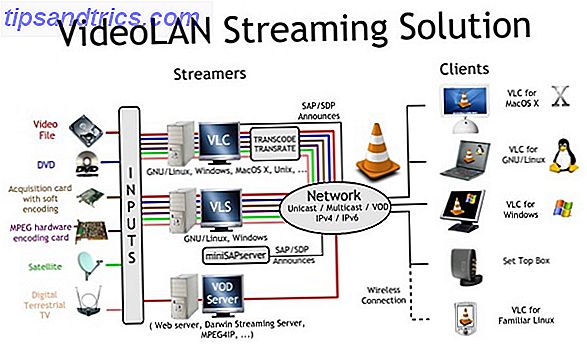
Om du vill strömma video från din hem-dator medan du är borta kan du också ställa in VLC för att strömma till Internet. Glöm inte att sortera ut dina DNS-inställningar Anslut till din hemdator från var som helst med DynDNS Anslut till dina hemdatorer från var som helst med DynDNS Läs mer på förhand för en smärtfri anslutning!
Om du undrar hur du får ut mesta möjliga av VLCs strömningsförmåga, kolla in Angelas detaljerade artikel Streaming Services: En helt ny sida till VLC Player du antagligen inte visste om Streaming Services: En helt ny sida till VLC Player, du antagligen Visste inte om Läs mer.
Rip & Transcode Videos
Medan det finns ett antal bra, kostnadsfria videokonverterare 5 Lättanvända Freeware Video Converters 5 Lättanvända Freeware Video Converters Läs mer, varför ladda ner ännu mer programvara när du redan kan göra det med VLC? VLC kan inte bara användas för att konvertera video från ett format till ett annat, men det kan också användas för att rippa skivbaserade media (video eller musik), levande strömmar (tv, kabel, satellit) eller nätverksflöden till fil.
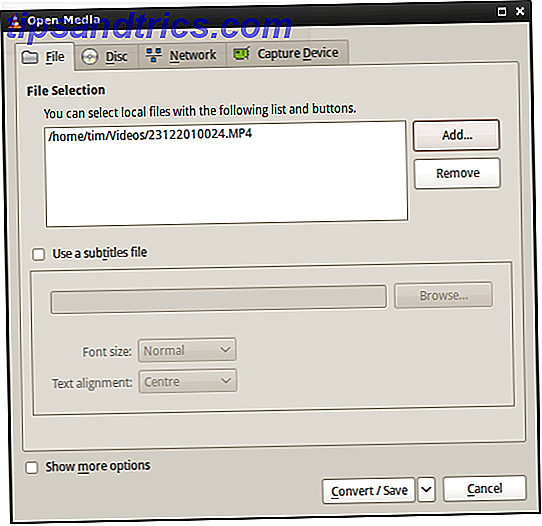
För att komma igång öppna VLC och klicka på Media sedan Convert / Save . Du kommer att presenteras med en dialog som låter dig välja mellan att konvertera, rippa och spara till fil. När du har lagt till källmedia (för att spela in från) klickar du på Konvertera / Spara .
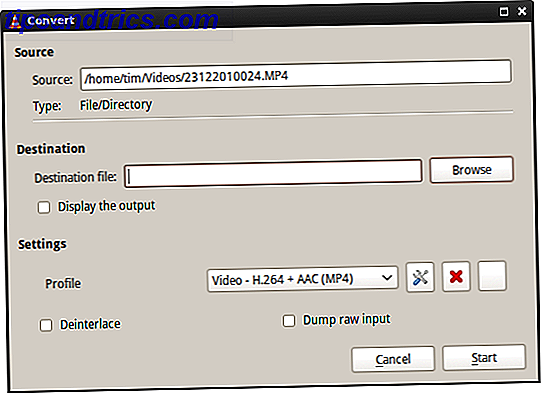
I nästa fönster kan du välja kodningsinställningar som codecs och utgångsläge. Glöm inte att ha tålamod, transkodningsvideo är resurskrävande och kan ta ett tag (oavsett hur mycket programvaran kostar).
Internet Radio och Podcast Management
VLC innehåller även bekräftelse på sin roll som en multifunktionsspelare, och innehåller även inbyggda Internetradio-listor och en podcast. Så här skapar du din egen podcast. Hur du gör din egen podcast gratis Läs mer hjälp för att starta. Öppna din spellista och välj Internet till vänster. Du bör då se ett antal tjänster som dyker upp, inklusive Icecast Radio och Jamendo Selections . Det är gratis, och det finns fulla album tillgängliga om det är din sak.
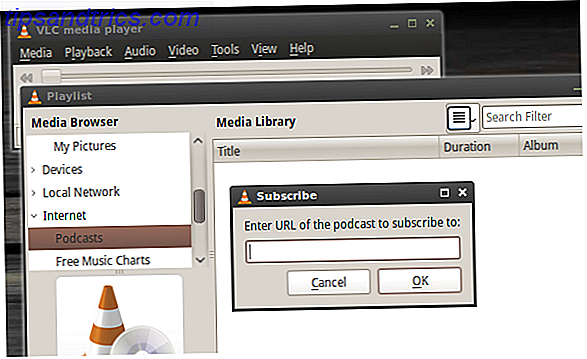
Om du vill att VLC ska kunna hålla reda på podcaster, svänger du Podcasts i spellistan och klickar på plus-symbolen "+" som visas. Ange podcasts webbadress för att lägga till den i din databas.
Videoeffekter
Delvis användbar, delvis där för skojs skull; Det finns mycket du kan göra med dina videofiler med VLC för att krydda saker upp lite. Medan du spelar en video (det här fungerar i realtid) klickar du på Verktyg och sedan Effekter och Filter för att öppna justeringsfönstret.
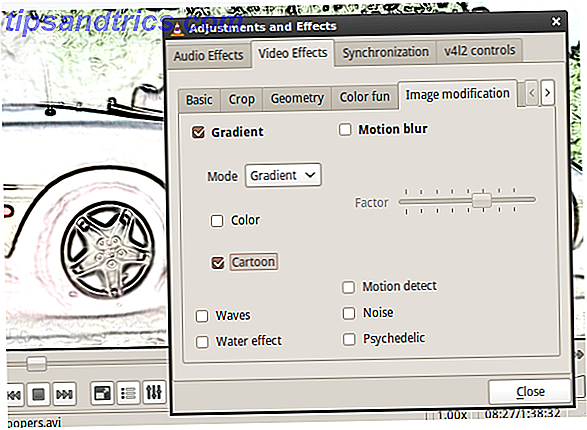
Välj Video Effects från den första fliken och spela en roll. Du kan justera användbara inställningar som gamma, ljusstyrka och nyans om du har en videofil av dålig kvalitet (för mörk, dålig vitbalans). De andra flikarna är mest reserverade för skojs skull, med galna psykedeliska och vatteneffekter att välja mellan, liksom videotryck, text och logotypöverlagringsalternativ.
ögonblicks~~POS=TRUNC bilder~~POS=HEADCOMP
Om du någonsin velat ha behövt eller försökt att ta en stillbild av en video kan du ha haft problem med vanliga "utskriftsskärms" -metoder. Lyckligtvis har VLC möjligheten att ta en ögonblicksbild och spara till .PNG-format på en plats som du väljer.
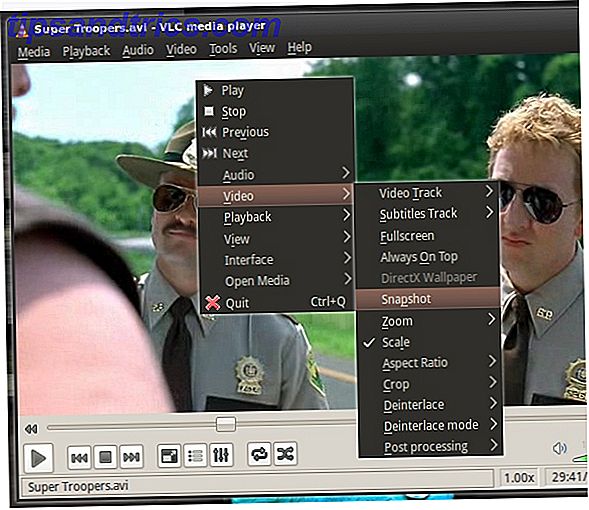
Du kan antingen pausa, jogga och hitta den exakta scenen du vill ha eller ta ditt skott under uppspelning. Med en video öppen i VLC väljer du Video sedan Snapshot (eller högerklickar på videon och använder snabbmenyn). VLC visar sedan en kort överlagring av ögonblicksbilden längst upp till vänster och stillbilden sparas till den plats som definieras i Inställningar sedan Video under ögonblicksbild .
Spela upp video som ASCII-utgång
Sist på listan som det har absolut ingen riktig användning, men kommer förmodligen att ta ett ögonblick i ditt ansikte. I VLC väljer du Verktyg sedan Inställningar och klickar på Video . Under Output välj ASCII -art videoutmatning och klicka på Spara .
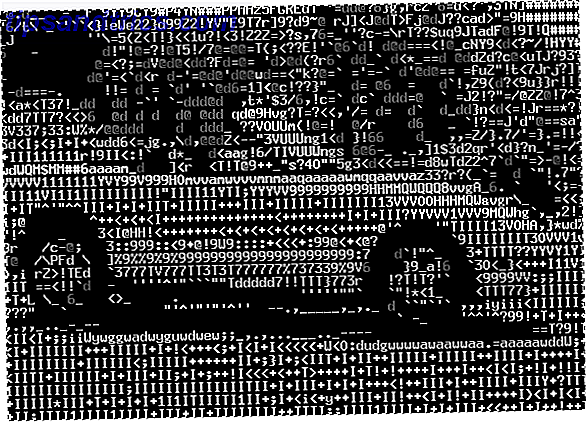
Spela nu en video och njut av det fantastiska skådespelet som rör ASCII art. Useless, men kul!
Använder du VLC? Kanske föredrar du SMPlayer eller UMPlayer UMPlayer - En annan funktionpackad cross-platform mediaspelare UMPlayer - En annan funktionpackad cross-platform mediaspelare Det finns ingen brist på kvalitetsfria mediaspelare för att underhålla dina ögon och öron, oavsett din dator eller operativsystem. Med sprickning kostnadsfria lösningar som VLC och iTunes alternativ JetAudio, borde du verkligen inte vara ... Läs mer? Någon av dessa tips är användbara? Låt oss veta i kommentarerna nedan.



