
Om du inte vill möta Adobe Photoshops branta inlärningskurva, men du fortfarande vill skapa en bildkamera, måste du leta någon annanstans.
Så har du funderat på att använda Microsoft Word?
Vad! MS Word som ersättare för Photoshop! Förgås tanken. Det kan inte hålla ett ljus mot jätten, men det har några verktyg för att tända några kreativa bränder.
Det finns några fantastiska bilderedigeringar som du kan göra med MS Word 2017 och dess bildredigeringsverktyg. Låt oss skjuta upp den kreativa zen.
Gå till bildverktygen
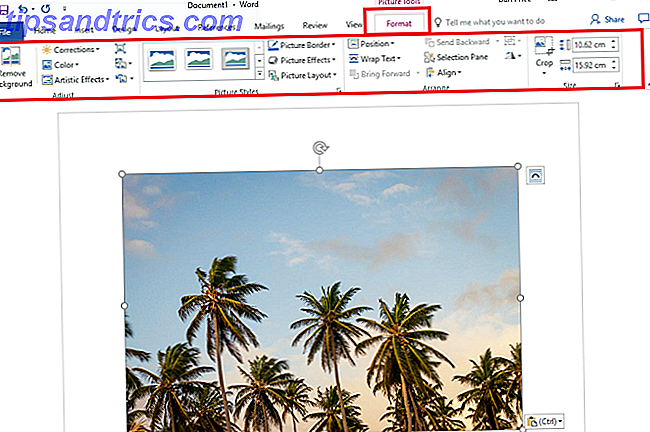
Det mesta av bildredigerings magiken i MS Word ligger i fliken Bildverktyg.
Bildverktygen fungerar på alla bildtyper du lägger i i Word-dokument. De flesta alternativen är självförklarande, men det är bilderedigering som du kan göra med dem eller i kombination med alternativ som Text Effects som gör det hela intressant.
Det kan börja med en skärmdump

Det kunde bara ha kommit iväg, men Microsoft Word (och de andra programmen) har ett praktiskt skärmdumpverktyg. Du kan snabbt använda den för att ta ett skärmklipp av den öppna Windows (inklusive webbläsarfönster) eller något på skrivbordet och sätt in i ditt öppna dokument.
Med skärmklippning blir hela fönstret tillfälligt opakt eller "frostat över". Ditt val visas genom denna opaqueness när du drar för att välja den.
Bädda in en bild i en form
Du kan skapa intressant grafik genom att använda en kombination av en form och en bild inuti den så att formen fungerar som en ram.
Välj först Insert> Form . Välj vilken form som helst ... även en form i fritt format kan fyllas med en bild. Du kan trycka på Shift- tangenten medan du ritar formen för att rita en perfekt proportionerad form.

Med formen på duken och valda visas teckningsverktygen på bandet. Välj Form Fyll> Bild . Klicka på Infoga och bilden är inbäddad i formen.

För att finjustera grafiken kan du högerklicka på bilden och välja Formatformat . Du kan till exempel använda beskärningsinställningarna för att placera bilden. Du kan också gå till Fyllningsinställningarna och ändra OH-nivå.
Ge dina kanter en mjukare touch
I stället för att bara sätta in en bild kan du stylisera den lite genom att införa mjuka kanter på bilden. Det ger utseendet på bilden långsamt bleknar in i bakgrunden på sidan.
Sätt in din bild genom att välja Mjuk kantrektangel under Bildstilar .

För att förbättra mjukheten högerklickar du på bilden och tar fram dialogrutan Formatbild. Du kan leka med alternativen här - speciellt inställningarna för Glöd och Mjuka kanter . För mjuka kanter kan du använda förinställningarna eller dra skjutreglaget för att ändra utseendet. Effekten ser riktigt snygg ut med svartvita foton.

Ta bort bakgrunden
Funktionen Ta bort bakgrund är en del av menyn Picture Tools .

Flytta en av handtagen på gränslinjerna och dra sedan raderna så att du inkluderar den del av bilden du vill behålla och utesluta de områden du vill ta bort. För linjära former fungerar det bra, men för mer komplicerade former måste du finjustera det lite.
Klicka på Markera områden för att hålla för att avgränsa de delar av bilden du vill ha tagit bort och klicka på Markera områden som ska tas bort för att avgränsa de delar av bilden du vill ta bort. Du kan alltid klicka på Ta bort markering för att korrigera markeringspunkterna.
Slutligen klickar du på Håll ändringar för att slutföra bakgrundsavlägsningen och stäng verktyget.
Använd "Lager" i Word
Nej, bildredigering på Word är inte så avancerad som Photoshop när det gäller lag. Men det finns en lösning. Word har ett alternativ som heter - framför text . Du hittar den under Bildverktyg> Omslagstext.

Genom att välja framför text kan du stapla flera bilder ovanpå varandra som lager och tillämpa intressanta effekter.
Du kan ta bort bakgrunden till den översta bilden så att endast bilden i förgrunden förblir. Detta gör att du kan synliggöra alla konstnärliga effekter på den nedre bilden.
Använd Markera områden för att hålla på olika punkter med hjälp av verktyget Ta bort bakgrund. Använd sedan Markområden att ta bort för att markera områden du vill ta bort. Välj Håll ändringar för att spara ändringarna och ta bort bakgrunden från det översta lagret.
Nu kan du använda olika färgeffekter (t.ex. byta färgmättnad eller recolor) och / eller konstnärliga effekter till bottenbilden och skapa intressanta kombinationer. Du kan till exempel återkalla den nedre bilden till sepia, samtidigt som du håller den färgade bilden ovanpå.
Inte en ersättning men en praktisk stand-in
Det finns så mycket mer man kan göra med bilder och MS Word. Den här korta artikeln kan bara fungera som en introduktion till de grafiska äventyren framåt. Jag har släppt ut några av de mer uppenbara bilderedigeringarna du kan utföra som
Jag har släppt ut några av de mer uppenbara bildredigeringsfeberna som du kan utföra, till exempel tillämpa konstnärliga effekter. Hur man tar en bild och tillämpar konstnärliga effekter med det nya MS Word 2010. Hur man tar ett bildskärm och tillämpar konstnärliga effekter med det nya MS Word 2010 If Microsoft 2007 täckte allt som du kan tänka dig att göra med ett dokument, tänk på igen. Två nya funktioner (bland de tio eller så) som introducerades i Microsoft Word 2010 bidrar till att minska ditt beroende av ... Läs mer ändra ljusstyrka, kontrast eller blurriness på en bild; eller till slut spara originalversionen av en redigerad bild till de länkade handledningarna.
Känner du till en fantastisk bildredigering som man kan utföra på MS Word? Dela dem med oss.
Bildkrediter: Dmitry Molchanov via Shutterstock.com



