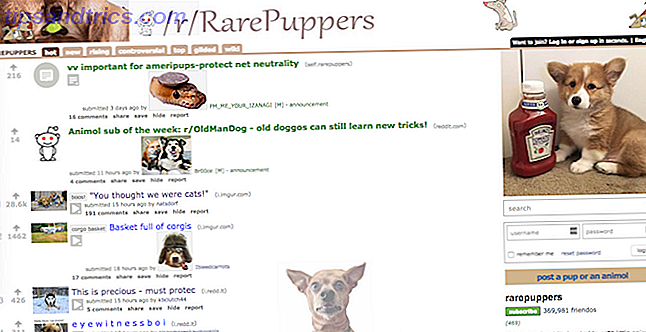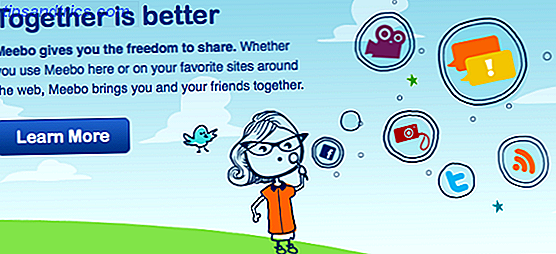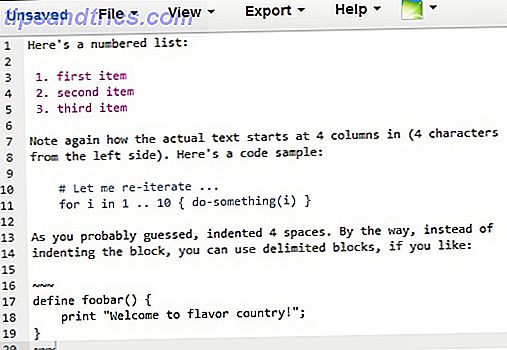Få datorproblem är ganska lika frustrerande som en dator som vägrar att starta upp Hur man löser de flesta problem med Windows Boot Hur man löser de flesta problem med Windows Boot Är din Windows-dator inte startad? Det kan vara på grund av ett maskinvaru-, programvaru- eller firmwarefel. Så här diagnostiserar och fixar du dessa problem. Läs mer . När ditt system inte ens kan initieras är det svårt att göra något för att hitta källan till problemet.
Självklart finns det ingen anledning att förtvivla. Även om sakerna ser dyster ut på din dator kan du prova massor av korrigeringar innan det verkligen är omöjligt att reparera. Windows 10 erbjuder flera metoder för att sortera ut startprocessen, och det finns några enkla tekniker du kan utföra för dig själv.
Med någon lycka bör den här guiden hjälpa till att hitta den skyldige bakom datorns ovillighet att starta.
1. Kontrollera ditt batteri
Om du använder en bärbar dator kan batteriproblem vara källa till att ditt system inte kan starta korrekt. Det är värt att testa en alternativ laddarkabel för att se om det orsakar problemet. Bekräfta att kabeln fungerar genom att prova den på en annan bärbar dator. Ta sedan av batteriet från ditt system och anslut enheten till en strömkälla.
Om du tar bort batteriet hjälper du dig att upptäcka vilken komponent som är felaktig om ett maskinvaruproblem är skyldigt. Nyckeln här är att se till att du bara testar ett element när som helst. Om strömproblem hindrar datorn från att starta upp, är det viktigt att du vet om batteriet, laddningskabeln eller en annan komponent behöver bytas ut.
2. Starta till kommandotolkningsgränssnittet
När din dator inte kan starta på rätt sätt, kan det verkligen inte göra mycket alls. Det kan dock fortfarande vara möjligt att starta direkt till kommandotolken för att utöka sitt utbud av förmågor. Med det här gränssnittet kan du utföra fler felsökningsförfaranden, och kanske även fixa ditt problem direkt. Du måste ha Windows 10 på en startbar disk eller USB-enhet. Så här skapar du Windows 10 installationsmedia. Skapa Windows 10 installationsmedia Oavsett hur du kom fram till Windows 10 finns det ett sätt att skapa ditt eget installationsmedium. Förr eller senare kanske du behöver det. Låt oss visa dig hur du ska vara förberedd. Läs mer för att utföra proceduren, så använd en annan dator för att ställa in det innan du börjar.
För att starta upp till kommandotolken, starta upp ditt system. Medan det initialiseras, se upp för detaljer om en kombination av nycklar som låter dig komma in i BIOS Så här anger du BIOS på din dator Så här skriver du in BIOS på datorn Inuti BIOS kan du ändra grundläggande datorinställningar, som start beställa. Den exakta nyckeln du behöver strejka beror på din hårdvara. Vi har sammanställt en lista över strategier och nycklar för att komma in ... Läs mer. Denna information levereras vanligtvis tillsammans med leverantörslogotypen.
Navigera till fliken Start och gör antingen USB- eller DVD-enheten den första startbara enheten. Ditt val här kommer att bero på var din kopia av Windows 10 finns. Återigen kan specifikationerna för denna process variera från ett system till ett annat, så se instruktionerna på skärmen. Sätt sedan in skivan eller enheten med Windows 10 i ditt system, spara din konfiguration och starta om datorn.
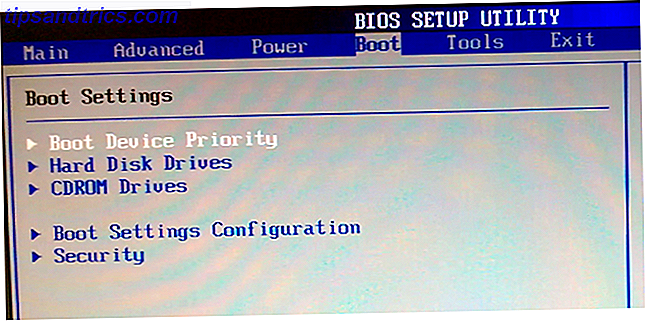
När du uppmanas använder du tangentbordet för att ange att du vill starta med disken eller enheten. Ange önskat språk, valuta och inmatningsinställningar och välj sedan Reparera din dator på nästa skärm. Välj sedan Felsök > Avancerade alternativ > Kommandotolk, så ska du se ett fönster för att skriva in kommandon.
3. Använd Systemåterställning eller Startreparation
Om du redan startar Windows 10 från en skiva eller enhet, är det väl värt att använda ett par verktyg som är tillgängliga som en del av processen. När du har startat från enheten enligt ovanstående kommer du få tillgång till alternativ som kan få datorn tillbaka på rätt spår. Se upp för länkar till Systemåterställning och Startreparation på skärmen Avancerade alternativ .
Systemåterställning är ett verktyg som låter dig återgå till en tidigare återställningspunkt när datorn fungerade normalt. Det kan åtgärda startproblem som orsakades av en ändring du gjort, snarare än ett maskinvarufel.

Startreparation är en allmänt förekommande felsökare för problem som hindrar Windows från att starta. Om du kämpar för att hitta källan till dina startproblem är det en bra idé att köra verktyget om det kan hitta en lösning.
4. Omfördela din skrivbrev
Ett system med mer än en enhet installerad kan orsaka startproblem för Windows 10-användare om operativsystemet (OS) -volymen har sin skrivbrev oavsiktligt otilldelad. Men du kan åtgärda detta problem med ett minimum av krångel genom att starta till kommandotolgränssnittet.
Starta till ett kommandorampfönster som förklarat ovan och ange sedan följande för att köra diskpartitioneringsverktyget:
diskpart När detta är klart, skriv in volymen för att skriva ut detaljer om alla volymer som för närvarande är anslutna till ditt system.

Härifrån kan du använda välj och ange bokstavskommandon för att omfördela rätt brev till en otilldelad volym. Om jag till exempel vill tilldela bokstaven E till ljud-cd-volymen i bilden ovan skulle jag först mata in "välj volym 0" och mata in "tilldela brev = E" för att slutföra processen.

Var alltid försiktig när du ändrar kommandotolken. Att göra fel här kan snabbt orsaka ytterligare problem från datorn.
5. Dodge Windows 10 Bootloader
Om du stöter på problem när du försöker göra en ny installation av Windows 10, kan du stöta på den nya versionen av startprogrammet. Detta kan ibland störa försök att nå en befintlig OS-installation som finns på en annan enhet.
Lyckligtvis finns det ett relativt enkelt sätt att åtgärda denna situation. Starta kommandotolken och ange följande:
bcdedit /set {default} bootmenupolicy legacy Starta om datorn, och du bör upptäcka att det gamla bootloader-gränssnittet har ersatt Windows 10-iterationen. Du borde inte ha några problem med att skriva in Windows 10 Säkerläge Så här startar du upp i Windows 10 Säkert läge Så här startar du upp i Windows 10 Säkert läge Säkert läge är en inbyggd felsökningsfunktion som gör att du kan lösa problem i roten, utan att icke-väsentliga applikationer stör . Du kan komma åt Säkert läge på olika sätt, även om Windows 10 inte längre stöttar. Läs mer eller öppna din befintliga operativsystem.
6. Försök med ett tredjepartsverktyg
Att bestämma vad exakt är orsaken till problemet är den mest utmanande delen av att rätta till startproblem. När ditt system inte ens kan starta, är det svårt att diagnostisera problemet. Ett tredjepartsverktyg som heter Boot Repair Disk kan dock ha större framgång.
Boot Repair Disk är en räddningsdisk med öppen källkod 5 Bästa räddningsdisken för ett Windows-system Återställ 5 bästa räddningsdiskar för Windows Systemåterställning Varje Windows-användare borde vara medveten om minst en baconbesparande, återställningsdisk med dataåterställning. Det kan hjälpa dig att komma åt din dator för att reparera och säkerhetskopiera, även när det inte startar. Läs mer som du kan använda för att automatiskt hitta och åtgärda problem som hindrar din dator från att starta upp. Det är mycket enkelt att använda - du behöver bara välja om du använder en 32-bitars eller 64-bitarsversion. Vad är skillnaden mellan 32-bitars och 64-bitars Windows? Vad är skillnaden mellan 32-bitars och 64-bitars Windows? Vet du om din dator är 32-bitars eller 64-bitars och spelar det ingen roll? Ja det gör det! Låt oss ta en titt på var dessa termer kommer ifrån och vad de betyder för dig. Läs mer av Windows. Följande testförfarande och eventuella nödvändiga korrigeringar utförs automatiskt, även om det finns alternativ som möjliggör en mer nära kontroll.
När du befinner dig i slutändan med startproblem, och du är inte säker på vad du ska försöka, är Boot Repair Disk ett användbart alternativ. Det går inte att fixa datorn, men det kan väl vara möjligt att hitta ett problem som tidigare dolts bort.
Har du tips för användare som inte kan starta Windows 10? Bidra med en lösning, be om hjälp eller helt enkelt gå med i samtalet i kommentarfältet nedan!
Bildkrediter: paolo airenti / Shutterstock